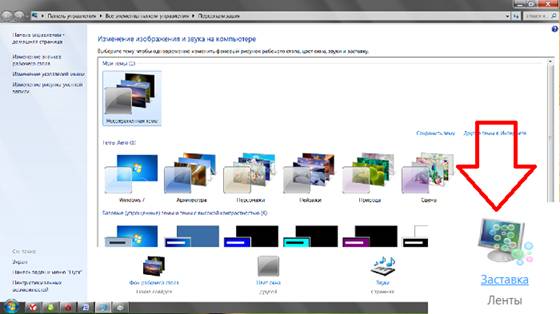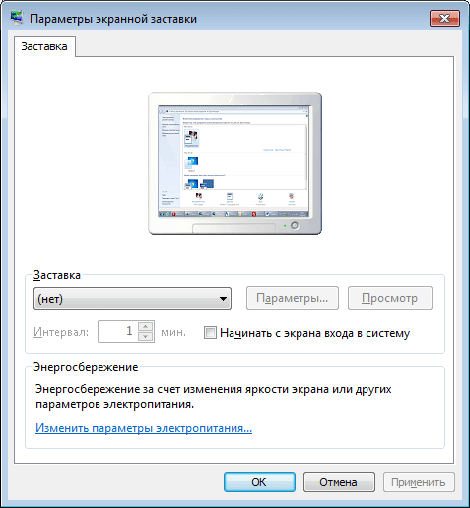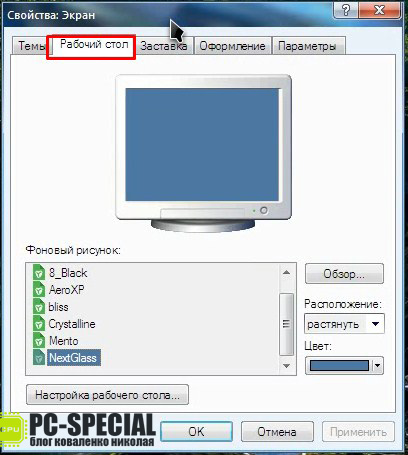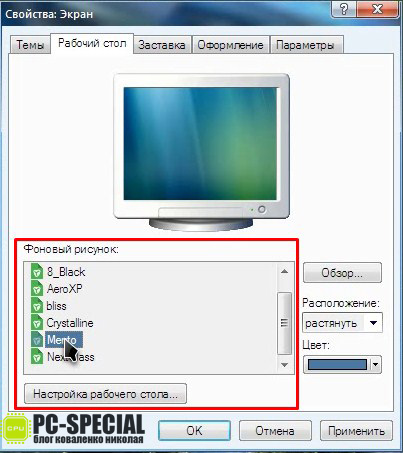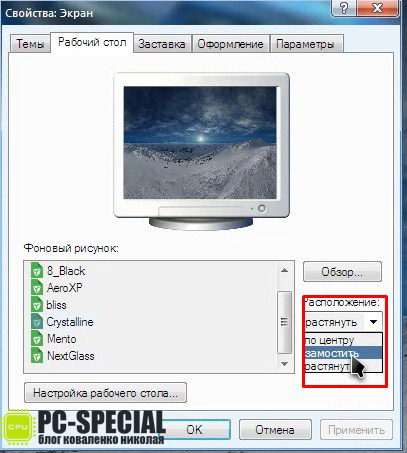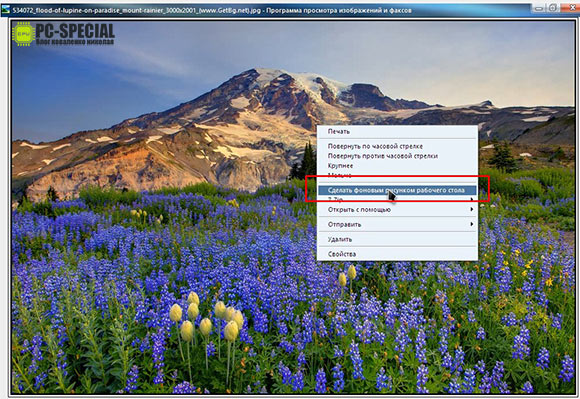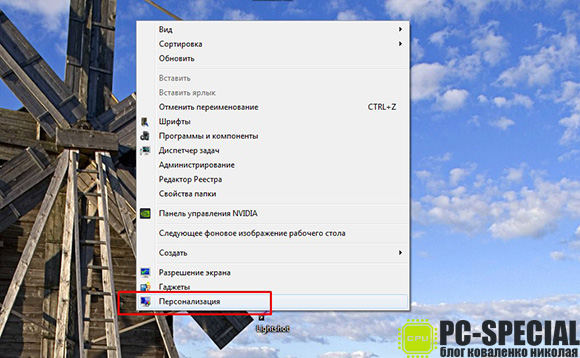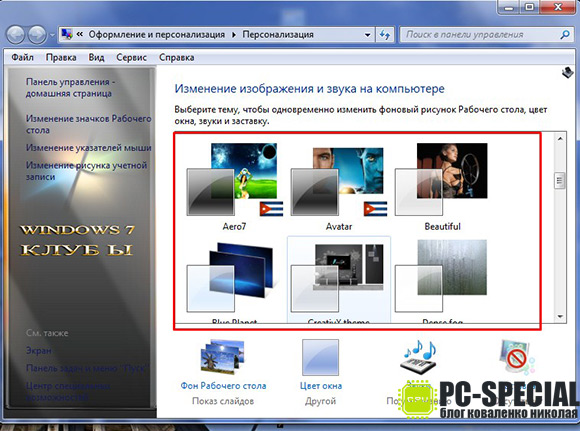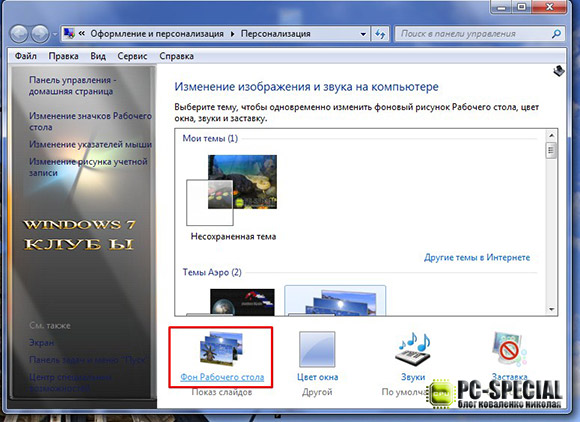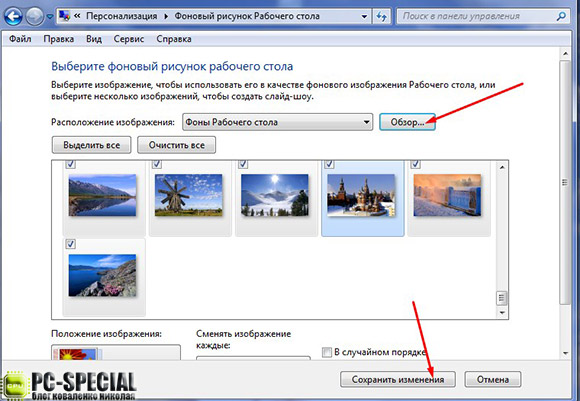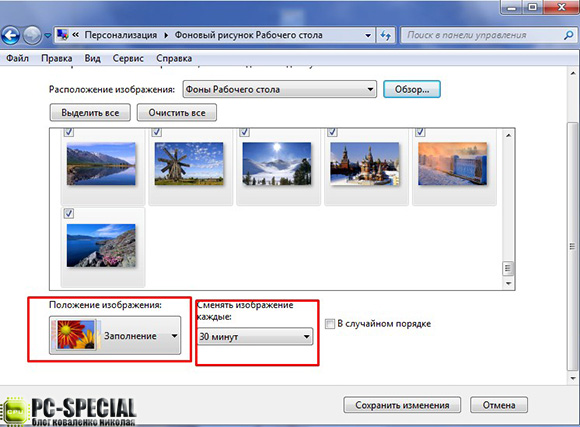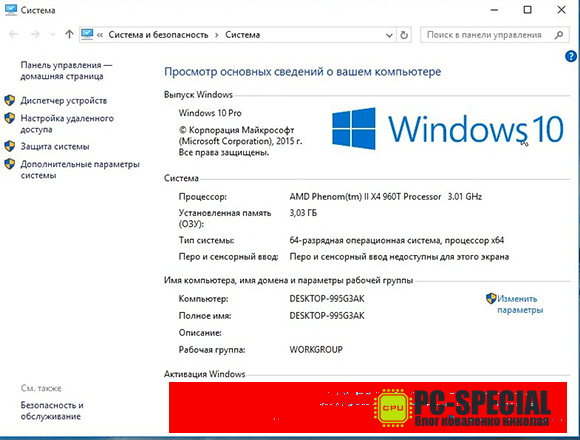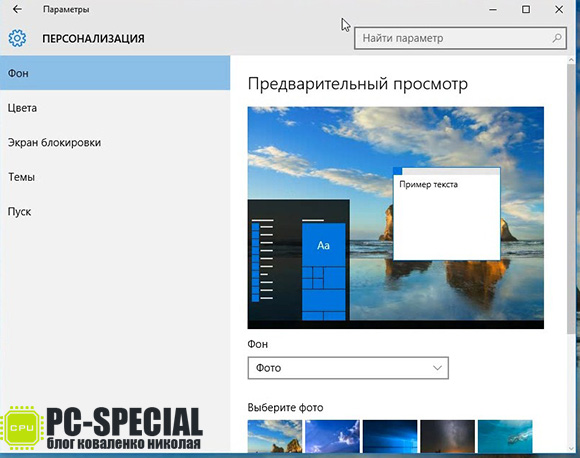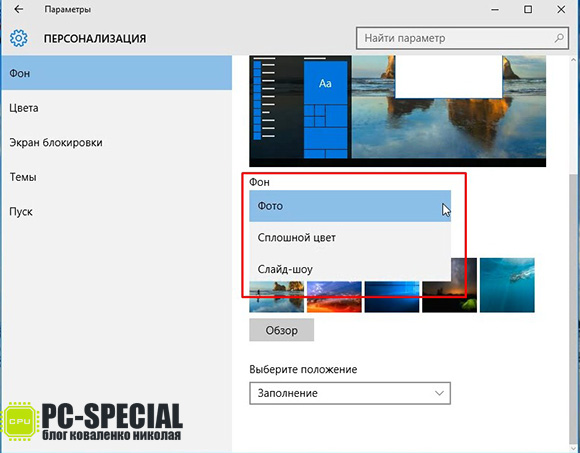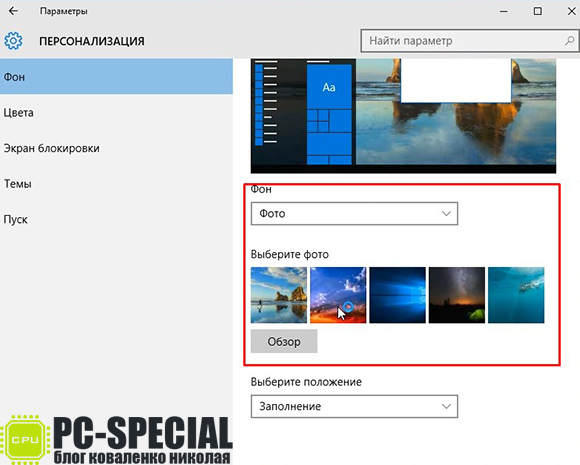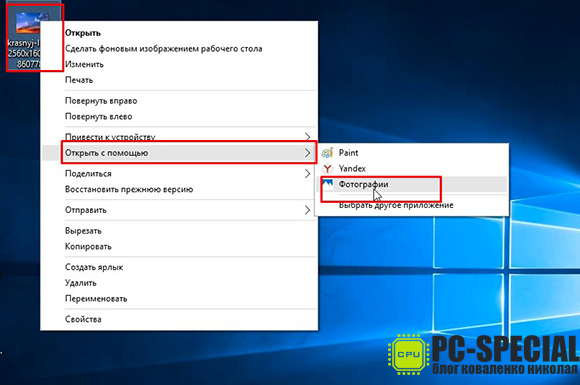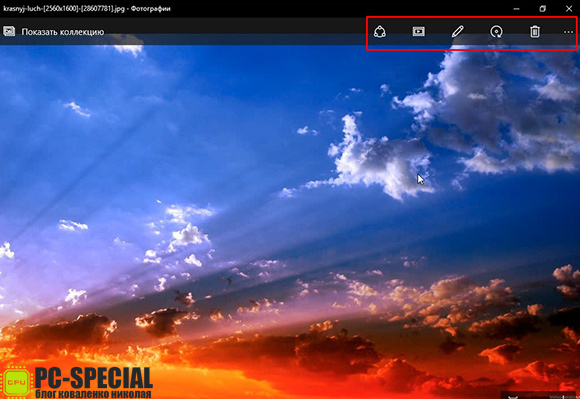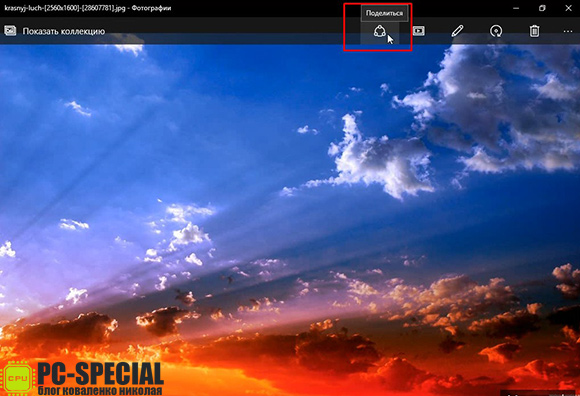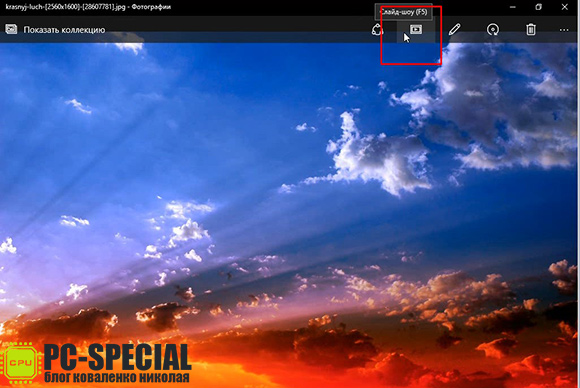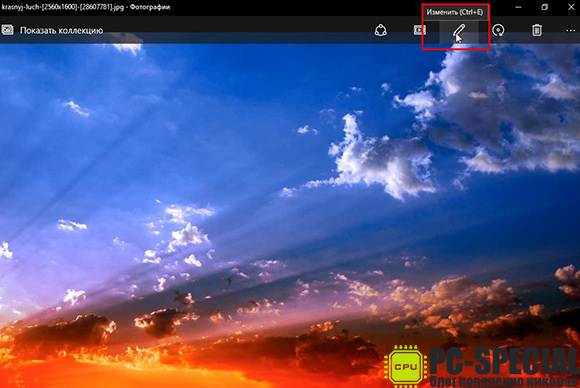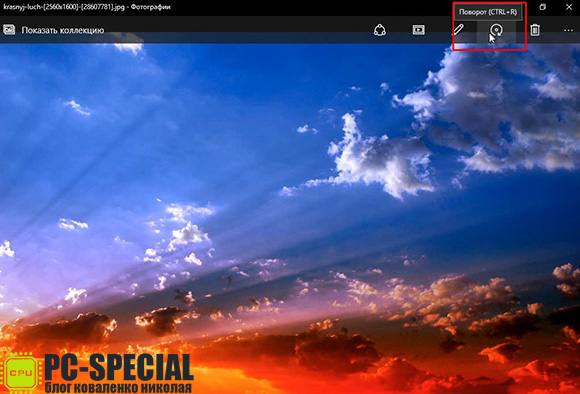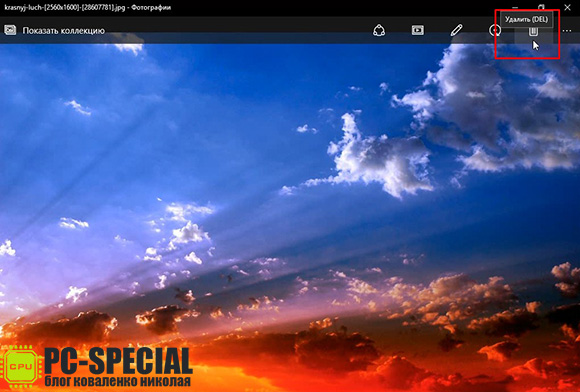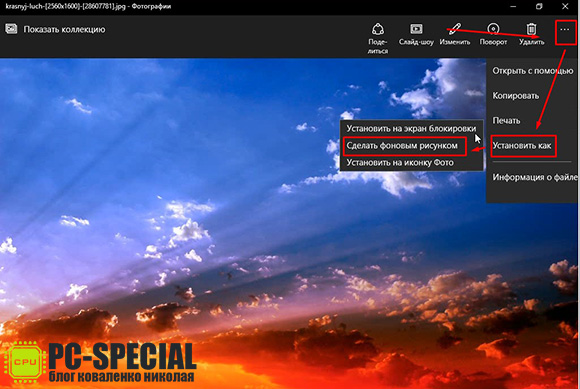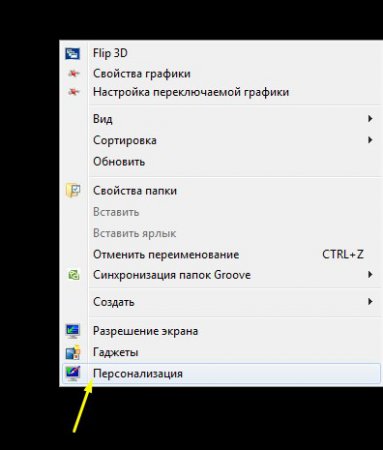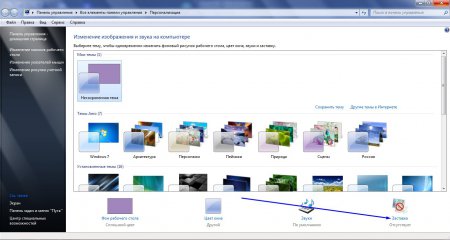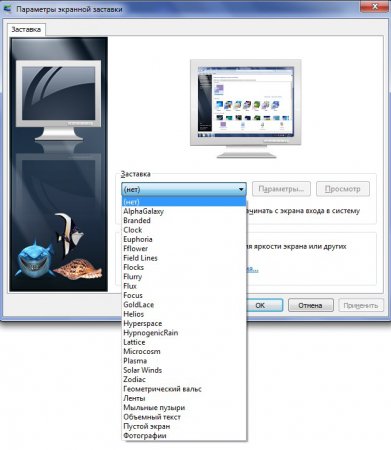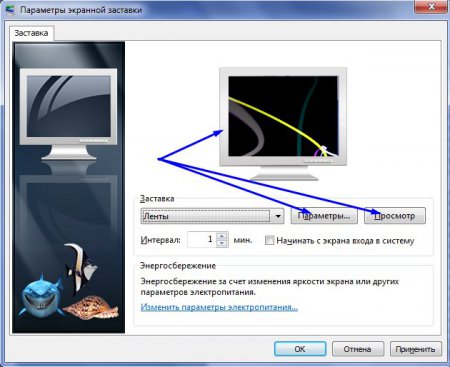Установка пароля на компьютер Windows 7
Обеспечение сохранности данных беспокоит многих пользователей ПК. Вдвойне актуальным данный вопрос становится, если физический доступ к компьютеру имеет не одно лицо, а несколько. Конечно, не каждому юзеру понравится, если постороннее лицо получит доступ к конфиденциальной информации или испортит какой-то проект, над которым он долго работал. А есть ещё и дети, которые даже неумышленно могут уничтожить важные данные. Чтобы защититься от подобных ситуаций, есть смысл поставить пароль на ПК или ноутбук. Давайте посмотрим, как это сделать на Windows 7.
Процедура установки
Существует два варианта установки запароленного входа в систему:
Подробно разберем каждый из этих методов.
Способ 1: Установка пароля для текущей учетной записи
Прежде всего, разберемся, как установить пароль для текущего профиля, то есть, для той учетной записи, под которой вы сейчас находитесь в системе. Для выполнения данной процедуры правами администратора обладать не обязательно.
- Кликните «Пуск» и переходите по «Панель управления».
В группе «Учетные записи пользователей» щелкайте по наименованию «Изменение пароля Windows».
В этом подразделе кликните по самому первому пункту в перечне действий – «Создание пароля своей учетной записи».
Запускается окошко создания кодового выражения. Именно здесь мы будем производить основные действия для решения поставленной в данной статье задачи.
Конечно, более надежным является сложный пароль, записанный с применением различных типов символов (букв, цифр и др.) и в разных регистрах. Но следует учесть, что взлом учетной записи, если злоумышленник будет находиться продолжительное время около компьютера, для человека, обладающего должными знаниями и навыками, не составит труда вне зависимости от сложности кодового выражения. Это скорее защита от домашних и от праздных зевак, чем от хакеров. Поэтому нет смысла задавать особенно сложный ключ из чередования произвольных символов. Лучше придумать такое выражение, которые вы сами без проблем сможете запомнить. Кроме того, не следует забывать, что вводить его придется каждый раз при заходе в систему, а поэтому очень длинные и сложные выражения использовать будет неудобно.
Но, естественно, слишком очевидный для окружающих пароль, например, состоящий только из вашей даты рождения, тоже задавать не следует. Компания Microsoft рекомендует придерживаться следующих правил при выборе кодового выражения:
- Длина от 8 знаков;
- Не должно содержать имени пользователя;
- Не должно содержать полного слова;
- Должно значительно отличаться от ранее используемых кодовых выражений.
В поле «Подтверждение пароля» нужно повторно ввести то же выражение, которое вы задали в предыдущем элементе. Это связано с тем, что символы при вводе скрыты. Поэтому вы можете ошибочно ввести не тот знак, который собирались, и тем самым утратите контроль над профилем в будущем. Повторный ввод призван оградить от таких нелепых случайностей.
В область «Введите подсказку для пароля» требуется ввести выражение, которое вам напомнит о ключе в том случае, если вы его забудете. Этот элемент не является обязательным для заполнения и, естественно, смысл его заполнять есть только тогда, когда кодовое слово является осмысленным выражением, а не произвольным набором символов. Например, если оно полностью или частично состоит из определенных данных: имени собаки или кошки, девичьей фамилии матери, даты рождения близкого человека и т.д. В то же время, следует помнить, что данная подсказка будет видна для всех пользователей, которые попытаются войти в систему под данной учетной записью. Поэтому, если подсказка слишком очевидно будет указывать на кодовое слово, то от её применения лучше отказаться.
После того, как вы два раза ввели ключ и по желанию подсказку, кликайте по «Создать пароль».
Способ 2: Установка пароля для другого профиля
В то же время, иногда возникает необходимость задать пароли для других профилей, то есть, тех учетных записей пользователей, под которыми вы сейчас не залогинены. Чтобы запаролить чужой профиль, обязательно нужно обладать административными правами на данном компьютере.
- Для начала, как и в предыдущем способе, переходите из «Панели управления» в подраздел «Изменение пароля Windows». В появившемся окошке «Учетные записи пользователей» щелкайте по позиции «Управление другой учетной записью».
Открывается список профилей на данном ПК. Щелкните по наименованию того, которому желаете присвоить пароль.
Открывается окно «Изменение учетной записи». Кликните по позиции «Создание пароля».
Открывается практически точно такое же окно, которое мы видели при создании кодового выражения для входа в систему для текущего профиля.
Так же, как и в предыдущем случае, в области «Новый пароль» вбейте кодовое выражение, в области «Подтверждение пароля» повторите его, а в области «Введите подсказку для пароля» при желании добавьте подсказку. При вводе всех этих данных придерживайтесь тех рекомендаций, которые были уже даны выше. Затем жмите «Создать пароль».
Как видим, создать пароль на ПК с Виндовс 7 не составляет большого труда. Алгоритм выполнения данной процедуры предельно прост. Главная сложность состоит в подборе самого кодового выражения. Оно должно быть простым для запоминания, но не очевидным для других лиц, которые имеют потенциальный доступ к ПК. В этом случае запуск системы станет одновременно безопасным и удобным, что возможно организовать, придерживаясь рекомендаций, данных в этой статье.
Включить защиту заставки паролем в Windows
Во всех версиях Windows есть экранная заставка, которая показывает различные изображения, если вы не использовали компьютер определенное время. К примеру, вы отошли от компьютера на несколько минут, если данная функция включена — через время (выбранное вами в настройках) на экране будут показываться различные изображения или фигуры, и когда вы нажмете на любую клавишу или пошевелите мышкой — вы вернетесь на рабочий стол (или на экран входа в систему для ввода пароля). Ранее мы рассматривали как в окне «Параметры экранной заставки» настроить, чтобы вас перекидывалось на экран входа в систему.
Сегодня мы рассмотрим как включить защиту заставки паролем в групповых политиках или в редакторе реестра, для определенного пользователя или для всех в Windows 7, 8 и 10. Если вы воспользуетесь одним из способов из этой статьи — в параметрах экранной заставки поле «Начинать с экрана входа в систему» будет не активно.
Включить защиту заставки паролем в групповых политиках
Данный способ работает в Windows Pro, Enterprise или Education, если у вас домашняя версия — переходите ко второму способу. Если вы хотите включить защиту экранной заставки паролем другим пользователям этого компьютера — сначала выполните всё по инструкции «Как настроить групповые политики для конкретных пользователей».
1. Откройте групповые политики: в строке поиска или в меню «Выполнить» (выполнить вызывается клавишами Win+R) введите gpedit.msc и нажмите клавишу Enter.
2. Зайдите в «Конфигурация пользователя» => «Административные шаблоны» => «Панель управления» => «Персонализация» => откройте «Защита заставки с помощью пароля».
3. Поставьте точку возле «Включено» и нажмите на «ОК».
Включить защиту заставки паролем в редакторе реестра
1. В строке поиска или в меню «Выполнить» (выполнить вызывается клавишами Win+R) введите regedit и нажмите клавишу Enter.
2. Если вы хотите включить защиту заставки паролем пользователю под которым вошли в систему — перейдите по пути HKEY_CURRENT_USER\ Software\ Policies\ Microsoft\ Windows\ Control Panel\ Desktop. Если вы хотите включить защиту заставки паролем всем пользователям компьютера — перейдите по пути HKEY_LOCAL_MACHINE \SOFTWARE \Policies \Microsoft \Windows \Control Panel \Desktop. Если в разделе Windows нет раздела Control Panel — нажмите на радел Windows правой клавишей мыши, выберите «Создать» => «Раздел» => назовите новый раздел Control Panel
Нажмите на раздел Control Panel правой клавишей мыши, выберите «Создать» => «Раздел» => назовите новый раздел Desktop
3. Нажмите на раздел Desktop правой клавишей мыши, выберите «Создать» => «Строковый параметр» => назовите новый параметр ScreenSaverIsSecure
4. Откройте параметр ScreenSaverIsSecure => в поле «Значение» введите 1 и нажмите на «ОК».
На сегодня все, если вы знаете другие способы — пишите в комментариях! Удачи Вам 🙂
Как поставить пароль на заставку windows 7
Во всех версиях Windows есть экранная заставка, которая показывает различные изображения, если вы не использовали компьютер определенное время. К примеру, вы отошли от компьютера на несколько минут, если данная функция включена – через время (выбранное вами в настройках) на экране будут показываться различные изображения или фигуры, и когда вы нажмете на любую клавишу или пошевелите мышкой – вы вернетесь на рабочий стол (или на экран входа в систему для ввода пароля). Ранее мы рассматривали как в окне «Параметры экранной заставки» настроить, чтобы вас перекидывалось на экран входа в систему.
Сегодня мы рассмотрим как включить защиту заставки паролем в групповых политиках или в редакторе реестра, для определенного пользователя или для всех в Windows 7, 8 и 10. Если вы воспользуетесь одним из способов из этой статьи – в параметрах экранной заставки поле «Начинать с экрана входа в систему» будет не активно.
Включить защиту заставки паролем в групповых политиках
Данный способ работает в Windows Pro, Enterprise или Education, если у вас домашняя версия – переходите ко второму способу. Если вы хотите включить защиту экранной заставки паролем другим пользователям этого компьютера – сначала выполните всё по инструкции «Как настроить групповые политики для конкретных пользователей».
1. Откройте групповые политики: в строке поиска или в меню «Выполнить» (выполнить вызывается клавишами Win+R) введите gpedit.msc и нажмите клавишу Enter.
2. Зайдите в «Конфигурация пользователя» => «Административные шаблоны» => «Панель управления» => «Персонализация» => откройте «Защита заставки с помощью пароля».
3. Поставьте точку возле «Включено» и нажмите на «ОК».
Включить защиту заставки паролем в редакторе реестра
1. В строке поиска или в меню «Выполнить» (выполнить вызывается клавишами Win+R) введите regedit и нажмите клавишу Enter.
2. Если вы хотите включить защиту заставки паролем пользователю под которым вошли в систему – перейдите по пути HKEY_CURRENT_USER Software Policies Microsoft Windows Control Panel Desktop. Если вы хотите включить защиту заставки паролем всем пользователям компьютера – перейдите по пути HKEY_LOCAL_MACHINE SOFTWARE Policies Microsoft Windows Control Panel Desktop. Если в разделе Windows нет раздела Control Panel – нажмите на радел Windows правой клавишей мыши, выберите «Создать» => «Раздел» => назовите новый раздел Control Panel
Нажмите на раздел Control Panel правой клавишей мыши, выберите «Создать» => «Раздел» => назовите новый раздел Desktop
3. Нажмите на раздел Desktop правой клавишей мыши, выберите «Создать» => «Строковый параметр» => назовите новый параметр ScreenSaverIsSecure
4. Откройте параметр ScreenSaverIsSecure => в поле «Значение» введите 1 и нажмите на «ОК».
На сегодня все, если вы знаете другие способы – пишите в комментариях! Удачи Вам 🙂
Поставить пароль на windows 7 не составит труда, это действие осуществляется можно сказать в несколько кликов, главное подобрать надежный пароль, который вы могли бы запомнить и никогда не забыть. Так-то существуют способы сброса пароля в windows, но об этом расскажу в конце данной статьи. Впрочем зачем осложняться, если можно просто запомнить пароль, который защитит вашу конфиденциальную информацию от посторонних глаз.
Существует множество сайтов, с помощью которых можно сгенерировать ваш пароль и выбрать из списка подходящий. Например http://pasw.ru/ , по желанию можно воспользоваться им, если в голову ничего надежного не приходит. А вообще рекомендую создавать пароль, состоящий из маленький и больших латинских букв с добавлением цифр между ними, такой пароль точно не взломают, если конечно это будет делать не хакер из пентагона :). Может по какой-то причине вам будет трудно запомнить пароль из латинских букв, то можете поставить из русских букв, но в латинской транскрипции.
Как поставить пароль на windows 7
Для начало откроем меню пуск и перейдем в панель управления нашего компьютера.
Здесь нас интересует вкладка учетные записи пользователей и семейная безопасность, жмем на нее.
В следующем окне нажимаем по вкладке учетные записи пользователей.
На данной странице, как вы уже догадались, нужно перейти по пункту создание пароля своей учетной записи.
В первом поле вводим придуманный пароль, во втором необходимо подтвердить его повторным вводом. Так же можете ввести подсказку для пароля, что бы вспомнить его, если вдруг забудете. Подсказка подразумевает собой какое-то слово, которое ассоциируется с вашим паролем. Например если у меня пароль турбулентность, то подсказку скорее всего я введу самолет. После нажимаем кнопку создать пароль. Ответ на вопрос, как поставить пароль в windows 7 на этом заканчивается.
Теперь перезагрузите компьютер и в приветственном окне появится строка, в которую вы должны ввести ваш пароль.
Как удалить созданный пароль в windows 7
Для удаления потребуется так же перейти в учетные записи пользователей и нажать на пункт удаление своего пароля.
Далее вводим свой пароль в текстовое поле и жмем удалить пароль.
На этом все друзья, старайтесь не забывать свои пароли, а еще лучше запишите где нибудь и не теряйте. В случае если все-таки пароль был забыт, то читайте стаью Как сбросить пароль windows 7 если он забыт.
О ставляйте своё мнение о данной статье, ну и конечно же задавайте свои вопросы, если у вас что-то вдруг пошло не так.
Как установить заставку на рабочий стол
Выражение установить заставку на рабочий стол можно понять двумя вариантами!
Вариант номер один:
скачать заставку и установить заставку, к примеру, заставка матрица ! Которая устанавливается так же, как и обычная программа.
Вариант номер два:
У вас есть компьютер, на котором, просто, нужно установить заставку на рабочий стол. Настроить заставку, чтобы она автоматически включалась после определенного времени простоя, когда вы на нем не работаете.
Нажимаем , на рабочем столе, выбираем персонализацию.
Попадаем во вкладку изменение изображения и звука на компьютере. Идем в правый нижний угол – заставка.
Выходит новое окно, в выпадающем меню уже есть предустановленные заставки в Windows.
Выбираем ту заставку, которую хотим установить на рабочий стол. Для того, чтобы увидеть, как будет это смотреться нажмите кнопку просмотр. Копка – параметры, работает лишь для заставок, в которых нужно установить папку для просмотра. К таким относятся заставка фотоальбом и заставка фотографии. В них, необходимо установить в параметрах, папку расположения фотографий.
При простое в течение нескольких минут операционная система может автоматически скрывать содержимое экрана, прикрывая его красочной заставкой. В прошлом заставки использовали для предотвращения выгорания люминофора в местах, подвергающихся постоянному длительному воздействию электронов. Поэтому в качестве заставок издавна принято использовать динамическое (трансформирующееся) изображение.
Сегодня роль заставок иная. Выгорание люминофора уже не грозит современным мониторам, и заставки обеспечивают защиту информации от посторонних глаз.
Самостоятельное создание заставок требует способностей программирования. Занятие это непростое, поэтому многие применяют готовые заставки. Небольшая коллекция заставок входит в установленную систему Windows 7 , другие можно найти в Интернете, например на сайте screensavers.ru.
Заставка обычно включается автоматически, если компьютер простаивает в течение заданного времени. Ее выбор и настройку выполняют на вкладке Заставка диалогового окна свойств экрана. Все заставки операционной системы, установленные на компьютере, можно увидеть в раскрывающемся списке. В списке необходимо выбрать нужную заставку, и установить время интервала.
Иногда требуется включить заставку принудительно. Для этого можно воспользоваться кнопкой Просмотр на вкладке Заставка. Заставку можно также запустить, как программу. Файлы заставок хранятся в папке C:Windows и имеют расширение имени. SCR. Для их запуска можно использовать диалоговое окно Запуск программы (Пуск – Выполнить).
Чтобы защита экрана компьютера от посторонних взглядов была полноценной, надо, чтобы никто посторонний не мог сбросить заставку. Это возможно только когда учетная запись пользователя защищена паролем. «Ограничение доступа к компьютеру». Для защиты на вкладке Заставка в диалоговом окне свойств экрана установите флажок. Начинать с экрана приветствия.
Отходя от компьютера, включите заставку. При попытке ее отключения откроется экран приветствия. Для доступа к сеансу надо ввести пароль.
Вместо применения заставки можно заблокировать компьютер, нажав комбинацию клавиш WIN+L
- звуковые эффекты, назначенные событиям.
При помощи которого Вы можете связаться со мной и предложить тему для статьи, которую хотите видеть. Сегодня я публикую статью специально по просьбе моего читателя связавшегося со мною через данным образом и попросивший написать статью о том, как поставить фото на заставку.
Первым делом после загрузки ОС (операционной системы) мы видим именно рабочий стол, так что поставить картинку фона хочется каждому. Эта процедура осуществляется несколькими способами во всех ОС. Сегодня рассмотрим на примере установки фона рабочего стола под управлением windows XP, еще многие ее используют на своих компах, так как железо более новых систем не «тянет», так же на примере ОС 7 и Windows 10 .
Еще чуть раньше меня попросил товарищ написать статью данной тематики, благодаря ему я писалразличные статьи и до этого. В этот раз не откажу тоже.
Фото или картинка на рабочий стол устанавливается под руководством виндовс ХР как минимум двумя способами:
Первый способ:
*Кликаем правой кнопкой мыши (ПКМ) в любом свободном месте рабочего стола и выбираем «СВОЙСТВА»
*Отроется окно «Свойства экрана». Переходим на вкладку «Рабочий стол»
*Находим поле «Фоновый рисунок». В нем уже имеются разные рисунки по умолчанию.
*Выбрав понравившийся из списка, можете задать его расположение на экране в соответствующем «выпадающем» меню.
Что же делать, если Вы хотите поставить свою либо скачанную картинку? В этом случае все очень просто. Откройте картинку или фотографию, которую хотите видеть на заставке, и в любом ее месте, кликнув ПКМ, выбираем пункт «Сделать фоновым рисунком рабочего стола».
Та же процедура под управлением windows 7 осуществляется немного иначе:
*ПКМ по рабочему столу и выбираем «Персонализация»
*В открывшемся окне доступны для выбора темы по умолчанию.
Выбирая тему, изменяется фоновый рисунок, цвет окон, звуки и заставка.
Так же, при выборе темы, фоны изменяются на те, которые входят в ее состав.
*Если вы хотите выбрать постоянный фон стола то для этого, ниже области тем, есть меню «Фон рабочего стола».
*Перейдя в данное меню, нам предоставляется возможность выбрать фоновый рисунок. Жмем на кнопку «Обзор» в поле «Расположение изображения» и выбираем путь к рисунку, после чего жмем «Сохранить изменения».
*Если Вы укажете целую папку с выбранными фотографиями (рисунками), то все они будут меняться через заданный временной интервал.
*Помимо выбора времени смены картинки в выпадающем меню «Сменять изображение каждые», есть так же как и в виндовс ХР, меню «Положение изображения».
Способ установки своей фото на заставку в windows 10 тоже прост:
*Здесь тоже есть «персонализация». Выбираем ее так же как и в виндовс 7: ПКМ в любом месте рабочего стола кликаем и находим нужный пункт.
*В открывшемся окне слева выбираем «Фон».
*В правой части окна из выпадающего списка выбираем на свое усмотрение, что использовать: фото, сплошной цвет либо слайд шоу.
*При выборе «фото» нам предлагаются некоторые из них по умолчанию либо можно при помощи кнопки «Обзор» задать путь к желаемому фото.
*При просмотре картинки на ПК с помощью стандартного «Фотографии»
Данная ОС дает возможность широкого использования просматриваемые фотографии. Меню управления показано на скриншоте ниже:
*Можно «Поделится» картинкой в соц. сетях, если у Вас осуществлен доступ к интернету.
*Если в папке с открытой фотографией находятся еще снимки (картинки) можно реализовать их просмотр «слайд шоу» нажав на соответствующий значок.
*Так же нам дается возможность внести изменения при помощи стандартного редактора в ОС 10.
*Хотите повернуть изображение? Нет проблем. Жмем на значок «поворот».
*И не обошлось без необходимой функции «удалить».
*В правом углу меню «управления» просматриваемым элементом есть значок в виде трех точек. Нажимаем на него, и предоставляется еще несколько возможностей для управления ним. Их видим на скрине ниже:
Так как мы рассматриваем тему, как поставить фото на заставку, то нас интересует пункт «установить как». Перейдя по нему, выбираем, как же мы будем использовать данное фото. Из предлагаемых вариантов, а именно, «Установить на экран блокировки», «Сделать фоновым рисунком», «Установить на иконку Фото», выбираем второй.
После выбора несколько секунд наблюдаем процесс установки фона и можем наблюдать выбранный нами рисунок в качестве фона рабочего стола.
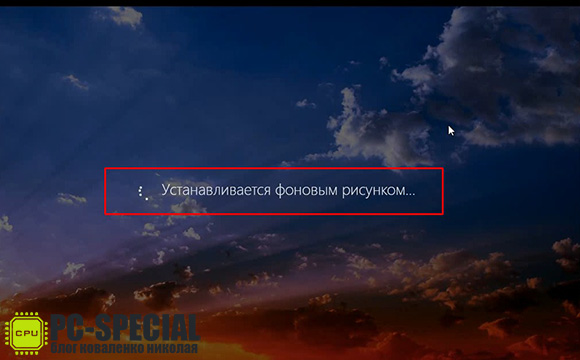
Экранная заставка – это картинка или анимация, которая появляется после того, как компьютер перейдет в ждущий режим. То есть когда вы не работаете за компьютером, но он остается включенным, на экране вместо фона рабочего стола появляется либо другая картинка, либо красивая анимация.
Если вы не производили никаких настроек, связанных с заставкой, то у вас после перехода компьютера в ждущий режим высвечивается просто черный экран. Если уж вы зашли в эту статью, то, несомненно, хотите избавиться от этого черного экрана и установить вместо него нечто лучшее и красочнее.
Для того чтобы установить заставку в Windows 7 необходимо:
1. В свободном от ярлыков месте откройте контекстное меню нажатием правой кнопки мыши и выберите команду «Персонализация ».
2. Откроется уже привычное нам окно, в котором мы ранее изменяли , и . Теперь нам необходимо перейти к настройке заставки, а для этого внизу окна «Персонализация» существует специальная команда «Заставка ». Нажимаем на ней.
Если она у вас не установлена на компьютере, то внизу под командой «Заставка » будет стоять надпись «Отсутствует ».
3. Откроется диалоговое окно «Параметры экранной заставки ». В разделе «Заставка» вызовите открывающийся список и выберите из него доступные варианты заставок.
Каждый из этих вариантов персонально настраивается (нажатием на кнопку «Параметры ») и имеет возможность предварительного просмотра (нажатием на кнопку «Просмотр »). Также на небольшом экране монитора, который находится в этом же над всеми настройками, вы можете просмотреть, как будет выглядеть та или иная экранная заставка.
4. После того, как вы выберите экранную заставку и измените её параметры – нажмите кнопку «Применить », чтобы задействовать настройки.
По поводу настройки интервала и установления флажка напротив «Начинать с экрана вход в систему» особо сказать нечего, ведь эти два параметра и так интуитивно ясны и вы выбираете сами, нужны они вам или нет. Хотя интервал в любом случаи выставится и по умолчанию значение будет 1 минута.
Как менять заставку на экране?
Заставка (скринсейвер) является статичным либо анимированным изображением, появляющимся через определенные промежутки времени простоя на экране монитора. Если нынешняя заставка надоела, можно ее сменить. Причем для того чтобы это сделать, хватит буквально нескольких кликов мышкой.
Открываем окно «Свойства: Экран». Для этого заходим в «Пуск» и переходим к пункту «Панель управления». Затем выбираем в «Оформлении и темах» строку «Выбор экранной заставки». Также можно кликнуть по знаку «Экран». В качестве альтернативного варианта можно назвать клик правой кнопкой мыши на любом свободном от ярлыков пространстве рабочего стола и выбор в выпавшем меню пункта «Свойства».
В этом окне активируем вкладку «Заставка». Мы увидим вверху окна нынешнюю заставку в миниатюре. Кликнем раздел «Заставка» и выберем требуемую строку. Теперь можно нажать левой кнопкой мышки на изображении для того чтобы посмотреть, как будет выглядеть новый скрин в режиме полного экрана. Если нужно отключить заставку, выбираем пункт «Нет» в этом же списке. Тогда на месте заставки будет отображен черный экран.
Насмотревшись на новую заставку в режиме предварительного просмотра, слегка сдвинем мышь, чтобы выключить этот режим. В «Интервале» при помощи клавиш «Вверх» и «Вниз» (либо самостоятельно записав числовое значение), меняем количество минут простоя персонального компьютера, через которое должна включаться экранная заставка. Для сохранения изменений, кликнем на кнопку «Принять» и закроем окно, нажав для этого кнопку «Ок» либо кликнув на крестик в шапке окна.
Однако скринсейвер является не просто красивой картинкой. Он тогда может служить для того чтобы защищать ПК. Как? Механизм этот работает так, что компьютер находится без действия заданное число минут, после чего появляется экранная заставка. Если активирован режим защиты данных, то во время выхода из режима ожидания, после того как отключается заставка, выходит окно для ввода пароля. При этом без него нельзя зайти в систему.
Для установки режима защиты информации, в окне «Свойства: Экран» на вкладке «Заставка» ставим галку возле пункта «Защита паролем». Потом закрываем окно, сохранив предварительно изменения кнопкой «Принять». Заметим, что в случае незащищенности вашей учетной записи паролем, включение режима защиты данных ни к чему не приведет.