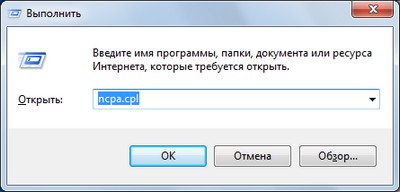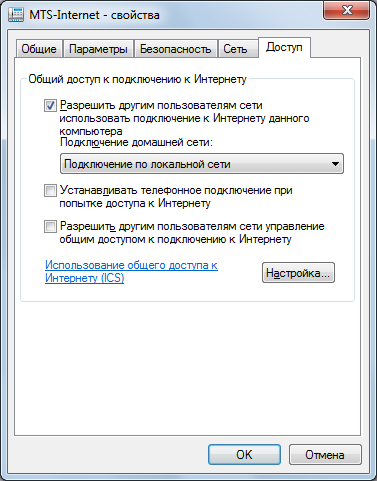Как раздать (расшарить) Интернет с Windows 7 по сети
Настройка сети
Если вам оказалась полезна или просто понравилась эта статья, тогда не стесняйтесь — поддержите материально автора. Это легко сделать закинув денежек на Яндекс Кошелек № 410011416229354. Или на телефон +7 918-16-26-331.
Даже небольшая сумма может помочь написанию новых статей 🙂
Или поделитесь ссылкой на эту статью со своими друзьями.
При соединении компьютеров по локальной сети можно совместно использовать не только файлы и папки, как это описано в статье Локальная сеть между Ubuntu Linux и MS Windows, но, также можно раздать Интернет по локальной сети.
В этой статье будет рассмотрен простейший случай локальной сети — одноранговая полностью доверенная сеть. Или, если проще выражаться, когда соединены несколько равноценных компьютеров и доступ разрешен всем ко всем. Именно такая топология сети наиболее актуальна для домашних сетей и маленьких компаний. И в качестве донора Интернет будет выступать Windows 7.
Важное примечание. В Windows 7 Starter (Начальная) возможность расшарить Интернет (функция ICS) заблокирована! Если у вас Windows 7 Starter можете дальше не читать. Вам придется раздавать Интернет при помощи сторонней программы, например прокси-сервера.
Для того, чтобы расшарить Интернет по сети, необходимо чтобы на компьютере доноре было как минимум два соединения — одно с Интернет и другое с локальной сетью. Типы этих соединений могут быть любые — например оба проводные Ethernet или оба беспроводные Wifi или одно мобильное широкополосное, а другое проводной Ethernet. И конечно же Интернет должен работать на компьютере доноре.
Настроить раздачу Интернет в Windows 7 по сети совсем несложно.
Шаг первый
а) Соединение с Интернет работает.
б) Запущена ли служба «Служба автонастройки WLAN». Обычно режим ее запуска «Вручную», а значит она может быть остановлена. Если вы планируете использовать создаваемую точку доступа постоянно, то лучше перевести эту службу в режим запуска «Автоматически».
в) Чтобы у службы «Общий доступ к подключению к Интернет (ICS)» тоже был режим запуска «Автоматически».
г) Чтобы у службы «Маршрутизация и удаленный доступ» тоже был режим запуска «Автоматически». И чтобы эта служба работала. Возможны ситуации когда тип запуска этой службы установлен в авто, но при запуске Windows 7 она останавливается и соответственно другие в этом случае не будут получать Интернет. Подробнее об этом в другой статье — «Cлужба маршрутизация и удаленный доступ Windows 7 останавливается».
Эти проверки делаются через «Панель управления — Администрирование — Службы».
Шаг второй
Открыть меню Пуск, затем выбрать пункт «Выполнить». Или еще проще — нажать сочетание клавиш Win + R. Откроется окошко в котором нужно ввести «ncpa.cpl» и нажать Enter:
Откроется окно в котором будет список всех доступных соединений:
Нужно выделить то из них через которое компьютер подключается к Интернет, и затем нажав правую кнопку мыши выбрать пункт «Свойства».
Открыть общий доступ к соединению в окне Свойства. Для этого нужно отметить пункт «Разрешить другим пользователям . » и после этого, ниже выбрать из списка то соединение через которое компьютер подключен к локальной сети:
После того, как вы нажмете кнопку «ОК» все будет готово. Windows 7 предупредит вас о том, что соединению с LAN будет присвоен адрес 192.168.137.1. Вы можете это проверить открыв свойства соединения с локальной сетью:
Для того, чтобы другие компьютеры получили Интернет, на каждом из них нужно в свойствах подключения по локальной сети указать следующие данные:
- IP-адрес: 192.168.137.(число больше 1)
- Маска подсети: 255.255.255.0
- Основной шлюз: 192.168.137.1
- Предпочитаемый DNS-сервер: 192.168.137.1
Но это опционально. Можно на всех компьютерах локальной сети установить в свойствах «Получить IP-адрес автоматически», «Получить адрес DNS-сервера автоматически». На Windows, с которой раздается Интернет, работает DHCP сервер, автоматически раздающий в локальную сеть нужные настройки.
На компьютерах-клиентах можно указать и независимые ДНС серверы, например DNS серверы Google — 8.8.8.8 и 8.8.4.4. Иногда бывают проблемы с DNS серверами Интернет-провайдера и такое решение позволяет их избежать.
Если вы хотите использовать другой адрес для раздачи в локальную сеть, не 192.168.137.1, тогда прочитайте статью «Как раздать Интернет с модема Мегафон М100-3» там написано как изменить для ICS адрес локальной сети по умолчанию.
Иван Сухов, 2012, 2014 г.
Если вам оказалась полезна или просто понравилась эта статья, тогда не стесняйтесь — поддержите материально автора. Это легко сделать закинув денежек на Яндекс Кошелек № 410011416229354. Или на телефон +7 918-16-26-331.
Даже небольшая сумма может помочь написанию новых статей 🙂
Или поделитесь ссылкой на эту статью со своими друзьями.
Как включить общий доступ к интернету через систему Windows
Как работает общий доступ к интернету (ICS)
Для начала нужен один компьютер, который называется главным, он должен быть подключен к интернету, а также независимо от того, к другим компьютерам в локальной сети.
На главном компьютере необходимо включить общий доступ к интернету (ICS). Тогда другие компьютеры в локальной сети подключаться к интернету через главный компьютер.
Включение общего доступа к интернету (ICS)
Для включения ICS на главном компьютере:
- Откройте окно «Сетевые подключения».
- Щелкните правой кнопкой значок того сетевого подключения, доступ к которому вы хотите получить, а затем выберите пункт Свойства.
- Нажмите кнопку Общий доступ и установите флажок Разрешить другим пользователям сети использовать подключение этого компьютера для доступа к интернету .
- Вкладка «Общий доступ» недоступна, если имеется только одно сетевое подключение.
- Можно также установить флажок Разрешить другим пользователям сети управлять общим доступом к интернету или запрещать его .
Для проверки подключения к локальной сети и к интернету убедитесь, что файлы можно совместно использовать между компьютерами и каждый компьютер имеет доступ к интернету.
Настройка протокола TCP/IP
Для использования общего доступа к интернету убедитесь, что подключение локальной сети (LAN) на каждом компьютере настроено на автоматическое получение IP-адреса.
- Откройте окно «Сетевые подключения».
- Щелкните правой кнопкой мыши значок подключения к локальной сети и выберите команду Свойства.
- Выберите Протокол интернета версии 4 (TCP/IPv4) или Протокол интернета версии 6 (TCP/IPv6) и нажмите кнопку Свойства .
- Выберите Получать IP-адрес автоматически или Получать IPv6-адрес автоматически и нажмите кнопку ОК .
Другие компьютеры в локальной сети необходимо настроить на доступ к интернету (ICS).
Не используйте технологию ICS в сети с контроллерами домена, шлюзами или DHCP- или DNS-серверами. Не используйте ICS на системах, настроенных на статические IP-адреса.
Подключение ICS и VPN
Если создать на главном компьютере корпоративной сети подключения к виртуальной частной сети (VPN) и включить для этого подключения доступ к интернету, весь трафик интернета будет направляться к корпоративной сети, и компьютеры в домашней сети будут иметь доступ к корпоративной сети.
Если не включать общий доступ к интернету (ICS) для подключения к сети VPN, другие компьютеры будут без доступа к интернету или к корпоративной сети, пока подключение к сети VPN оставаться активным на главном компьютере.
ICS и сети без точки доступа
Если подключение к интернету совместно используется в сети без точки доступа, ICS будет отключен, если:
- Пользователь отключается от сети без точки доступа.
- Пользователь создает новую сеть без точек доступа, нельзя отключится от сети без точки доступа, для которой включен ICS.
- Пользователь выходит из системы и снова входит (не отключившись от сети без точки доступа).
Как разрешить программе доступ в Интернет или локальную сеть в Windows 10, 8.1 и Windows 7

В этой инструкции подробно о том, как разрешить программе доступ в Интернет на компьютере или ноутбуке, где используется встроенный брандмауэр Windows, а также дополнительная информация, которая может оказаться полезной в контексте рассматриваемой темы. Схожая тема: Как запретить программе доступ в Интернет в Windows.
Предоставление программе доступа в Интернет и локальную сеть в параметрах брандмауэра Windows
Для того, чтобы разрешить какой-либо программе доступ в Интернет встроенными средствами Windows достаточно выполнить следующие простые шаги, для которых потребуется иметь права администратора на компьютере:
- Зайдите в Панель управления — Брандмауэр Защитника Windows. Вместо этого вы можете нажать клавиши Win+R на клавиатуре, ввести firewall.cpl и нажать Enter (тут может пригодиться: Полезные команды диалогового окна «Выполнить» Win+R).
- В открывшемся окне слева нажмите «Разрешение взаимодействия с приложением или компонентом в брандмауэре Защитника Windows».
- Нажмите кнопку «Изменить параметры», найдите в списке нужную вам программу и отметьте, доступ к каким сетям следует предоставить программе. Если вы не знаете, что выбрать, обычно вполне безопасно можно предоставить доступ и в частной и в публичной сети (но это не всегда так, если у вас есть сомнения по поводу того, что программа может делать в сети, учитывайте это).
- Если вашей программы нет в списке, внизу нажмите кнопку «Разрешить другое приложение» и укажите путь к исполняемому файлу требуемой программы.
Обычно, если речь идет о встроенных средствам защиты сети Windows, описанных шагов должно быть достаточно. В крайнем случае вы можете полностью отключить брандмауэр Windows, но я бы не рекомендовал этого делать.
Дополнительная информация
Если указанные действия не помогли в разрешении программе доступа в Интернет или локальную сеть, то учитывайте следующие моменты:
- Если на вашем компьютере установлен сторонний антивирус или файрволл, то доступу к сети может мешать он. Попробуйте временно отключить его и проверить, решило ли это проблему. Если решило, можно вновь включить, а затем изучить настройки и найти расположение, позволяющее изменить параметры доступа программ к Интернету.
- Иногда может оказаться, что программа пытается получить доступ к серверу в Интернете, который уже не существует. В этом случае она может сообщить, что нет доступа к сети. В этой ситуации вы навряд ли что-то сможете сделать.
- Если вы блокировали доступ к каким-либо сайтам в файле hosts, это тоже может повлиять на доступ программ к Интернету. Даже если вы не делали этого вручную, но установили не вполне лицензионную программу, доступ к её сайтам мог быть заблокирован автоматически в процессе установки. Подробнее на тему: Файл hosts Windows 10 — как изменить и восстановить (подойдет и для других версий системы).
- Использование VPN, прокси также может повлиять на возможность доступа программы в Интернет. Здесь может быть полезным: Как отключить прокси в Windows.
- На всякий случай можно заглянуть в параметры брандмауэра Windows в режиме повышенной безопасности и посмотреть, нет ли там правил входящих и исходящих соединений, касающихся вашей программы.
Вероятнее всего, один из методов подойдет для решения проблемы, иначе опишите ситуацию в комментариях, по возможности, максимально подробно, я постараюсь помочь.