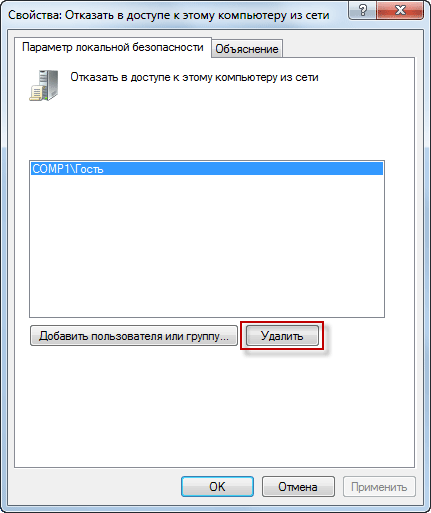Как подключиться к сетевой папке в Windows (SMB)
На компьютерах, которые должны подключаться к общей сетевой папке, перейдите в «Изменение расширенных параметров общего доступа», для этого нажмите правой кнопкой мыши на значок сетевого соединения и нажмите «Открыть параметры сети и Интернет»:

В открывшемся окне нажмите на «Параметры общего доступа»:

На компьютерах, которые должны подключаться к общей сетевой папке, перейдите в «Изменение расширенных параметров общего доступа» и выберите опцию «Включить сетевое обнаружение»:

С недавнего времени, после очередного обновления Windows 10 в некоторых случаях перестали открываться сетевые папки. Дело в том, что теперь вход без ввода пароля нужно настраивать не только на компьютерах, где находится сетевая папка, но и на компьютерах, с которых выполняется подключение. Это довольно странное решение объясняется тем, чтобы вы случайно не подключились к папке злоумышленника и не скачали с неё вредоносное ПО. Вам НЕ НУЖНО делать настройку в gpedit.msc если вы подключаетесь к сетевой шаре по паролю. Если же вы настроили вход в общую папку без пароля, то для исправления ситуации нажмите Win+r (Пуск->Выполнить) и запустите:
Далее необходимо перейти по следующему пути «Конфигурация компьютера» → «Административные шаблоны» → «Сеть» → «Рабочая станция Lanmann»:

Теперь выставите параметр «Включить небезопасные гостевые входы» в положение «Включено»:

Описание в документации:
Этот параметр политики определяет, разрешит ли клиент SMB небезопасные гостевые входы на сервер SMB.
Если этот параметр политики включён или не настроен, клиент SMB разрешит небезопасные гостевые входы.
Если этот параметр политики отключён, клиент SMB будет отклонять небезопасные гостевые входы.
Небезопасные гостевые входы используются файловыми серверами для разрешения доступа без проверки подлинности к общим папкам. Небезопасные гостевые входы обычно не используются в среде предприятия, однако часто используются потребительскими запоминающими устройствами, подключёнными к сети (NAS), которые выступают в качестве файловых серверов. Для файловых серверов Windows требуется проверка подлинности, и на них по умолчанию не используются небезопасные гостевые входы. Поскольку небезопасные гостевые входы не проходят проверку подлинности, важные функции безопасности, такие как подписывание и шифрование SMB-пакетов отключены. В результате этого клиенты, которые разрешают небезопасные гостевые входы, являются уязвимыми к различным атакам с перехватом, которые могут привести к потере данных, повреждению данных и уязвимости к вредоносным программам. Кроме того, какие-либо данные, записанные на файловый сервер с использованием небезопасного гостевого входа, являются потенциально доступными для любого пользователя в сети. Майкрософт рекомендует отключить небезопасные гостевые входы и настроить файловые серверы на требование доступа с проверкой подлинности.»
Наконец-то, можно подключиться к общей папке (share) в локальной сети. Для этого откройте проводник и перейдите в раздел «Сеть»:

Обратите внимание на глючность этой службы — в левой части проводника мы видим 4 компьютера, а в главном разделе окна — только два.
Если вы не видите нужный компьютер, то попробуйте открыть его по прямой ссылке, например, у меня имя компьютера с сетевой папкой HACKWARE-MIAL, тогда я открываю его по ссылке \\HACKWARE-MIAL.
Примечание для Windows Server: в серверных версиях Windows даже когда разрешено подключаться без пароля, всё равно появляется окно запроса:

Достаточно ввести произвольные данные и, моём случае, сетевая папка успешно открывалась. При подключении к этой же папке с обычного Windows 10, запрос на ввод пароля не появлялся. Видимо, для сервера настроены какие-то более строгие политики.
При клике на имя компьютера вы увидите доступные сетевые папки. При переходе в папку вы увидите её содержимое:

Вы можете открывать файлы по сети, то есть не нужно предварительно копировать их на свой компьютер. Можете копировать файлы из общей папки, добавлять туда новые или удалять существующие — с сетевой папкой можно работать как с обычной локальной папкой.
В Windows сетевые папки можно сделать доступными в качестве дисков с буквой. Для этого правой кнопкой мыши кликните по слову «Сеть» и выберите пункт «Подключить сетевой диск»:

Выберите букву для диска, введите путь до папки, поставьте галочку «Восстанавливать подключение при входе в систему»:

Теперь вы будете видеть сетевую папку как диск в любом файловом менеджере:

Как подключиться с общей папке на Windows, для которой требуется ввод учётных данных
В целом процесс очень схож с подключением к незащищённой папке, но при попытке подключения появится такое окно:

Чуть выше я создал папку, для доступа к которой нужно ввести учётные данные пользователя ShareOverlord, ссылка на эту папку: \\HACKWARE-MIAL\ShareRestricted
В это окно авторизации нужно вводить имя пользователя и пароль того пользователя, который имеет права на доступ к этой папке на УДАЛЁННОМ компьютере, то есть на том компьютере, где находится эта папка с совместным доступом.

Доступ в папку ShareRestricted получен:

Смотрите такжке полное Руководство по SMB и Samba.
Как настроить общий доступ к папкам в локальной сети с Windows 7 и Windows XP
В прошлой статье мы научились настраивать локальную сеть, в которой присутствуют компьютеры и с Windows 7, и с Windows XP. Сегодня я расскажу, как настроить общий доступ к файлам и папкам в такой сети.
Не будем долго раздумывать, а сразу приступаем к “расшариванию” наших папок.
На компьютере с Windows XP заходим на локальный диск С и создаем здесь папку Обмен: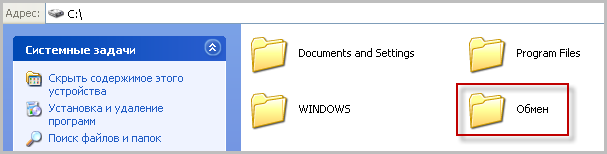


Затем выбираем пункт “Просто включить общий доступ к файлам”:
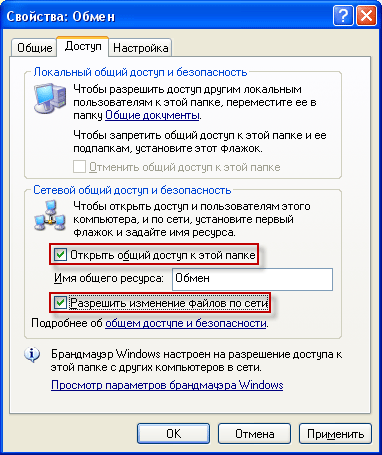
Если же поставить флажок напротив пункта “Разрешить изменение файлов по сети”, то тем самым мы разрешим пользователям копировать в эту папку свои файлы, а так же изменять содержащиеся в ней документы. Мне именно это и нужно, поэтому я ставлю здесь обе галки.
Затем нажимаем в данном окне “Применить” – “ОК”. После этого папка станет общедоступной и на ней появится символ руки:
Сами того не подозревая, мы включили на компьютере учетную запись “Гость”. Это произошло в тот момент, когда мы щелкнули по сообщению в первом окне (скриншот №3).
Если у вас не появлялось такого сообщения, то вам необходимо убедиться, что учетная запись “Гость” на вашем компьютере точно включена.
Для этого щелкните правой клавишей мыши по значку “Мой компьютер” на рабочем столе и выберите пункт “Управление”. В открывшемся окне слева в разделе “Служебные программы” выделяем пункт “Локальные пользователи и группы”. Раскрыв его, становимся на папку “Пользователи” – в правом поле находим “Гостя” и щелкаем по нему дважды мышкой: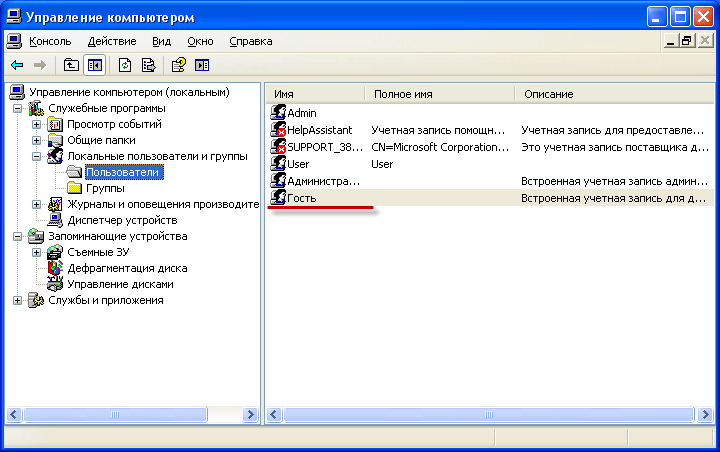
Теперь проверим, есть ли доступ к нашей расшаренной папке по сети.
Для этого на машине с Windows 7 запускаем на рабочем столе ярлык “Компьютер”, а затем в открывшемся окне выбираем слева вкладку “Сеть”. Дважды щелкаем по значку “Comp2” (это компьютер с Windows XP):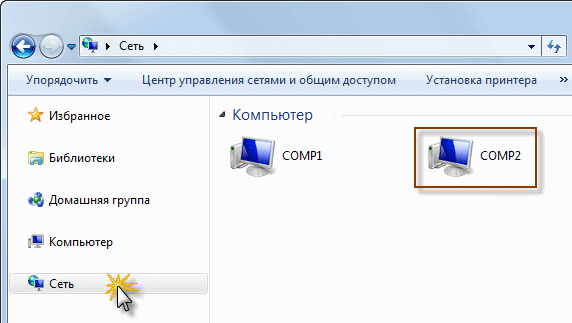

Теперь давайте создадим и расшарим папку на компьютере с Windows 7 :
Итак, на локальном диске С создаем папку Обмен-2: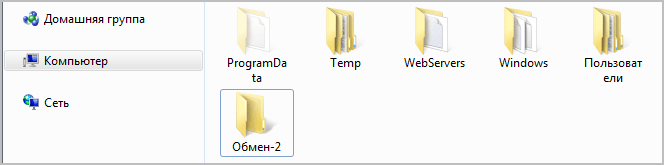
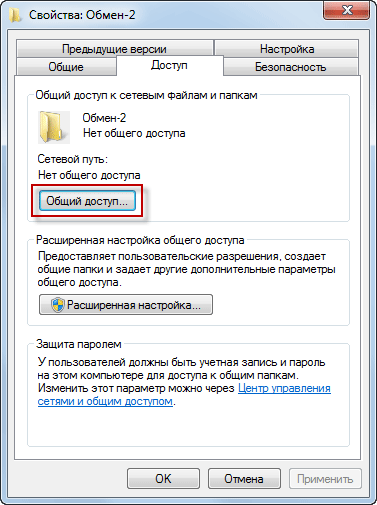
Нажмите на стрелочку в конце самой верхней строки и из выпадающего списка выберите “Все” – затем нажмите кнопку “Добавить”.
Теперь в правой колонке необходимо задать уровень разрешений. Если нам необходимо, чтобы пользователи могли создавать и удалять файлы в нашей папке по сети, то ставим галочку напротив пункта “Чтение и запись”.
Для подтверждения нажимаем внизу кнопку “Общий доступ”, а в следующем окне жмем “Готово”.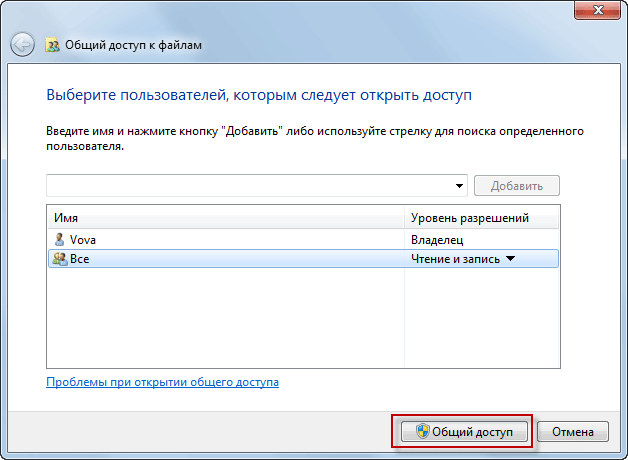
В отличии от Windows XP в семерке на общей папке не появляется символ руки или какой-либо еще.
Теперь проверим, есть ли доступ к этой расшаренной папке по сети. На компьютере с Windows XP щелкаем по ярлыку “Сетевое окружение” на рабочем столе, а затем выбираем слева пункт “Отобразить компьютеры рабочей группы”: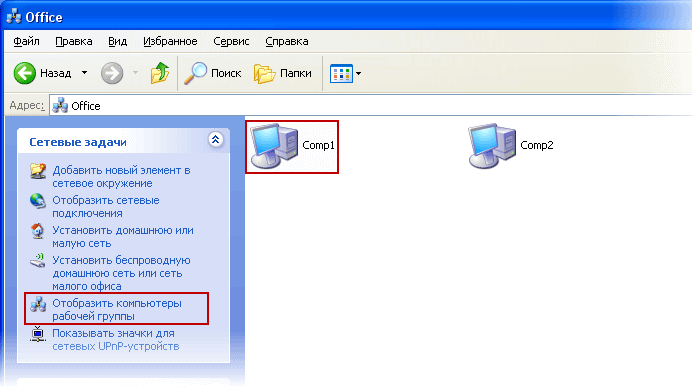
Чтобы такого окна не возникало – необходимо на компьютере с Windows 7 отключить доступ с парольной защитой . Итак, возвращаемся на машину с Windows 7 , где мы только что расшаривали нашу папку. Заходим в “Пуск” – “Панель управления” – “Центр управления сетями и общим доступом”. Здесь щелкаем по ссылке “Выбор домашней группы и параметров общего доступа”.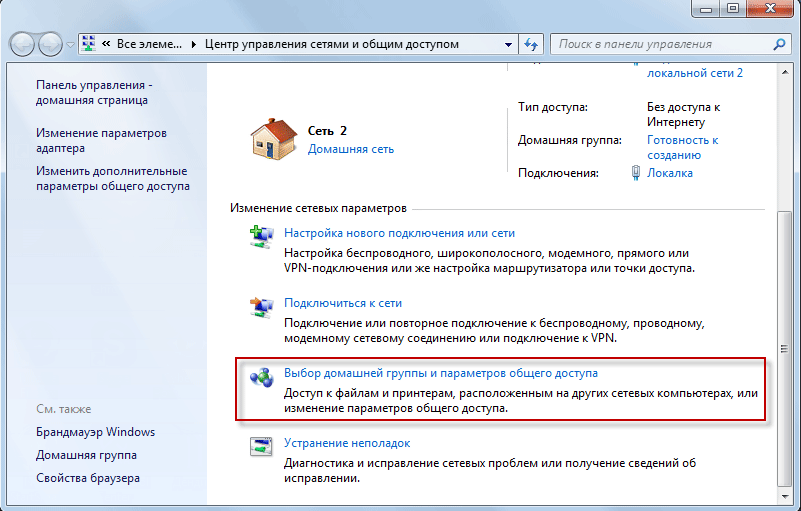
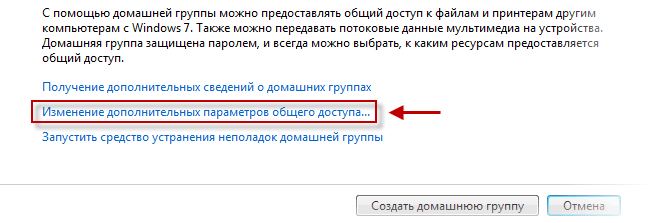
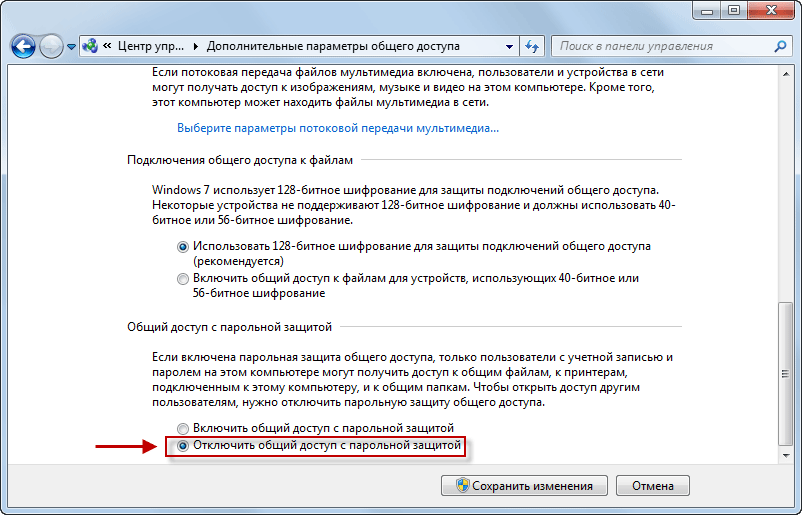
Теперь мы можем вернуться на машину с Windows XP и попробовать зайти в общую папку, а также создать в ней какой-нибудь файл.
Если вы отключили в Windows 7 доступ с парольной защитой, но при попытке зайти на сетевой компьютер видите такую ошибку: “Нет доступа к \\имя компьютера. Вход в систему не произведен: выбранный режим входа для данного пользователя на этом компьютере не предусмотрен”:
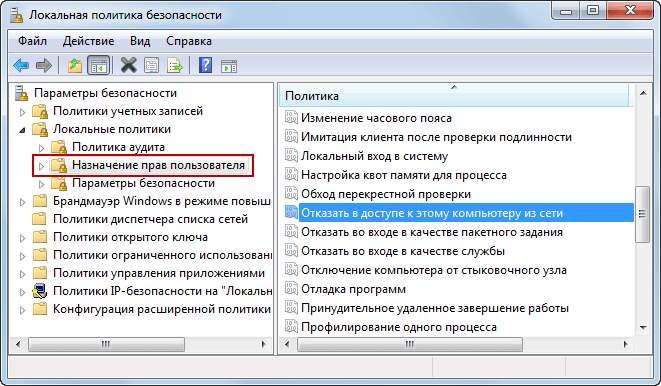
Всё: после этого с Windows XP в расшаренню папку должен быть беспроблемный доступ.
В сегодняшней статье я рассмотрел довольно простой способ настройки общего доступа к папкам в локальной сети с Windows 7 и Windows XP. Он отлично работает, но подходит больше для домашних сетей. Т.е. если вы сисадмин, и открываете доступ к папке в организации, то для того чтобы защитить сеть от несанкционированного доступа – лучше не отключать на семерке доступ с парольной защитой. Желательно настроить его должным образом. Впрочем – дело ваше. Чтобы не запутывать читателей, я написал на эту тему небольшую отдельную статью.