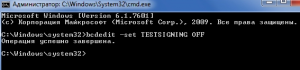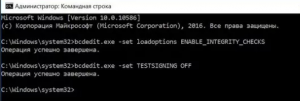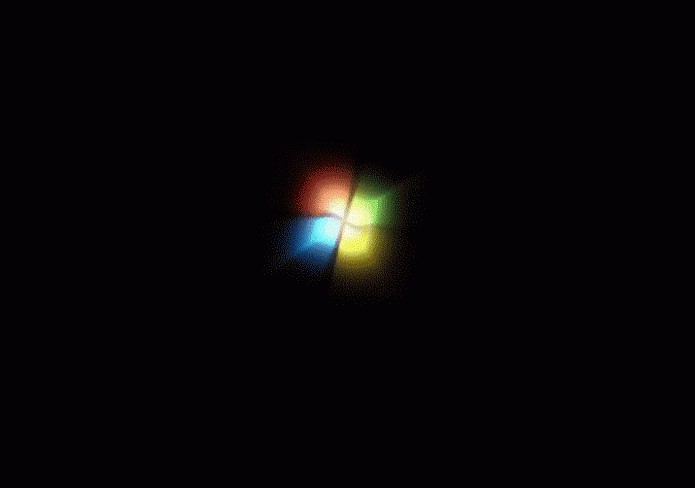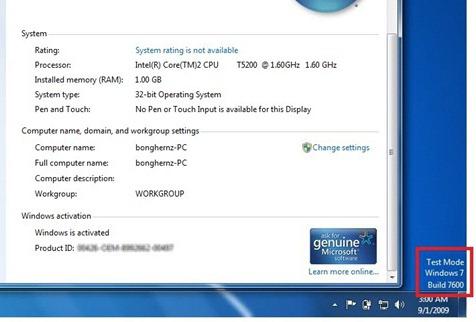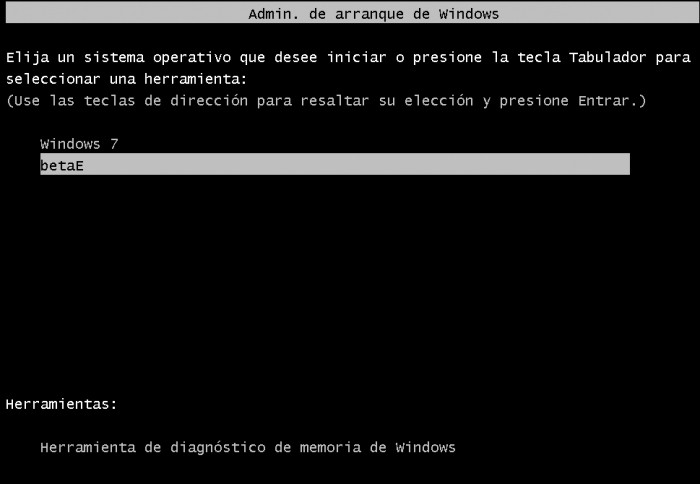Что означает “Тестовый режим windows 7 сборка 7601” в правом нижнем углу экрана?
Некоторые пользователи замечают, что у них в правом нижнем углу рабочего стола появилась надпись “Тестовый режим windows 7 сборка 7601”. При этом не наблюдается каких – то отклонений от работы компьютера, но значение и причина появления данной надписи не перестают интересовать.
В данной статье мы расскажем что эта надпись означает, почему она появилась, а также как ее убрать.
Что такое “Тестовый режим windows 7 сборка 7601”?
Если вы видите данную фразу на своем рабочем столе в правом нижнем углу, это значит что сейчас ваша операционная система запущена в специальном тестовом режиме, при котором отключается проверка цифровых подписей у программ и драйверов. При этом весь основной функционал системы никак не нарушается, но увеличивается риск установки некачественной или даже вредоносной программы / драйвера.
Почему включился тестовый режим?
Причин может быть много. Начиная от обновлений системы и заканчивая нарушением работы какой – либо программы или драйвера.
Чтобы разобраться с причинами активации тестового режима, нужно в каждом конкретном случае проанализировать и вспомнить после какого действия на компьютере он включился и появилась надпись в правом нижнем углу экрана. Может вы обновляли драйвера или запускалось обновление системы. Некоторые отмечали, что у них тестовый режим активировался после действий некоторых активаторов Windows.
Как убрать “Тестовый режим windows 7 сборка 7601”?
Для отключения тестового режима и соответственно убирания надписи в правом нижнем углу экрана нужно сделать следующее:
Запуск командной строки от имени администратора
Скопировать и вставить в нее команду:
bcdedit.exe -set TESTSIGNING OFF
Далее нажимаем “Enter” на клавиатуре и перезагружаем компьютер. После загрузки тестовый режим будет отключен.
Отключение тестового режима – вариант 1
Если же этого не произошло, то снова запускаем командную строку от имени администратора и вставляем следующие команды по очереди, после каждой нажимая “Enter”.
bcdedit.exe -set loadoptions ENABLE_INTEGRITY_CHECKS
bcdedit.exe -set TESTSIGNING OFF
Перезагружаемся, после чего тестовый режим отключится.
Отключение тестового режима – вариант 2
Если ничего не помогло, то стоит попробовать откатить систему на несколько дней назад, когда тестовый режим еще не был активирован.
Windows 7. Тестовый режим: все подробности
Для многих пользователей в Windows 7 тестовый режим – знакомая тема. Однако на вопрос о том, зачем нужно переводить систему в этот режим, мало кто ответит.
Все началось с ужесточения компанией Microsoft требований к драйверам, которые устанавливаются на устройство с Windows 7. Теперь все они должны быть сертифицированы Microsoft. Подтверждает это специальная цифровая подпись. Система проверяет каждый устанавливаемый драйвер перед началом установки. Если вы решили поставить новые драйвера, а на экране появилась надпись «Windows can’t verify the publisher of this driver software», то ваш драйвер не сертифицирован. Даже если потом вы попробуете продолжить установку, а такой вариант присутствует, система все равно не позволит этого сделать. Такая же ситуация происходит и при установке некоторых программ и утилит. Вот тут-то на помощь пользователям приходит тестовый режим. Когда Windows 7 действует в нем, можно спокойно устанавливать неподписанные драйвера на свое устройство, будь то компьютер или нетбук.
Что такое подписанный драйвер?
Установить или не установить?
Если вы не можете решить, какой случай исключительный, а какой нет, переживать не стоит: подобных спорных ситуаций не так много. Прежде чем поспешно переводить систему в тестовый режим, узнайте больше о том устройстве, драйвера для которого вы устанавливаете. Разумеется, нелицензированные программы небезопасны, а драйвера без цифровой подписи куда более вредоносны для вашего компьютера. Стоит рисковать устанавливать неподписанные драйвера только на те устройства, которые уже хоть немного устарели. Например, не для всех старых принтеров и сканеров сейчас можно отыскать лицензионные драйвера. Но, тем не менее, надо же как-то с этими приборами работать. Вот эта ситуация действительно будет считаться исключительной, так что, уважаемые пользователи Windows 7, тестовый режим спасет вас в этом случае.
Включение
Отключение
В Windows 7 тестовый режим – не самая повседневная, но все-таки нужная вещь, особенно сразу после перехода на систему Windows 7 с любой другой. Операционка меняется, а вот устройства остаются прежними. Так что не бойтесь в этом случае использовать тестовый режим. Но в остальных ситуациях все-таки стоит обращаться к лицензированным драйверам.
Если не вы занимались настройкой ПК, учитывайте, что в системе реализовано специальное решение, которое позволяет проверить наличие подписи на драйверах.
Как включить и выключить тестовый режим в Windows 7
Некоторые программы (а также не сертифицированные драйвера) при установке требуют перехода Windows в тестовый режим. Лично я столкнулся с этим, пытаясь установить небольшую утилиту под названием OpenedFilesView. При установке она спрашивала, перейти ли в тестовый режим подписи драйверов, на что я ради интереса и согласился.
Описание
После перезагрузки, я обратил внимание на надпись в правом нижнем углу экрана:
Стало интересно, как от нее избавиться. Немного о том, для чего нужен тестовый режим. С сайта Майкрософт: «Корпорация Майкрософт добавила тестовый режим в Windows, чтобы пользователи могли тестировать программы без сертификата проверки подлинности.» То есть в тестовом режиме можно пользоваться программами, драйверы которых не имеют цифровой подписи компании Microsoft.
Как включить тестовый режим в Windows 7
Чтобы включить тестовый режим в Windows 7, открываем «Пуск»-«Выполнить» и вводим следующее:

После чего обязательно перезагружаем компьютер! После перезагрузки тестовый режим должен стать активным, о чем будет выведено информационное сообщение в нижнем-правом углу экрана на рабочем столе.
Как отключить тестовый режим в Windows 7
Чтобы отключить тестовый режим в Windows 7, открываем «Пуск»-«Выполнить» (либо нажимаем комбинацию клавиш Win+R) и вводим следующее:

После чего обязательно перезагружаем компьютер! После перезагрузки тестовый режим должен выключиться.