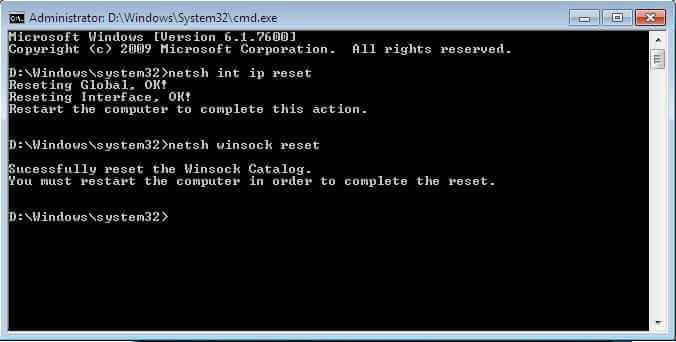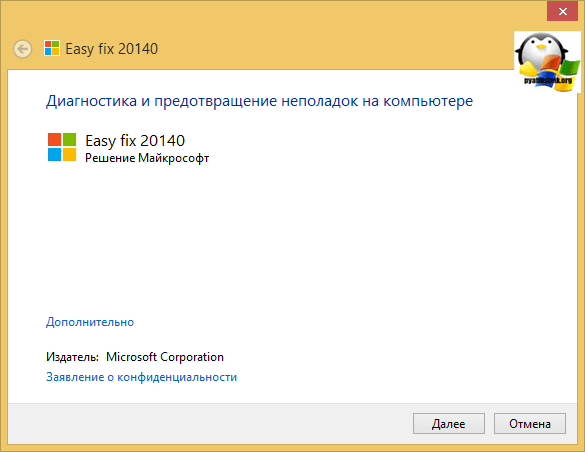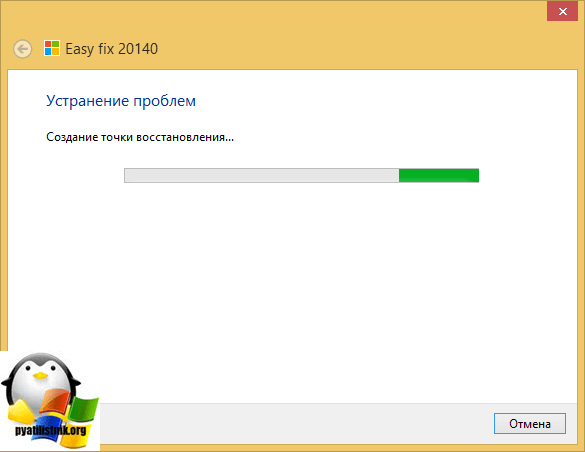Как сбросить настройки протокола TCP/IP в Windows 7,8.1/Windows Server 2008R2-2012R2
Как сбросить настройки протокола TCP/IP в Windows 7,8.1/Windows Server 2008R2-2012R2

Запустите командную строку cmd с правами администратора («Run As Administrator»)
Затем последовательно выполните следующие команды.
ipconfig /flushdns
сброс настроек tcp ip
сброс настроек протокола tcp ip производится старой доброй утилитой netsh. Утилита очень богата функционалом, советую брать ее на вооружение. И так приступаем.
nbtstat -R
nbtstat -RR
netsh int reset all
netsh int ip reset
netsh winsock reset
Как сбросить настроеки протокола TCP-IP в Windows 7-Windows Server 2008R2
Затем выполните следующую команду, отключающую TCP автотюнинг
netsh interface tcp set global autotuninglevel=disabled
Перезагрузите компьютер
Для ленивых есть фикс от MS, скачиваете устанавливаете, перезагружаетесь. Скачать тут . Сам фикс из себя представляет msi пакет, который так же делает сброс настроек tcp ip. Весит он буквально копейки, всего 120 кб. Запускаете его, вам покажут что это fix 20140, жмем далее.
Данный fix создаст точку восстановления системы, чтобы в случае какого то глюка вы всегда могли быстро откатиться до момента установки.
После того как данная утилита отработает, следует произвести перезагрузку системы.
Восстановление стека TCP/IP
Что делать если не работают сетевые протоколы? При попытки пропинговать сервер / ip-адресс вы получаете ошибку «Не удается обратиться к драйверу IP. Код ошибки 2»? Тогда у вас что-то со стеком TCP/IP, разберём подробнее.
Начну с лёгкого и простого, заканчивая более сложными решениями проблемы.
Возможно у вас на компьютере стоит Аваст и проблемы начались после обновления антивирусных баз, 6 декабря 2012 года аваст добавил в свои базы файл C:\Windows\system32\drivers\TCPIP.sys , вскоре после обновления баз аваст нашёл этот файл в системных файлах и удалил (возможно поместил в карантин).
Не беда, ниже я напишу как восстановить работоспособность стека TCP/IP, после чего сеть должна заработать (если она конечно раньше работала):
1. Самый простой способ — воспользоваться avastfix.zip зеркало :
- для начала нужно скачать avastfix (ссылки строчкой выше)
- распаковать, допустим на диск C:\ (в архиве есть папка, так что после извлечения будет путь такой C:\avastfix\ )
- если у вас стоит аваст, то отключите его: в правом нижнем углу найдите значок аваста (возле часов), нажмите на него правой кнопкой мышки и выберите управление экранами avast , далее нужно указать отключение навсегда
- запустите fixtcpip.bat , после чего компьютер перезагрузится
- после перезагрузки проверяем работу сети например пингом на сервер гугла: на клавиатуре нажмите одновременно на флажок (логотип windows), между Ctrl и Alt , и букву R , то есть Win + R . В появившемся окне напишите cmd , у вас открылась командная строка, в ней напишите ping 8.8.8.8 , должно появиться
Обмен пакетами с 8.8.8.8 по 32 байт:
Ответ от 8.8.8.8: число байт=32 время=55мс TTL=48
или что-то похожее, но не ошибка драйвера сети
C:\Windows\system32\drivers\TCPIP.sys (у вас может быть установлен windows на другой раздел, например D: )
Давайте теперь рассмотрим что в этом «чудо» архиве:
fixtcpip.bat — некий скрипт, который импортирует в реестр стандартные настройки стека, распаковывает архив tcpip.rar при помощи UnRAR.exe в C:\Windows\system32\drivers\ и перезагружает компьютер
2. Рассмотрим теперь ручное восстановление/копирование файла
- для начала всё же отключим аваст (см. выше 3-ий пункт » если у вас стоит …»)
- файл tcpip.sys можно скопировать из папки C:\Windows\system32\dllcache , но возможно аваст его то же удалил, тогда можно взять загрузочный CD/DVD/USB диск и там найти этот файл в …\I386\TCPIP.SY_ . Так же файл можно взять с рабочей системы. Но если взять этот файл вам не откуда, тогда вот ссылка для SP3 (если у вас SP2, то можете попросить) tcpip.sys
- перезагрузите компьютер
- проверьте работоспособность сети/интернета, если работает, тогда обновите аваст и запустите аваст (см. последний пункт 1-го способа)
3. Если не помогли предыдущие способы, то скорее всего виноват не аваст. Проверьте, существует ли файл C:\windows\inf\nettcpip.inf , если существует, тогда приступайте к следующему способу. Если файла нет, тогда его нужно скопировать с рабочей системы, нет рабочей системы? Не беда, скачайте отсюда nettcpip.inf
4. Переустановка стека TCP/IP используя Microsoft Fix it 50199 зеркало
5. Можно попробовать утилиту TCPIP.Sys RestoreTool от фирмы UnHackMe , этой утилитой я не пользовался, но по описанию она должна переустанавливать стек TCP/IP в операционных системах: Windows 2000/XP/Vista/Seven/8 32 и 64-бит
6. Сброс настроек стека TCP/IP вручную. На сайте Microsoft в статье kb299357 написано, что для переустановки достаточно выполнить выполнить всего одну команду в командной строке:
- запустите cmd
- выполните netsh int ip reset resetlog.txt
- перезагрузите компьютер
7. А теперь самое сложное переустановка стека TCP/IP в windows XP вручную.
- Загрузите windows в Безопасный режим , то есть включаете компьютер и многократно нажимайте на F8 пока не появится меню загрузки windows, выберите Безопасный режим
- Зайдите в реестр ( Пуск — Выполнить — regedit — OK или Win + R )
- Удалите два ключа и выйдите из реестра:
Как переустановить протокол TCP IP в WINDOWS
Автор: Super User. Опубликовано в Полезные Статьи
Описание проблемы:
Один из самых типичных случаев – компьютер не вносится в домен, при этом у.з. с правами внесения запрашивается, а дальше система сообщает о ошибке «не найден сетевой путь».
Примеры диагностики от Microsoft:
При работе возможно возникновение следующих неполадок.
| • | Произошла ошибка при обновлении интерфейса «Интернет»: Сделана попытка выполнить операцию на объекте, не являющемся сокетом. |
| • | При использовании команды ipconfig /renew появляется следующее сообщение об ошибке. Произошла ошибка при обновлении интерфейса «Подключение по локальной сети»: сделана попытка выполнить операцию над объектом, не являющимся сокетом. Не удается установить контакт с драйвером. Код ошибки 2. |
| • | Если в диспетчере устройств выбрать команду «Показать скрытые устройства», то драйвер протокола TCP/IP в разделе «Драйверы устройств не Plug and Play» показан как отключенный и отображается сообщение об ошибке с кодом 24. |
| • | При попытке создать подключение удаленного доступа появляется следующее сообщение об ошибке: Error 720: Нет настроенных протоколов управления PPP |
| • | При вводе в командную строку команды ipconfig может появиться одно из следующих сообщений об ошибке: |
Операция завершена с ошибкой, поскольку ни один адаптер не находился в состоянии, допустимом для ее выполнения.
Предпринятая операция не поддерживается для выбранного типа объекта.
Произошла ошибка при запуске функции инициализации INITHELPERDLL в IPMONTR.DLL, код ошибки10107.
При использовании команды ping отображаются знаки, заменяющие IP-адрес. Например, отображен текст типа:
Статистика Ping для:
Пакетов: Оправлено = 4, Получено = 0, Утрачено = 4 (100% loss), C:\>ping www.contoso.com
Обмен пакетами с www.contoso.com [?] по 32 байт:
Ответ от 131.94.57.182: число байт=32 время=86 мс TTL=236
Ответ от 131.94.57.182: число байт=32 время=74мс TTL=236
Ответ от 131.94.57.182: число байт=32 время=74мс TTL=236
Ответ от 131.94.57.182: число байт=32 время=74мс TTL=236
Статистика Ping для Où?: Пакетов: Отправлено = 4, Получено = 4, Утрачено = 0 (0% loss),
Приблизительное время приема-передачи: Минимальное = 74мсек, Максимальное = 86мсек, Среднее = 77мсек ИЛИ
C:\>ping 131.94.57.182
Обмен пакетами с ? по 32 байт:
Ответ от 131.94.57.182: число байт=32 время=73мс TTL=236
Ответ от 131.94.57.182: число байт=32 время=74мс TTL=236
Ответ от 131.94.57.182: число байт=32 время=73мс TTL=236
Ответ от 131.94.57.182: число байт=32 время=73мс TTL=236
Статистика Ping для Où?:
Пакетов: Отправлено = 4, Получено = 4, Утрачено = 0 (0% loss),
Приблизительное время приема-передачи: Минимальное= 73мсек, Максимальное = 74мсек, Среднее = 73мсек
Решение проблемы:
1. Нажмите кнопку Пуск и выберите пункт Выполнить.
2. В поле Открыть введите команду regedit и нажмите кнопку ОК.
3. Найдите один из следующих подразделов реестра:
Щелкните этот ключ правой кнопкой мыши и выберите команду Удалить.
4. Для подтверждения удаления каждого раздела нажмите кнопку Да.
5. Закройте программу Regedit.
6. Найдите файл Nettcpip.inf в папке %winroot%\inf, затем откройте его с помощью программы «Блокнот».
7. Найдите раздел [MS_TCPIP.PrimaryInstall].
8. В записи Characteristics = 0xa0 замените 0xa0 на 0×80
9. Сохраните изменения и закройте программу «Блокнот».
10. В панели управления два раза щелкните значок Сетевые подключения, правой кнопкой мыши щелкните значок Подключение к локальной сети и выберите Свойства.
11. Откройте вкладку Общие и последовательно щелкните Установить, Протокол и Добавить.
12. В окне Выбор сетевых протоколов щелкните Установить с диска.
13. В окне Копировать файлы с диска: введите C:\Windows\inf и нажмите кнопку ОК.
14. Выделите пункт Протокол Интернета (TCP/IP) и нажмите кнопку ОК.
Примечание. Это действие вернет вас на экран Подключение по локальной сети — свойства, но кнопка Удалить теперь доступна.
15. Выделите пункт Протокол Интернета (TCP/IP), нажмите кнопку Удалить, а затем кнопку ОК.
16. Перезагрузите компьютер, затем выберите Режим восстановления служб каталогов,
17. В панели управления два раза щелкните значок Сетевые подключения, правой кнопкой мыши щелкните значок Подключение к локальной сети и выберите Свойства.
18. Откройте вкладку Общие, щелкните Установить, выберите Протокол и нажмите кнопку Добавить.
19. В окне Выбор сетевых протоколов выберите Установить с диска.
20. В поле Копировать файлы с диска введите c:\windows\inf и нажмите кнопку ОК.
21. Выберите пункт Протокол Интернета (TCP/IP) и нажмите кнопку ОК.
22. Перезагрузите компьютер.
Дополнительная информация:
К данной мере следует прибегать только в крайнем случае.
Дополнительная информация по ссылкам:
Сброс настроек TCP/IP вручную
Примечание. Этот раздел рассчитан на опытных пользователей. Если продвинутые способы устранения неполадок кажутся слишком сложными, обратитесь за помощью к специалисту или в службу поддержки. Сведения о том, как связаться со службой поддержки, см. на веб-сайте справки и поддержи Майкрософт по следующему адресу:
В программе NetShell имеется команда сброса для протокола IP. Следуйте приведенным ниже указаниям, чтобы вручную сбросить настройки TCP/IP при помощи команды reset.
- Чтобы открыть командную строку, выберите в меню Пуск команду Выполнить. Скопируйте и вставьте (или введите) в поле Открытьследующую команду и нажмите клавишу ВВОД:
Примечание. Если не хотите указывать путь для сохранения файла журнала, используйте следующую команду:
При выполнении команды reset, она перезаписывает два ключа в реестре, которые используются TCP/IP. Это то же самое, что удалить и вновь установить протокол. Команда resetперезаписывает следующие два ключа в реестре: