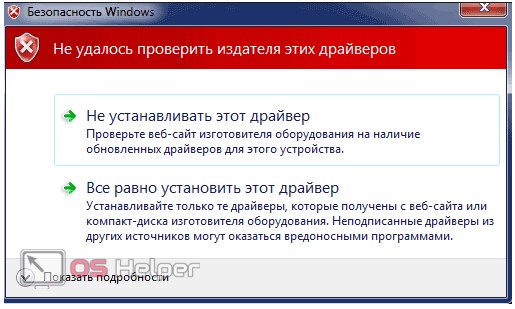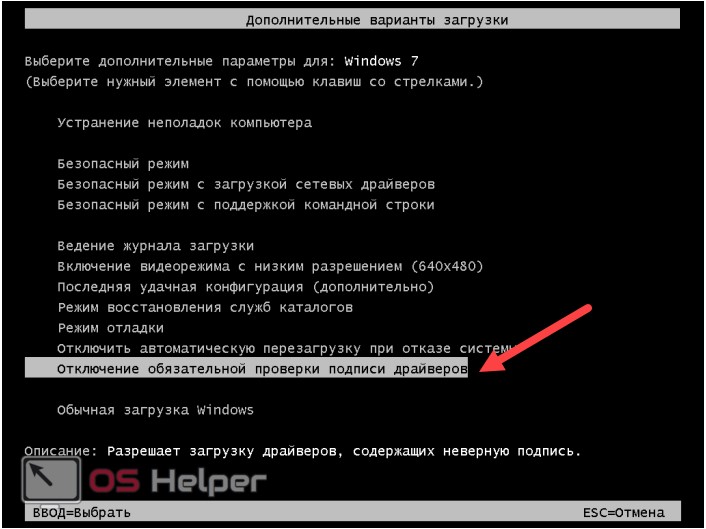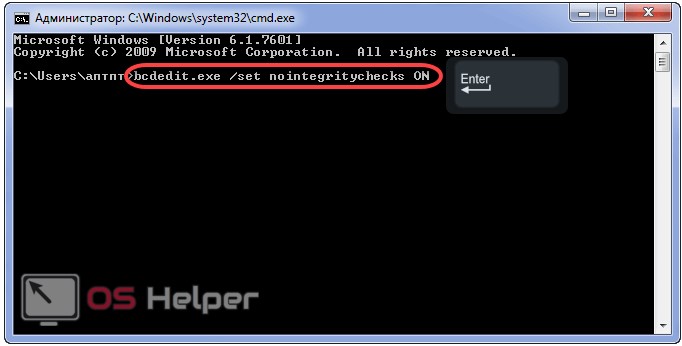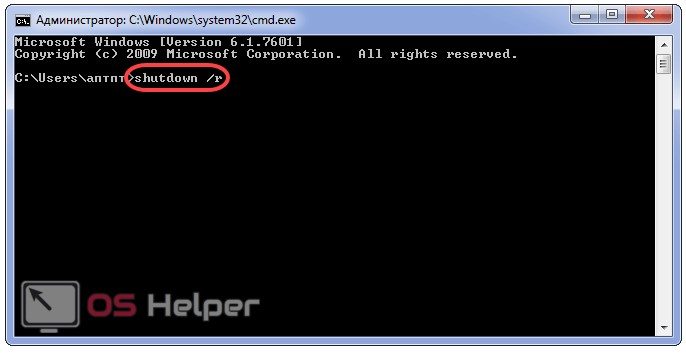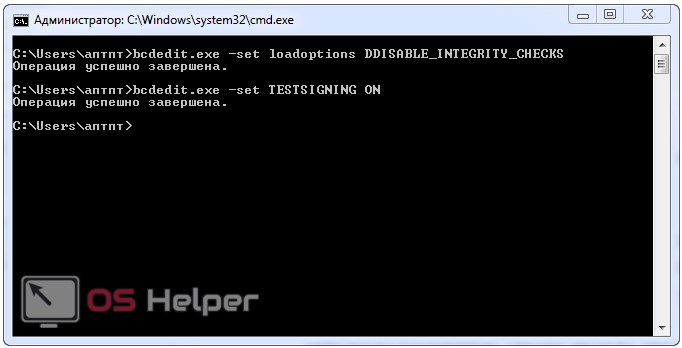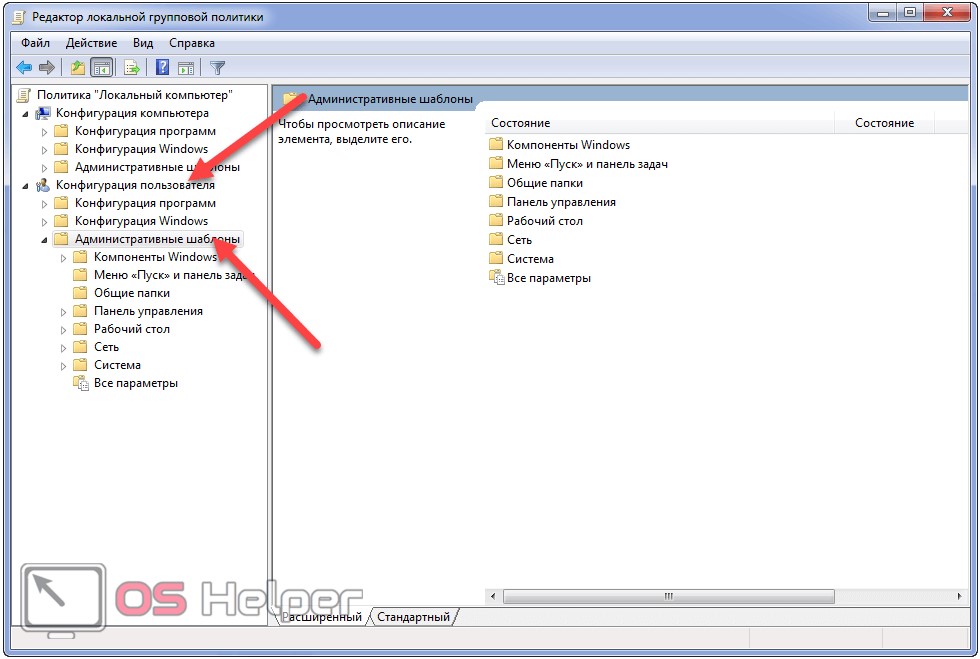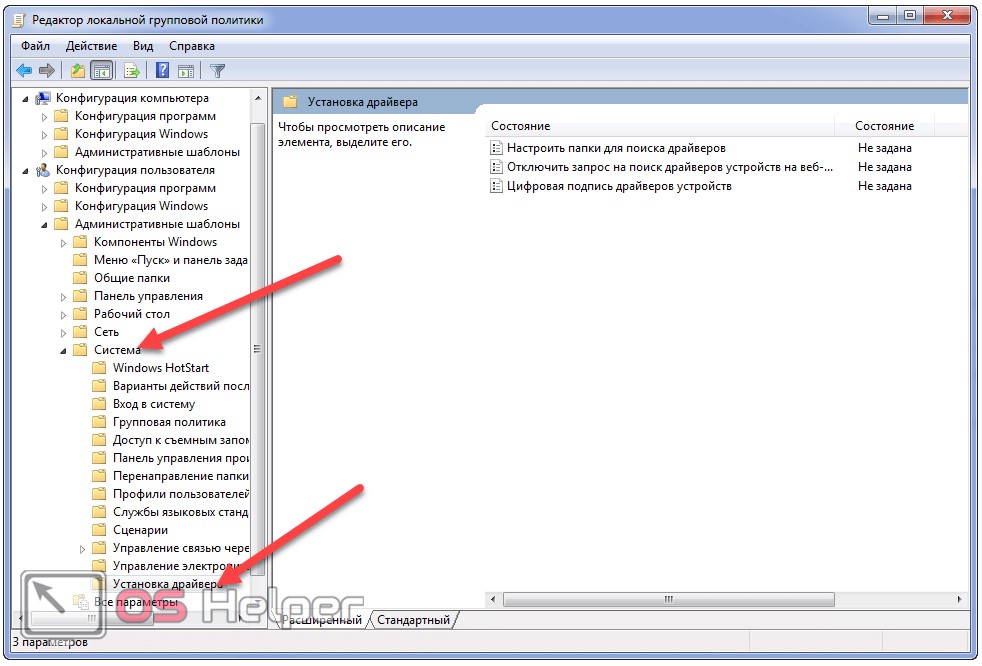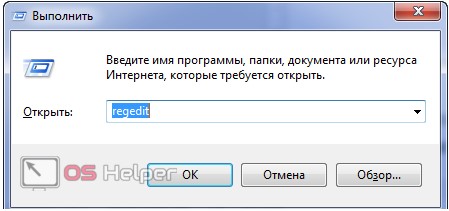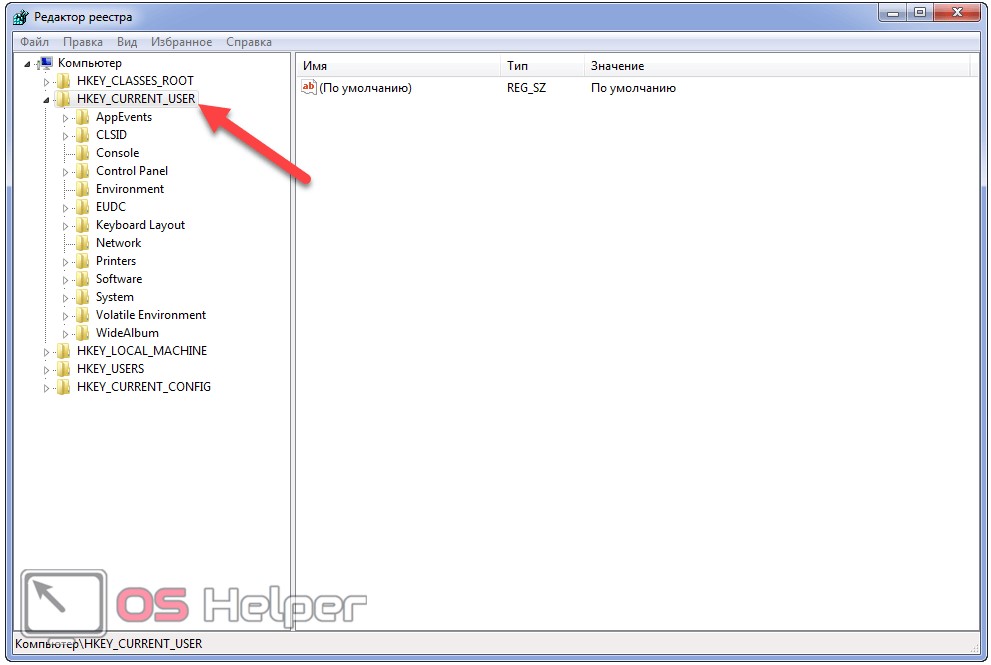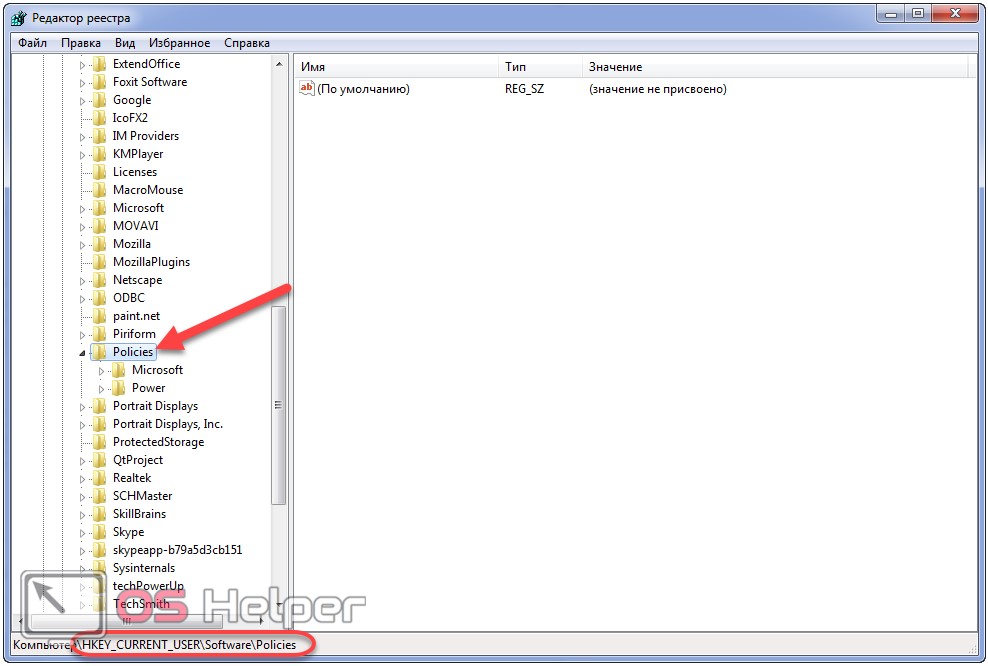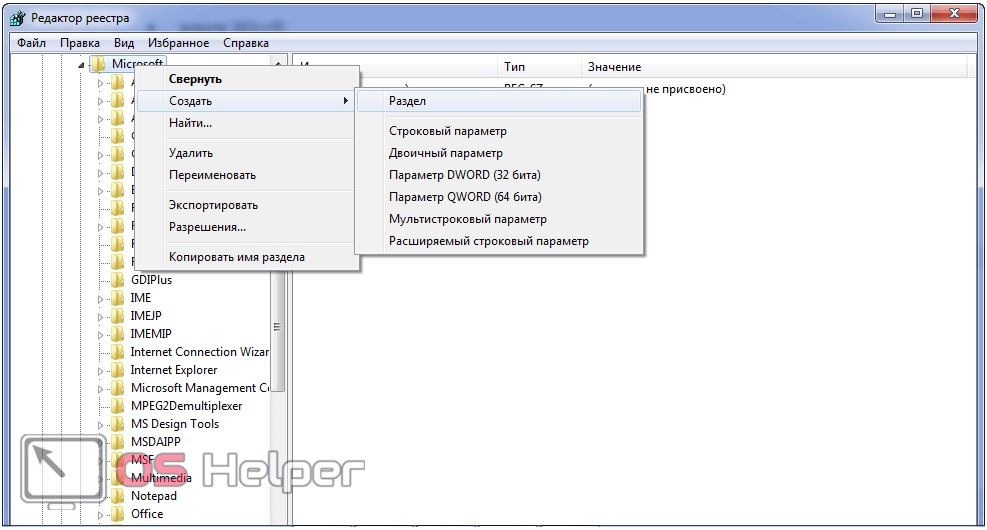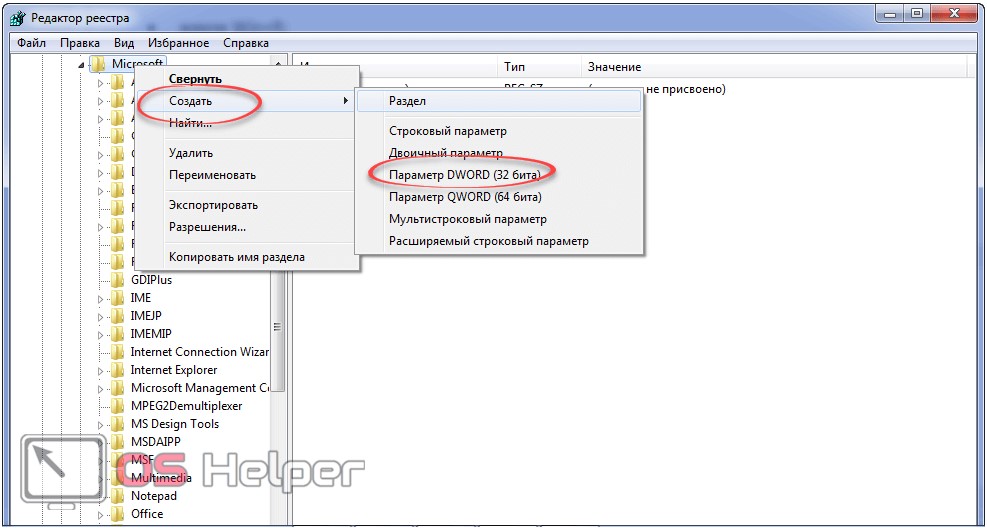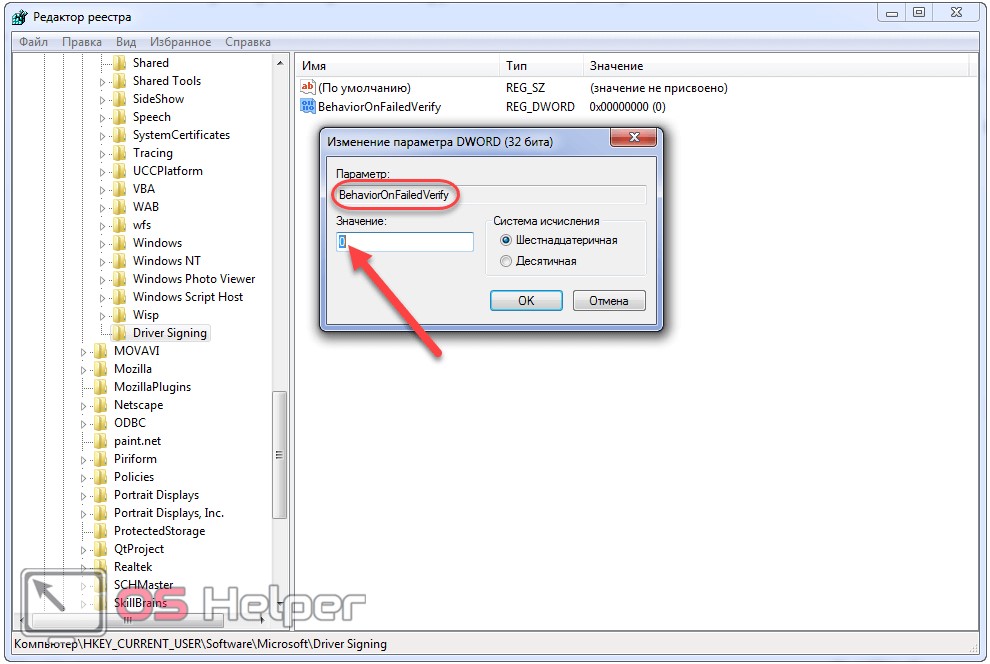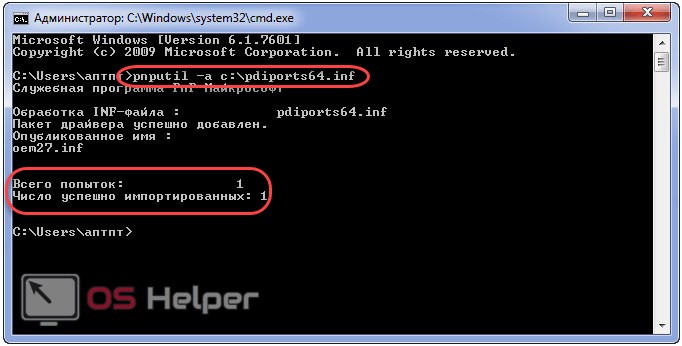Как отключить проверку цифровых подписей драйверов

Кратко о рисках установки драйверов без проверенной цифровой подписи: иногда бывает так, что с драйвером все в порядке, цифровая подпись отсутствует в драйвере на диске, который распространяется производителем вместе с оборудованием, но на самом деле угрозы он не представляет. А вот если вы скачали такой драйвер из Интернета, то он, по сути, может делать все что угодно: перехватывать нажатия клавиш и буфер обмена, модифицировать файлы при копировании на флешку или при загрузке их из Интернета, пересылать информацию злоумышленникам — это лишь несколько примеров, на самом деле, возможностей тут очень много.
Отключение проверки цифровых подписей драйверов в Windows 8.1 и Windows 8
В Windows 8 есть два способа отключить проверку цифровой подписи в драйвере — первый позволяет отключить ее однократно для установки конкретного драйвера, второй — на все последующее время работы системы.
Отключение с помощью особых вариантов загрузки
В первом случае, откройте панель Charms справа, нажмите «Параметры» — «Изменение параметров компьютера». В пункте «Обновление и восстановление» выберите «Восстановление», затем — особые варианты загрузки и нажмите «Перезагрузить сейчас».
После перезагрузки выберите пункт Диагностика, затем — Параметры загрузки и нажмите «Перезагрузка». На появившемся экране вы сможете выбрать (цифровыми клавишами или F1-F9) пункт «Отключить обязательную проверку подписи драйверов». После загрузки операционной системы, вы сможете установить неподписанный драйвер.
Отключение с помощью редактора локальной групповой политики
Следующий способ отключить проверку цифровой подписи драйвера — использовать редактор локальной групповой политики Windows 8 и 8.1. Для его запуска нажмите клавиши Win + R на клавиатуре и введите команду gpedit.msc
В редакторе локальной групповой политики откройте Конфигурация пользователя — Административные шаблоны — Система — Установка драйвера. После этого кликните дважды по пункту «Цифровая подпись драйверов устройств».
Выберите пункт «Включено», а в поле «Если Windows обнаруживает файл драйвера без цифровой подписи» выберите пункт «Пропустить». На этом все, можете нажать «Ок» и закрыть редактор локальной групповой политики — проверка отключена.
Как отключить проверку цифровой подписи драйвера в Windows 7
В Windows 7 есть два, по сути одинаковых, способа отключения данной проверки, в обоих случаях для начала вам потребуется запустить командную строку от имени Администратора (для этого можно найти ее в меню Пуск, кликнуть правой кнопкой мыши и выбрать пункт «Запуск от имени Администратора».
После этого в командной строке введите команду bcdedit.exe /set nointegritychecks ON и нажмите Enter (для повторного включения используйте ту же команду, написав вместо ON OFF).
Второй способ — использовать по порядку две команды:
- bcdedit.exe -set loadoptions DISABLE_INTEGRITY_CHECKS и после сообщения о том, что операция выполнена успешно — вторая команда
- bcdedit.exe -set TESTSIGNING ON
Вот, пожалуй, и все, что вам потребуется для установки драйвера без цифровой подписи в Windows 7 или 8. Напомню, что эта операция не вполне безопасна.
А вдруг и это будет интересно:
Почему бы не подписаться?
Рассылка новых, иногда интересных и полезных, материалов сайта remontka.pro. Никакой рекламы и бесплатная компьютерная помощь подписчикам от автора. Другие способы подписки (ВК, Одноклассники, Телеграм, Facebook, Twitter, Youtube, Яндекс.Дзен)
Способ на 8.1 с изменением политики не работает.
не помогло и на windows 7 home premium x64 делал все по инструкции.
Не работают инструкции для отключения цифровой подписи для драйверов для Windows 7 . Вводил в командной строке с правами администратора
Интересно где ключики реестра отвечающие за отключение цифровой подписи?
HKEY_CURRENT_USER\ Software\ Policies\ Microsoft\ Windows NT\ Driver Signing
Значение DWORD с именем BehaviorOnFailedVerify и значением 0 (ноль). По умолчанию ключа этого нет.
на win7 x64 не работает
Способ для Windows 7. Перезагрузка, при включении тыкаете F8, отключение обязательной проверки подписи драйверов
на вин7 х64 работает отлично
Работает, только до перезагрузки. После перезагрузки ПК драйвер слетает! (Код 52)
Вин 10 х64 домашняя — gpedit.msc пришлось установить со стороны, папки «Установка драйверов» там вообще нет
На Windows 7 не работает
Драйвер блокируется и не работает.
Portatip, все гениальное просто Спасибо
Не работает, пишет Waiting и так стоит, громкость — не отпускал минут 10, ничего
Не отключается. Везде написано что отключен, но при установке драйвера сообщает что отсутсвует цифровая подпись.
утилита driver signature enforcement overrider подписывает. Wndows 64x. Проверено.
Способ для windows 8 с gpedit также работает на windows 7
В DDISABLE_INTEGRITY_CHECKS случайно опечатки нет? Может быть одна D впереди лишняя?
Спасибо, что обратили внимание. Есть опечатка.
bcdedit -set loadoptions DDISABLE_INTEGRITY_CHECKS
bcdedit -set loadoptions DENABLE_INTEGRITY_CHECKS
social.technet.microsoft.com/Forums/windows/en-US/b97d5faa-11fb-438c-a22b-9c6e76cccf73/enable-or-disable-driver-signing-in-windows-7?forum=w7itprogeneral
здравствуйте.
за безопасность компьютера и личных данных после отключения проверки цифровой подписи драйверов можно не беспокоится?
Здравствуйте.
Нельзя. Даже в общем-то и с включенной нельзя, но отключая проверку все-таки вероятность чего-то эдакого увеличивается, хоть и не значительно.
Отключаем проверку цифровой подписи драйвера в Windows 7
Установка драйверов значительно упрощается, если использовать специальные утилиты, способные автоматизировать все действия. Избавление от рутины – это хорошо, но при эксплуатации таких приложений они часто предлагают неподписанные драйверы. Вследствие этого операционная система выдаёт оповещение, что проверка цифровой подписи продукта не была пройдена, и запрашивает разрешение пользователя на инсталляцию такого ПО. Здесь всей автоматизации приходит конец, ведь нужно постоянно кликать «Все равно установить данный драйвер».
Избавиться от такого сообщения можно двумя способами:
- подписать проблемный драйвер;
- отключить проверку цифровых подписей для всех продуктов в системе.
Давайте рассмотрим, как отключить цифровую подпись драйверов в Windows 7, а в конце коснёмся и первого варианта.
Что такое подпись драйверов?
Под термином скрывается некая цифровая метка, идентификатор, по которому определяется версия продукта, проверяется его актуальность, подлинность, безопасность. Подпись указывает на отсутствие модификаций со стороны недоброжелателей (встраивание шпионских и прочих вредоносных модулей).
Если пытаетесь установить неподписанный драйвер, знайте, что ответственность за последствия его эксплуатации лежит исключительно на вас, а при его инсталляции нужно быть уверенным в надёжности источника загрузки.
В Win 7 существует несколько выходов из положения. Для всех случаев, кроме особого варианта запуска операционной системы, потребуются права администратора.
Особый вариант загрузки
Подойдёт, если нужно временно поработать с неподписанным программным обеспечением. Когда хотите запустить какой-либо эмулятор или протестировать устройство, у драйвера которых нет цифровой подписи, лучше выбрать следующий способ. Он заключается в запуске Windows 7 в одном из специальных режимов.
- Перезагружаем компьютер и начинаем жать F8 между завершением самотестирования оборудования и моментом, когда начнётся загрузка ОС.
- При помощи курсорного блока клавиш перемещаемся к варианту «Отключение обязательной проверки…».
- Жмём Enter для подтверждения действия.
Особенностью такого запуска ОС является то, что проверка подписи драйверов не будет производиться ровно до завершения текущего сеанса. При следующей загрузке компьютера в обычном режиме неподписанный драйвер работать не будет, и пользователь увидит оповещение, что его подлинность проверить не удалось или проверка не пройдена.
Командная строка
Если требуется постоянно работать с программным обеспечением, которое не имеет цифровой метки, отключите проверку подписи драйвера навсегда. Быстрее всего это делается при помощи командной строки.
Новичкам вряд ли известны команды, которые будут выполняться, и последствия их запуска. При отсутствии доверия лучше пройдите к одному из следующих разделов, где визуально показано, как разрешить установку неподписанных программ для управления работой периферии, или посмотрите видео на эту тему.
- Открываем командную строку, выполнив «cmd» в окне интерпретатора команд (вызывается при помощи Win + R или кликом по одноимённой кнопке в «Пуске») либо в поисковой строке «Пуска».
Также командную строку можете вызвать через ярлык в каталоге «Стандартные».
- Вводим или вставляем следующую команду «bcdedit.exe /set nointegritychecks ON» и жмём Enter для её запуска.
Если захотите опять запускать только подписанные драйверы, вместо «ON» используйте параметр «OFF».
- Завершаем все приложения и перезагружаем компьютер командой «shutdown /r» или через «Пуск», если так удобнее.
Ещё один способ избавиться от сообщения, оповещающего, что издателя каких-либо драйверов проверить не удается, при помощи командной строки заключается в активации режима, где неподписанные продукты будут выполняться в изолированной среде.
Запускаем командную строку любым способом и выполняем в ней последовательность команд:
- exe -set loadoptions ddisable_integrity_checks;
- exe -set testsigning on.
Убедитесь, что после каждого нажатия кнопки Ввод появилось сообщение об успешном выполнении операции.
Включить обязательную проверку подлинности драйверов перед их загрузкой и установкой обратно можно аналогичным образом, заменив параметр «ddisable» на «enable» в первой команде, а «on» на «off» во второй.
Настройки групповых политик
Сразу отметим, что для домашней редакции Windows 7 предложенный вариант неактуален, так как «Редактор групповых политик» в ней отсутствует.
- В командном интерпретаторе выполняем «gpedit.msc».
- Переходим в раздел конфигурации текущего пользователя и разворачиваем «Административные шаблоны».
- Переходим вниз по иерархии, как показано на скриншоте.
- Открываем диалог редактирования записи «Цифровая подпись…».
- Переносим переключатель в положение «Отключить» и щёлкаем «ОК».
Редактор системного реестра
Последним методом убрать проверку подлинности драйвера является изменение значения ключа реестра, который активирует/выключает данную опцию.
- Идём в раздел с настройками текущего пользователя.
- В каталоге с параметрами программного обеспечения разворачиваем ветку «Policies».
- В разделе «Microsoft» создаём папку «Driver Signing».
- Переходим в неё и через контекстное меню добавляем параметр «DWORD 32 bit», даже если используетесь Windows 64 bit.
- Называем его «BehaviorOnFailedVerify», выполнив двойной клик по названию, а в качестве значения вводим «0».
Изменения вступят в силу после перезагрузки или очередной авторизации в системе.
Подписываем драйвер вручную
Если ничего не помогло, придётся самостоятельно осуществить подписывание драйвера. Для этого выполняем команду типа: «pnputil –a c:\*.inf», где «c:\*.inf» – путь до inf файла проблемного продукта.
Чтобы отыскать inf-файл, скорее всего придётся распаковать инсталлятор, если таков используется, при помощи архиватора, например, 7z.
Ещё для подписи драйверов можете скачать утилиту ReadyDriverPlus. Она будет автоматически запускать систему в режиме с отключенной проверкой подписи программного обеспечения, как это описано в первом разделе.
Видеоинструкция
В конце предлагаем посмотреть на видео, в котором показано, как отключить проверку подлинности драйверов.
Ставь 5 звезд! Мы старались.
Установка Windows 7 с флешки
Автор: rf-webmaestro · Published 10.06.2019 · Last modified 18.10.2019
Как посмотреть характеристику компьютера на Windows 7
Автор: rf-webmaestro · Published 28.03.2019
Как добавить в автозагрузку программу в Windows 7
Автор: rf-webmaestro · Published 24.06.2019
комментариев 10
Автор, ты сам хоть проверял? Из всего этого работает только загрузка в режиме без проверки подписи. А групповая политика не работает вообще
Удаленно помогло только ReadyDriverPlus.
Ссылку на оф.сайт желательно подправить.
На оф.сайте доступна версия 1.2
bcdedit.exe /set nointegritychecks ON
после этой команды ноут ушел в востановление,запускается только когда выбираю режим отключения подписи драйверов F8.
Чем поможешь?
Ну так нам же это и нужно было.
Что вам нужно было,чтобы ноут не возвращался в исходную нормальную работу?
а как у ебя получится переименовать или даже включить командную строку если комп вообще не запускается? выдает ошибку подписи драйверов и черный экран! все это делается только при полном запуске системы, а она вообще не запускается
В данной статье идет речь о ПК, который запускается. «у ебя» ??
bcdedit.exe /set nointegritychecks ON
После этой команды стационарный комп загружается только в режиме отключения подписи драйверов. делал bcdedit.exe /set nointegritychecks OFF, не помогает пытался удалить запись через bcdedit /deletevalue nointegritychecks команда выполнилась но проблема осталась
Бывает и такое. Инструкция не может помочь абсолютно всем. Нужно учитывать, например, не оригинальный Windows.
Иван :А вот нафига автору проверять читать и вникать в то, что там собственно написано в нотации редактора групповой политики в правиле политики которое вы включаете лучше и быстрее как дрессированная мартышка сдуть с другого сайта не глядя не читая что написано и не вдаваясь в суть а что-же там пишут -то
PS И так читаем нотацию к правилу которое включили (внимательно вдумчиво по букве :-)) а именно: Редактор групповой политики—>Административные шаблоны —>Установка драйвера—>Цифровая подпись драйверов устройств (цитирую :
Определяет действие системы, когда пользователь пытается УСТАНОВИТЬ файлы драйверов устройств без цифровой подписи.
Этот параметр политики определяет наименее безопасное действие, разрешенное пользователям группы в системе. Пользователи могут использовать компонент «Система» панели управления для выбора более безопасного параметра, но когда этот параметр включен, система не разрешит никакие менее безопасные параметры, чем тот, который выбран.
При включении этого параметра задайте нужное действие в поле с раскрывающимся списком. .
«Пропустить» предписывает системе продолжить УСТАНОВКУ . (А НЕ загрузку драйвера из базы драйверов и выполнение при запуске системы) даже при неподписанных файлах.
Предупредить» уведомляет пользователя, что файлы не имеют цифровой подписи, и предоставляет пользователю возможность решить, остановить УСТАНОВКУ . (А НЕ загрузку драйвера из базы драйверов и выполнение при запуске системы) или продолжить, и разрешить ли установку неподписанных файлов. Параметр «Предупредить» используется по умолчанию.
«Блокировать» предписывает системе отказаться от УСТАНОВКИ . (А НЕ загрузки драйвера из базы драйверов и выполнение при запуске системы) предписывает системе отказаться от установки неподписанных файлов. В результате установка прекращается и никакие файлы из пакета драйвера не устанавливаются. неподписанных файлов. В результате установка прекращается и никакие файлы из пакета драйвера не устанавливаются.
Чтобы изменить безопасность файла драйвера, не задавая параметр, воспользуйтесь компонентом «Система» панели управления. Щелкните правой кнопкой мыши «Мой компьютер», выберите «Свойства», перейдите на вкладку «Оборудование» и нажмите кнопку «Подписывание драйверов».