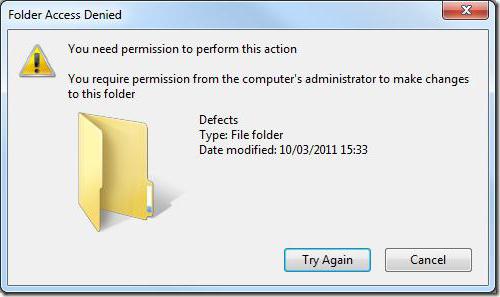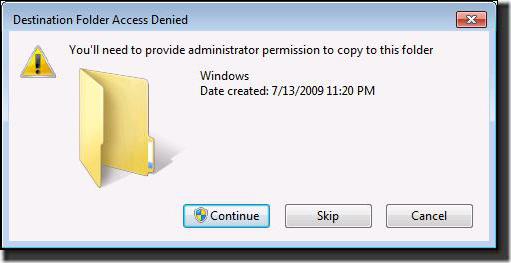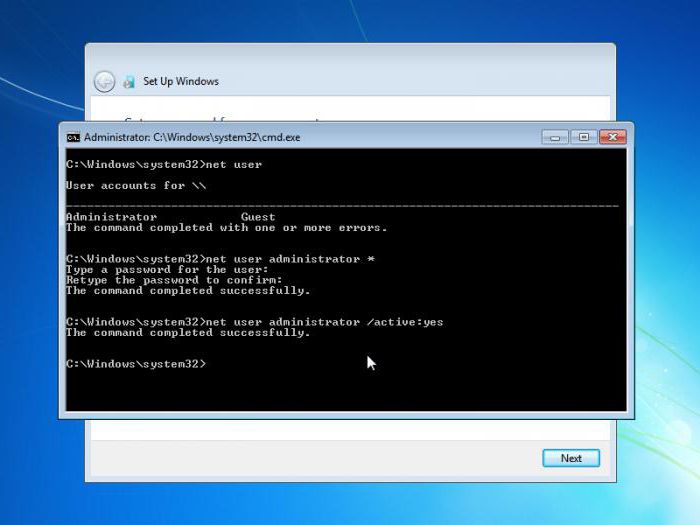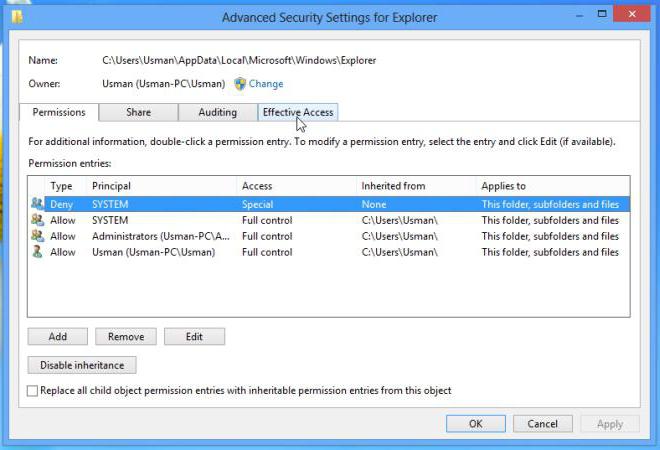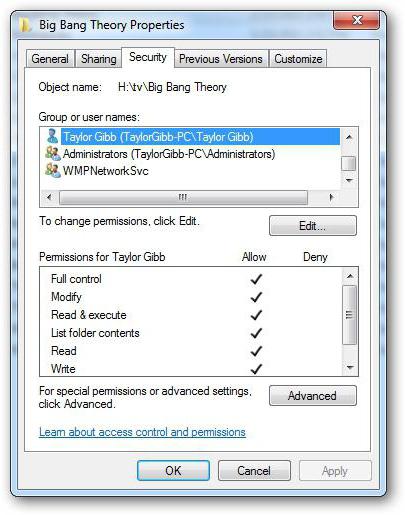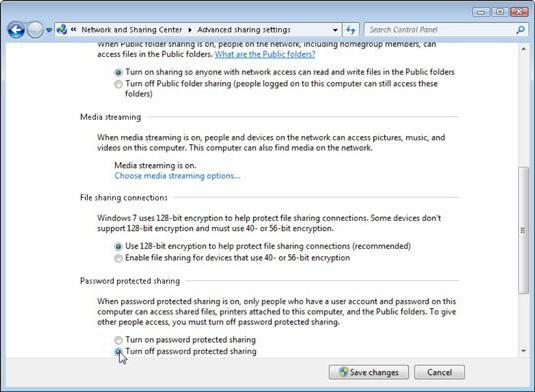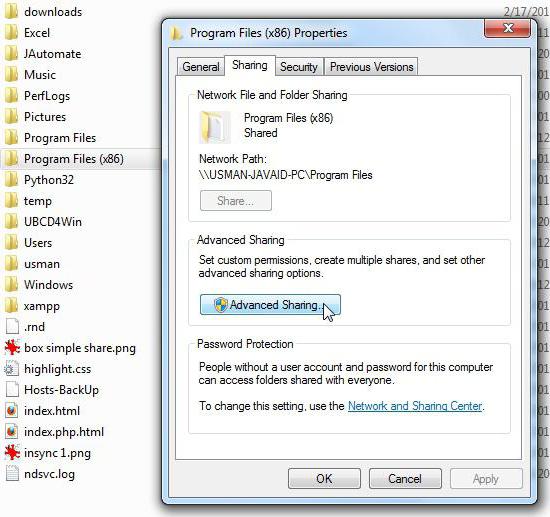Нет доступа к целевой папке Windows 7: как исправить ситуацию
Наверняка многие пользователи ОС Windows 7 сталкивались с проблемой того, что иногда при выполнении каких-то действий с файлами и папками система не только запрашивает подтверждение на уровне администраторских прав, но и выдает сообщение о том, что нет доступа к целевой папке Windows 7. Как исправить такую ситуацию, сейчас и будет рассмотрено. Но для начала немного теории.
Нет доступа к целевой папке Windows 7. Почему?
Все дело в том, что разработчики седьмой версии системы, равно как и всех последующих модификаций, постарались обезопасить ее от случайного вмешательства неопытных пользователей, создав для этого учетную запись суперадминистратора, от имени которого и выполняются все разрешения на проведение критичных для системы операций.
Именно поэтому иногда и может появляться сообщение, гласящее, что у пользователя нет доступа к целевой папке Windows 7 при копировании, перемещении, удалении или попытке изменения некоторых важных системных компонентов. Многих такие постоянные ограничения, откровенно говоря, раздражают не на шутку. Однако обойти их можно, причем совершенно просто. Но об это чуть позже.
Проблемы с копированием или перемещением файлов
Обычно, если действия пользователя связаны не с системными компонентами, а, например, с установкой программ, копированием и перемещением некоторых объектов, обычно просто выдается запрос на подтверждение действий.
Нужно всего лишь согласиться, и процесс будет выполнен без проблем. Намного хуже выглядит ситуация, когда производятся попытки доступа или выполнения каких-то действий с системными файлами и папками. Вот тут-то и появляется уведомление о том, что у юзера нет доступа к целевой папке Windows 7. В самом простом случае это попытка скопировать какой-то объект в системный раздел или из него. Чтобы исправить ситуацию, логично предположить два решения: отключить «учетку» суперадмина и предоставить себе абсолютно все права на доступ или изменить системные компоненты.
Нет доступа к целевой папке Windows 7: что делать?
Для первого случая методика выглядит достаточно просто, но сначала все равно придется использовать администраторские права.
Они нужны для запуска командной консоли, которая вызывается через cmd в меню «Выполнить». Здесь нужно прописать одну-единственную строку: net user Администратор /active:yes (если действие производится в англоязычной версии Windows, вместо русского слова следует использовать его соответствующий аналог – Administrator), после чего нажать клавишу ввода (Enter).
Вторая методика займет несколько больше времени, но она дает полную гарантию того, что сообщение о том, что у пользователя, будь он хоть трижды администратором, нет доступа к целевой папке Windows 7, не появится снова. Правда, это касается исключительно единичных выбранных объектов, с которыми предполагается произвести какие-то действия.
Тут нужно использовать контекстное меню, вызываемое правым кликом на директории или файле, в котором сначала выбирается строка свойств, а затем используется вкладка безопасности, где нужно выделить группу или юзера, для которых предполагается установить расширенные привилегии. Снизу имеется кнопка дополнительных настроек, после нажатия на которую появляется новое окно.
В нем нужно использовать вкладку разрешений (она первая), в колонке типа посмотреть на все строки, в которых установлен запрет, а затем нажать кнопку изменения разрешений. В новом окне находим аналогичную строку и снова жмем кнопку, как в предыдущем случае. После этого просто меняем тип разрешения, устанавливая метку напротив строки полного доступа.
Если вернуться в первое меню, можно будет увидеть, что в колонке разрешений автоматически проставлены галочки напротив всех типов операций.
Теперь при работе с выбранным объектом сообщение о том, что у пользователя нет доступа к целевой папке Windows 7, больше не появится. Но учтите, что это касается только выбранного объекта. Если требуются права для другой директории, вышеописанные операции придется выполнять заново. Кстати, такой метод работает и в случае отказа в доступе к съемным устройствам, только в данном случае нужно использовать меню свойств самого устройства.
Проблемы с доступом в локальных сетях
Но и это еще не все. Проблемы могут возникнуть и с «локалками». Иногда система тоже сообщает, что у пользователя (или группы пользователей) нет доступа к целевой папке Windows 7. Локальная сеть попросту может иметь такие настройки, когда установлены некоторые ограничения не только на общий доступ к директориям на сетевых терминалах, но и на их обнаружение в сети.
Сначала нужно проверить дополнительные настройки сети и установить там опции включения для всех параметров, кроме парольного доступа. Таким образом устанавливается видимость компьютеров в сети и всего того, что на них находится.
Далее следует выбрать конкретную папку и просто открыть к ней общий доступ через соответствующую строку в меню правого клика. Кроме того, в настройках можно указать группу пользователей или конкретно выбранных юзеров, для которых будут применены эти параметры.
Вместо итога
Как видим, избавиться от постоянно выскакивающего сообщения в разных ситуациях можно достаточно просто. Какой метод использовать? Все зависит от конкретного случая. Однако первые две методики для пользователей домашних терминалов работают безотказно. В случае с сетями на предприятиях, возможно, для применения некоторых настроек придется обращаться к системному администратору. В частности, это касается настройки сетевых параметров. Но включить общий доступ к отдельному каталогу пользователь может и сам (на это разрешение админа не требуется).
как разрешить доступ к целевой папке Windows на ОС windows 7 хочу туда файл скапировать
ВООБЩЕМ НЕМОГУ Я ТУДА ФАЙЛ СКОПИРОВАТЬ ОТВЕЧАЕТ ЧТО НЕТ РАЗРЕШЕНИЙ ДОСТУПА К ЦЕЛЕВОЙ ПАПКЕ необходимы разрешения для выполнения этой операции !
локальный диск С>windows>sistem32>drivers
Как там разрешить доступ к этой папке подскажите пожалуйста?
Учетная запись, создаваемая при установке Win 7, хоть и считается администраторской, на самом деле полностью таковой не является (видимо, это своего рода защита от дурака) . Администраторскую учетку с полными правами надо активировать вручную.
Сделать это можно следующими способами (кому как удобнее) :
1. Набрать в командной строке: net user Administrator /active:yes (для английской версии ОС) или net user Администратор /active:yes (для русской) .
2. Правой кнопкой мыши на «Компьютер» – «Управление» – «Локальные
пользователи и группы» – «Пользователи» – правой кнопкой мыши на аккаунте «Администратор» – «Свойства» – снять галочку «Отключить
учетную запись» .
Супер Администратор в Windows 7
Во-первых, запускаем командную строку повышенного уровня, набрав cmd в поле поиска в меню Start (Пуск) , щелкнув на иконке командной строки, которая появится в верхнее части меню Start (Пуск) правой кнопкой мыши, а затем выбрав пункт Run as administrator (Запуск от имени администратора) – или используя ярлык, созданный в предыдущей настройке.
Затем, вводим такую команду и нажимаем Enter (Ввод) : net user administrator /active:yes (для русской ОС: net user Администратор /active:yes) С этого момента учетная запись Администратора будет доступна для выбора на экране Приветствия наряду с другими созданными учетными записями. Используйте ее, как и любую другую учетную запись.
Если возникнет необходимость отключить эту учетную запись Администратора и сделать ее скрытой, введите эту команду в командной строке повышенного уровня и нажмите Enter (Ввод) : net user administrator /active:no
Щелкните правой мышкой по значку «Компьютер», перейдите в УПРАВЛЕНИЕ, затем в ЛОКАЛЬНЫЕ ПОЛЬЗОВАТЕЛИ, откройте группу ПОЛЬЗОВАТЕЛИ, откройте свойства пользователя АДМИНИСТРАТОР и снимите галочку с пункта ОТКЛЮЧИТЬ УЧЕТНУЮ ЗАПИСЬ. Перезапустите компьютер, проблема должна быть устранена.
Включение общего доступа к папкам на компьютере с Windows 7
При совместной работе с другими пользователями или при желании просто поделиться с друзьями каким-то контентом, расположенным на вашем компьютере, необходимо предоставить общий доступ к определенным каталогам, то есть сделать их доступными для других юзеров. Посмотрим, как это можно реализовать на ПК с Виндовс 7.
Методы активации общего доступа
Есть два вида предоставление общего доступа:
В первом случае доступ предоставляется к каталогам, расположенным в вашей пользовательской директории «Users» («Пользователи»). При этом папку смогут просматривать другие пользователи, имеющие профиль на данном компьютере или запустившие ПК с учетной записью гостя. Во втором случае предоставляется возможность захода в каталог по сети, то есть ваши данные смогут просматривать люди с других компьютеров.
Посмотрим, как можно открыть доступ или, как по-другому говорят, расшарить каталоги на ПК под управлением Виндовс 7 различными методами.
Способ 1: Предоставление локального доступа
Вначале разберемся, как предоставить локальный доступ к своим каталогам другим пользователям данного компьютера.
- Откройте «Проводник» и перейдите туда, где расположена папка, которую вы желаете расшарить. Щелкните по ней правой кнопкой мышки и в открывшемся списке выбирайте «Свойства».
Жмите по кнопке «Общий доступ».
Открывается окошко с перечнем пользователей, где среди тех, кто имеет возможность работать с данным компьютером, следует отметить пользователей, которым вы хотите расшарить каталог. Если вы хотите предоставить возможность его посещать абсолютно всем владельцам учетных записей на данном ПК, то выделите вариант «Все». Далее в графе «Уровень разрешений» можно указать, что именно разрешено делать другим пользователям в вашей папке. При выборе варианта «Чтение» они смогут только просматривать материалы, а при выборе позиции «Чтение и запись» — смогут также изменять старые и добавлять новые файлы.
После того как вышеуказанные настройки выполнены, жмите «Общий доступ».
Теперь другие пользователи данного компьютера смогут без проблем заходить в выбранную папку.
Способ 2: Предоставление сетевого доступа
Теперь разберемся, как предоставить к каталогу доступ с другого ПК по сети.
- Откройте свойства папки, которую желаете расшарить, и перейдите в раздел «Доступ». Как это сделать, подробно объяснялось при описании предыдущего варианта. На этот раз щелкайте «Расширенная настройка».
Открывается окошко соответствующего раздела. Установите галочку около пункта «Открыть общий доступ».
После того как галочка установлена, наименование выбранного каталога отобразится в поля «Имя общего ресурса». По желанию вы также можете оставить любые заметки в поле «Примечание», но делать это не обязательно. В поле ограничения числа одновременных пользователей следует указать количество таковых, которые смогут подключаться к данной папке одновременно. Это сделано для того, чтобы слишком большое количество людей, подключившееся через сеть, не создало излишнюю нагрузку на ваш компьютер. По умолчанию значение в данном поле равно «20», но вы можете увеличить его или уменьшить. После этого жмите на кнопку «Разрешения».
Дело в том, что даже при указанных выше настройках в выбранную папку смогут заходить только те пользователи, у которых имеется профиль на этом компьютере. Для других юзеров возможность посетить каталог будет отсутствовать. Для того чтобы расшарить директорию абсолютно для всех, требуется создать учетную запись гостя. В открывшемся окне «Разрешения для группы» щелкайте «Добавить».
В появившемся окошке в поле ввода имен выбираемых объектов впишите слово «Гость». Затем нажимайте «OK».
Происходит возврат в «Разрешения для группы». Как видите, запись «Гость» появилась в списке пользователей. Выделите её. В нижней части окна расположен список разрешений. По умолчанию пользователям с других ПК разрешено только чтение, но если вы желаете, чтобы они могли также добавлять новые файлы в директорию и изменять существующие, то напротив показателя «Полный доступ» в столбце «Разрешить» установите галочку. При этом около всех остальных пунктов данного столбца также появится пометка. Аналогичную операцию проделайте и для других учетных записей, отображаемых в поле «Группы или пользователи». Далее жмите «Применить» и «OK».
После возврата в окно «Расширенная настройка общего доступа» жмите «Применить» и «OK».
Вернувшись к свойствам папки, переместитесь во вкладку «Безопасность».
Как видим, в поле «Группы и пользователи» нет учетной записи гостя, а это может затруднить вход в расшаренную директорию. Жмите на кнопку «Изменить…».
Открывается окно «Разрешения для группы». Жмите «Добавить».
В появившемся окне в поле имен выбираемых объектов пишите «Гость». Жмите «OK».
Вернувшись к предыдущему разделу, жмите «Применить» и «OK».
Далее закрывайте свойства папки, нажав «Закрыть».
Но указанные манипуляции ещё не обеспечивают доступ к выбранной папке по сети с другого компьютера. Нужно выполнить ещё ряд действий. Щелкайте кнопку «Пуск». Заходите в «Панель управления».
Выбирайте раздел «Сеть и интернет».
Теперь войдите в «Центр управления сетями».
В левом меню появившегося окна жмите «Изменить дополнительные параметры…».
Открывается окошко изменения параметров. Щелкайте по наименованию группы «Общий».
Содержимое группы открыто. Опускайтесь вниз окошка и ставьте радиокнопку в позицию отключения доступа с парольной защитой. Жмите «Сохранить изменения».
Далее переходите в раздел «Панели управления», который носит наименование «Система и безопасность».
Среди представленных инструментов выбирайте «Локальная политика безопасности».
В левой части открывшегося окна щелкайте «Локальные политики».
Переходите в каталог «Назначение прав пользователя».
В правой основной части найдите параметр «Отказать в доступе этому компьютеру из сети» и зайдите в него.
Если в открывшемся окне нет пункта «Гость», то можете просто его закрыть. Если же такой пункт есть, то выделите его и жмите «Удалить».
После удаления пункта жмите «Применить» и «OK».
Как видим, алгоритм предоставления общего доступа к папке зависит прежде всего от того, желаете ли вы расшарить каталог для пользователей данного компьютера или для входа юзеров по сети. В первом случае выполнить нужную нам операцию довольно просто через свойства каталога. А вот во втором придется основательно повозиться с различными настройками системы, включая свойства папки, параметры сети и локальной политики безопасности.