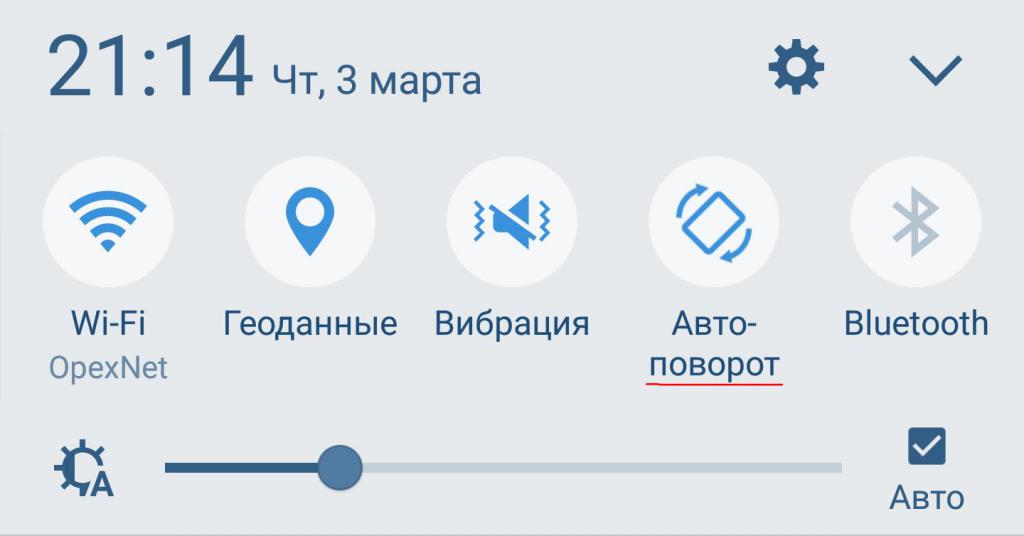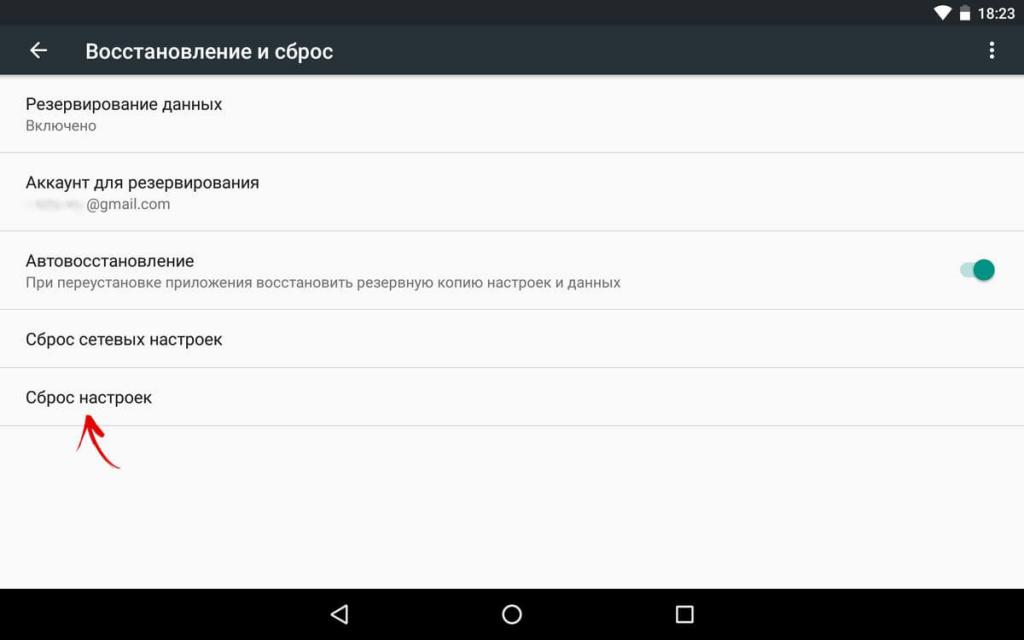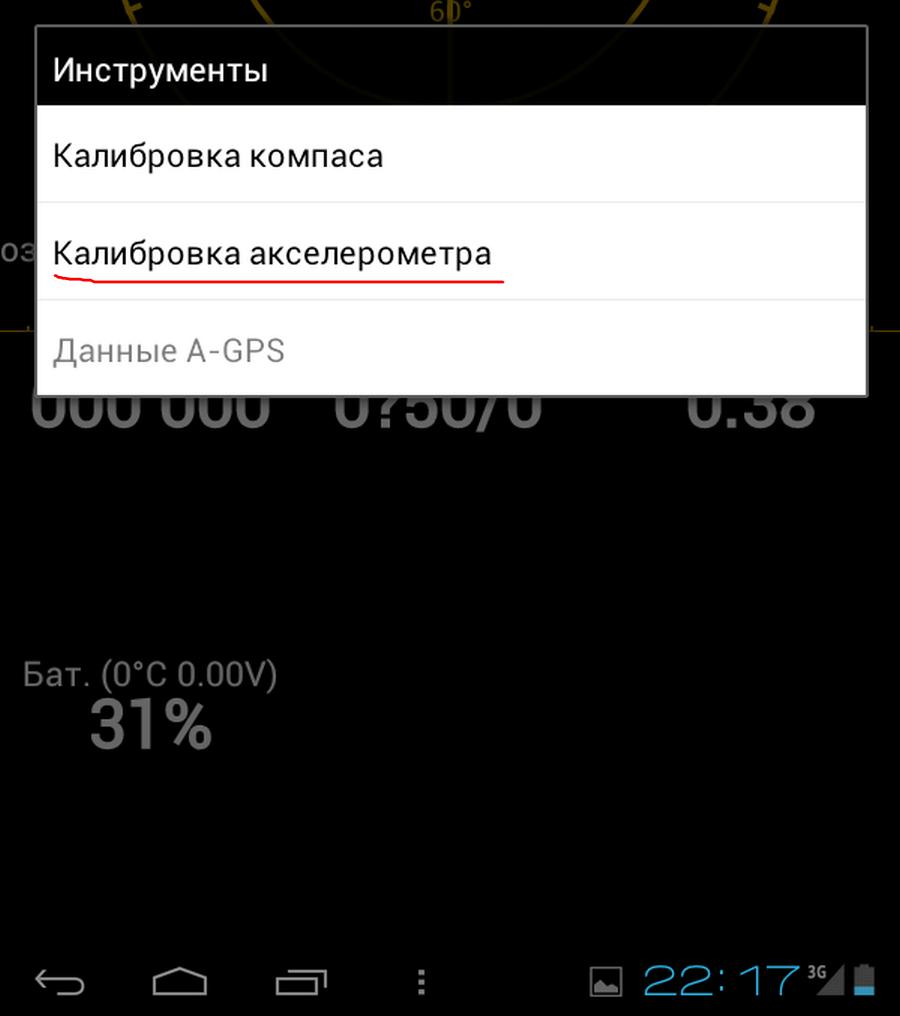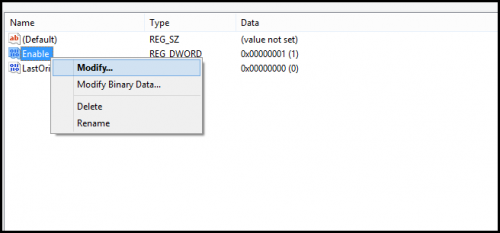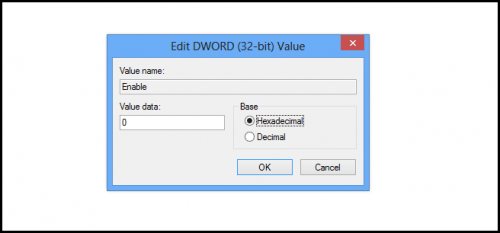Не работает автоповорот экрана: причины и способы устранения проблем
Очень многие пользователи телефонов сталкиваются с проблемой, когда не работает автоповорот экрана. Почему такое случается? Причины бывают разные, начиная от программного сбоя и заканчивая аппаратной поломкой. В сегодняшнем материале мы подробно расскажем о наиболее частых проблемах, из-за которых перестает работать автоповорот, а также рассмотрим способы исправления неисправностей. Начнем!
Автоповорот отключен
Первая и самая банальная причина, по которой не работает автоповорот экрана – отключение функции в настройках телефона. Некоторые пользователи специально отключают автоповорот в настройках, чтобы он не мешал в каких-то определенных ситуациях, но частенько забывают включить его обратно. Также функция может быть отключена случайно, о чем не всегда можно сразу догадаться.
В любом случае решается данная проблема очень быстро и просто, достаточно лишь активировать автоповорот в телефоне, чтобы он вновь заработал. Сделать это можно двумя способами:
- С помощью статус бара. Нужно провести пальцем от верхней части экрана вниз, после чего среди иконок быстрого доступа следует найти ту, на которой будет нарисована рамочка со стрелками или просто круглая стрелочка. На некоторых телефонах иконки имеют подпись, так что это еще более упрощает ситуацию. Все что остается сделать — нажать на соответствующую «кнопочку» и активировать заветную функцию.
- С помощью настроек. Необходимо перейти в настройки телефона, найти там пункт «Дисплей» или «Экран» и зайти туда. В открывшемся подменю, обычно в самом низу, будет пункт с переключателем «Автоповорот экрана». Если переключатель неактивен, то его нужно будет просто включить, чтобы функция заработала.
Сбой в работе системы
Вторая причина, из-за чего не работает автоповорот экрана – сбой в работе системы. На самом деле ничего страшного в этом нет, поскольку сбои периодически случаются, и это в общем-то вполне обычное явление. Другое дело, что во время сбоев может нарушаться работоспособность отдельных функций телефона, включая автоповорот.
Исправить данную проблему можно при помощи простой перезагрузки устройства. Есть еще вариант – выключить аппарат полностью, извлечь аккумулятор на несколько минут, после чего все собрать и включить девайс. Как правило, простой перезагрузки бывает вполне достаточно.
Проблемы с прошивкой
Третья причина, из-за которой не работает автоповорот экрана – проблемы с самой прошивкой. Порой сбой в операционной системе может приводить к тому, что неполадки в работе функций приобретают более глобальный характер и вернуть их к прежнему состоянию с помощью перезагрузки просто невозможно.
Помочь в таком случае может либо сброс до заводских настроек, либо полная перепрошивка устройства.
Первый пункт выполняется очень просто, достаточно зайти в настройки и найти там раздел, связанный с памятью и резервным копированием. В этом разделе, как правило, и находится пункт сброса настроек.
Что же касается перепрошивки устройства, то эта процедура уже более тяжелая. Универсального способа перепрошивки, увы, нет, так что стоит подробно изучить форумы, посвященные конкретной модели устройства.
Нарушение калибровки
Еще одна причина, почему не работает автоповорот экрана на «Андроиде» и других ОС – нарушение калибровки акселерометра. Данная проблема возникает в результате сбоев в работе системы, а также из-за серьезных падений аппарата.
«Лечится» эта поломка тоже двумя способами. Первый – нужно зайти в настройки телефона и в меню специальных возможностей найти пункт «Датчик ускорения и гироскоп». Важно: на разных телефонах данный пункт может называться по-другому и находиться в других разделах. При нажатии на соответствующий пункт нужно будет положить телефон на ровную поверхность, и калибровка произойдет автоматически.
Второй способ – воспользоваться сторонним приложением для калибровки, благо сейчас их очень много и все они просты в использовании. Из наиболее эффективных стоит отметить Accelerometr Calibration, GPS Status & Toolbox, «Акселерометр».
Поломка G-сенсора
Ну и последняя причина, почему не работает автоповорот экрана – неисправность самого акселерометра (G-сенсора). К сожалению, такое тоже случается, и датчик положения попросту выходит из строя.
Увы, быстро исправить проблему в данном случае не удастся, и телефон необходимо будет отнести на ремонт в сервисный центр или мастерскую.
Как повернуть экран Вашего ПК
Windows может вращать экран без дополнительного программного обеспечения. Это особенно полезно, если у Вас есть монитор ПК, который вращается. На многих ПК есть горячие клавиши, которые также могут вращать экран, и их легко случайно нажать.
Как повернуть экран в Windows 10 или 7
Чтобы повернуть экран в Windows 10, щелкните правой кнопкой мыши и выберите команду «Параметры экрана». В Windows 7 щелкните правой кнопкой мыши и выберите команду «Разрешение экрана».
В Windows 10 Вы попадете в окно «Параметры» > «Система» > «Дисплей». В Windows 7 Вы попадете на панель управления > Внешний вид и персонализация > Дисплей > Настройки дисплея.
Найдите параметр «Ориентация» в разделе «Масштаб и разметка», выберите раскрывающееся меню под ним, а затем выберите предпочтительную ориентацию экрана: «Альбомная», «Книжная», «Альбомная (перевернутая)» или «Книжная (перевернутая)».
Это окно выглядит по-другому в Windows 7, но имеет одинаковые параметры ориентации.
Если Вы не видите параметр ориентации экрана в приложении «Параметры» в Windows 10 или панели управления в Windows 7, попробуйте обновить графические драйверы Вашего компьютера. Этот параметр может отсутствовать, если Вы используете универсальные видеодрайверы, которые не подходят для графического оборудования Вашего компьютера.
Как повернуть экран с помощью горячих клавиш
На некоторых ПК есть горячие клавиши, которые быстро вращают экран при нажатии. Они предоставляются графическими драйверами Intel и доступны только на некоторых ПК. Если дисплей Вашего ПК внезапно повернулся, когда Вы нажимали что-то на клавиатуре, Вы, вероятно, случайно включили горячую клавишу.
Чтобы повернуть экран с помощью горячих клавиш, нажмите Ctrl + Alt + Стрелка. Например, Ctrl + Alt + Стрелка вверх возвращает Ваш экран к нормальному вертикальному положению, Ctrl + Alt + Стрелка вправо поворачивает Ваш экран на 90 градусов, Ctrl + Alt + Стрелка вниз переворачивает его вверх дном (180 градусов) и Ctrl + Alt + Стрелка влево вращает его на 270 градусов.
Вы можете изменить эти горячие клавиши или отключить их, если хотите, с помощью инструмента «Менеджер горячий клавиш» на панели управления графикой Intel на ПК. Чтобы получить доступ к нему, щелкните правой кнопкой мыши на рабочем столе и выберите «Настройки графики Intel» или нажмите Ctrl + Alt + F12, чтобы открыть панель управления Intel. Нажмите «Параметры и поддержка» > «Клавиши быстрого вызова».
Если Вы не видите инструмент настройки графики на Вашем ПК, Вы, вероятно, не используете графику Intel. Если Вы не видите ярлыки вращения экрана на экране «Менеджер горячих клавиш», они недоступны на Вашем ПК.
Как повернуть экран с помощью панели управления графическим драйвером
Опции для поворота экрана Вашего ПК также могут быть доступны в графических драйверах Intel, NVIDIA или AMD, в зависимости от того, какое графическое оборудование имеет Ваш компьютер. Однако встроенная опция Windows должна работать на всех ПК. Если по какой-либо причине Windows не может изменить поворот экрана, Вы можете сделать это с помощью панели управления Вашим графическим драйвером.
На ПК с графикой Intel щелкните правой кнопкой мыши на рабочем столе и выберите «Настройки графической подсистемы Intel». Выберите «Показать» и выберите ориентацию дисплея. Он будет присутствовать только на некоторых ПК.
На ПК с графикой AMD эта опция больше не доступна в последних версиях Catalyst Control Center. Ранее он находился в разделе «Общие задачи отображения» в этом приложении, но теперь Вы должны изменить ориентацию экрана из стандартного приложения «Параметры Windows» или «Панель управления».
На ПК с графикой NVIDIA щелкните правой кнопкой мыши на рабочем столе и выберите «Панель управления NVIDIA». Выберите «Повернуть дисплей» под пунктом «Дисплей» и выберите ориентацию экрана.
5 способов отключить автоповорот в Windows
Столкнулся с проблемой: автоповорот экрана сдвигает неадаптированные приложения, после чего все замирает, и приходится выходить в настройки, изворачиваться, неудобно в общем. Способов адекватного и понятного решения в интерфейсе windows быстро не нашел. Физической кнопки, к сожалению тоже нет, поэтому решил изучить проблему и вот несколько способов:
Пять способов отключить автоповорот экрана:
① При открытии Charms Bar (Win + I) вы увидите регулятор яркости экрана, на котором также присутствует кнопка блокировки автоповорота. Проблема в том, что не все устройства поддерживают функцию, если ее нет- идём дальше.
② настройки экрана, тыкаем правой кнопкой по экрану, снимаем галочку или ставим.
③ С помощью клавиатуры. Если вы подключаете к планшету клавиатуру, то отключить автоповорот ещё проще: нажимаем на клавиатуре Win+O в английской раскладке и всё. К сожалению, данный способ так же не является универсальным, поскольку работает не на всех планшетах.
④ Ищем физическую кнопку на планшете, вполне возможно, что она спряталась.
⑤ Самый универсальный и точно подойдет всем, хотя и немного сложный. Отключаем автоповорот через реестр. Запускаем приложение «Выполнить» (Win + R) и вводим там знакомое и любимое regedit
HKEY_LOCAL_MACHINE\SOFTWARE\Microsoft\Windows\CurrentVersion\AutoRotation
В правой части параметр Enable, вызываем правой кнопкой контекстное меню и выбираем Modify.
Ищем поле Value, заменяем на значение 0 и теперь экран не крутится и не ставит в затруднение в самый неподходящий момент.
В Windows 10 это вопрос еще проще выводом отдельной кнопки в центр уведомлений, активируйте по щелчку и так же выключаете.