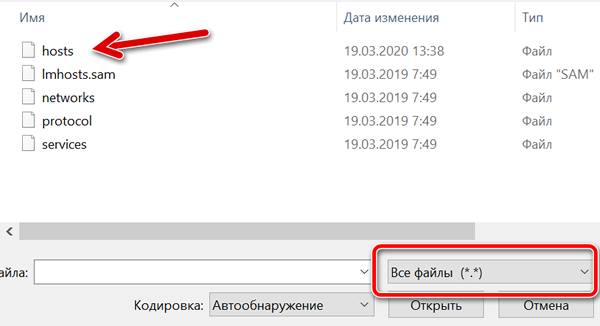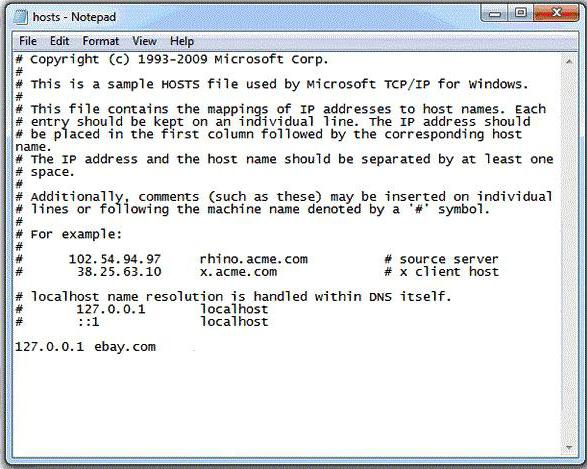Что такое файл hosts. Как ограничить доступ к сайтам стандартными способами windows
Для чего нужен файл Hosts?
Предназначение этого системного файла — присвоение определенным адресам сайтов определенного IP.
Этот файл очень любят всякого рода вирусы и зловреды для того, чтобы прописать в него свои данные или попросту его заменить.
Результатом этих действий могут быть признаки «вставки» сайта в браузеры, который будет просить отправить смс при открытии браузера или блокировка различных сайтов, на усмотрение создателей вируса.
Где находится файл hosts в windows?
Для различных версий ОС Windows расположение файла hosts немного разное:
Причем окончание hosts, это уже и есть конечный файл, а не папка. У него нет расширения.
Как должен выглядеть правильный файл hosts?
«Содержимое» файла hosts так же немного отличается для разных версий windows, но не особо. В нем «написано» на английском языке для чего он нужен и как делать исключения с приведением одного примера. Все строчки, начинающиеся со знака # , означают что они закомментированы и не влияют на файл.
Содержание оригинального файла hosts для Windows XP:
# Copyright (c) 1993-2009 Microsoft Corp.
#
# This is a sample HOSTS file used by Microsoft TCP/IP for Windows.
#
# This file contains the mappings of IP addresses to host names. Each
# entry should be kept on an individual line. The IP address should
# be placed in the first column followed by the corresponding host name.
# The IP address and the host name should be separated by at least one
# space.
#
# Additionally, comments (such as these) may be inserted on individual
# lines or following the machine name denoted by a ‘#’ symbol.
#
# For example:
#
# 102.54.94.97 rhino.acme.com # source server
# 38.25.63.10 x.acme.com # x client host
# localhost name resolution is handled within DNS itself.
# 127.0.0.1 localhost
# ::1 localhost
Как Вы можете убедиться, в содержании файла host для разных версий windows, особых отличий нет.
Как открыть и изменить файл hosts?
Файл hosts можно открыть с помощью стандартного Блокнота Windows.
Вот здесь, наверное, самая интересная часть статьи.
Прежде всего нужно понять, а зачем вообще изменять этот файл? Да для того, чтобы запретить доступ к определенным сайтам. Таким образом, изменив данный файл и прописав в него адрес сайта, пользователь не сможет зайти на него ни через какой браузер.
Для того, чтобы изменить файл hosts, желательно открыть его от имени администратора (Как запустить файл или программу от имени администратора) щелкнув ПКМ на файле и выбрав «Запуск от имени администратора». Либо открыть таким образом Блокнот и уже в нём открыть файл.
Для быстроты действий можно просто нажать кнопку Пуск и выбрать пункт Выполнить (win+r) (Что делать, если в Пуск нет Выполнить) и ввести в строку:
В результате чего откроется этот файл в Блокноте.
Для того, чтобы заблокировать доступ к сайту (предположим, он будет test.ru ), нужно просто добавить строку с этим сайтом в самый низ:
# Copyright (c) 1993-1999 Microsoft Corp.
#
# This is a sample HOSTS file used by Microsoft TCP/IP for Windows.
#
# This file contains the mappings of IP addresses to host names. Each
# entry should be kept on an individual line. The IP address should
# be placed in the first column followed by the corresponding host name.
# The IP address and the host name should be separated by at least one
# space.
#
# Additionally, comments (such as these) may be inserted on individual
# lines or following the machine name denoted by a ‘#’ symbol.
#
# For example:
#
# 102.54.94.97 rhino.acme.com # source server
# 38.25.63.10 x.acme.com # x client host
# This HOSTS file created by Dr.Web Anti-rootkit API
# 127.0.0.1 localhost
# ::1 localhost
127.0.0.1 test.ru
Каждый новый сайт, который хотите заблокировать, нужно начинать с новой строки и прописывать, не забывая локальный IP адрес 127.0.0.1
Так же, для редактирования файла hosts, существует программа HOSTS EDITOR, скачать которую и почитать описание можно с официального сайта .
Принцип работы у неё заключается в том, что она помогает отредактировать файл hosts.
Из скрина ниже понятен принцип её работы, всё делается в пару кликов. Добавление осуществляется путем нажатия на + .
После редактирования не забудьте нажать на кнопку сохранения (2 кнопка «Save changes» слева от кнопки «+»).
Так же изменить этот файл можно и для хороших целей, например ускорить загрузку сайта.
Как это работает?
При заходе на сайт, Вы видите его доменное имя, которое имеет буквы. Но все сайты в интернете имеют IP адрес, а названия уже присваиваются с использованием DNS. Я не буду вдаваться в подробности этого процесса, статья не об этом. Но здесь нужно знать то, что файл hosts имеет приоритет при обращении к сайтам, и только после него идет запрос к DNS.
Для того, чтобы ускорить загрузку сайта, нужно знать его IP адрес и домен.
IP адрес сайта можно узнать с помощью различных сервисов, например этого или этого .
Домен — это название сайта.
Для примера, ускорим загрузку этого сайта, на котором Вы читаете статью, явно указав файлу IP адрес и домен.
Тогда добавляемая строчка будет:
Это ускоряет загрузку страницы в пару секунд, а иногда может дать доступ, если стандартными средствами Вы не можете зайти на сайт.
Ещё с можно перенаправить на другой сайт с помощью файла hosts.
Для этого нужно знать IP адрес сайта и его домен (как и в вышеописанном случае), тогда добавляемая строка будет такая:
И теперь, после ввода в адресную строку браузера сайта test.ru , Вы будете перенаправлены на сайт, указанный в IP адресе. В данном случае на сайт vindavoz.ru .
Если хотите почистить файл hosts, то можете это сделать, просто удалив содержимое и вставить в него оригинальный текст, из описания выше (под спойлерами).
Некоторые нюансы в файле hosts:
Таким образом Вы можете легко и бесплатно заблокировать доступ к сайтам в Windows путем правки файла hosts.
Как добавлять записи в файл хостов Windows – зачем нужен файл hosts
Хост-файл Windows представляет собой текстовый файл, который используется операционной системой для отображения имени хоста для IP-адреса. Файл хостов связывает и хранит идентификационное имя устройства, присутствующего в сети (называемого хостом) с определенным IP-адресом.
Чтобы понять функцию файла hosts, нам нужно знать, как он подключается к веб-сайту.
Доступ к каждому веб-сайту возможен благодаря публичному IP-адресу. Когда мы вводим URL-адрес (Uniform Resource Locator) адрес веб-сайта в адресной строке веб-браузера (Chrome, Edge, Explorer, Firefox), этот адрес ищется на DNS-серверах (→ что такое DNS), чтобы идентифицировать публичный IP-адрес.
DNS-серверы можно рассматривать как своего рода телефонную книгу, содержащую URL-адреса интернет-сайтов и соответствующие IP-адреса.
Как работает файл хостов Windows
В файле хостов Windows происходит то же самое, но локально, и только для используемого компьютера.
Файл hosts на вашем компьютере имеет приоритет над DNS-серверами в Интернете. Перед запросом DNS-сервера операционная система проверяет файл hosts, чтобы определить, содержит ли он URL-адрес, введенный в веб-браузере.
Если URL-адрес интернет-сайта найден, компьютер не будет запрашивать DNS-сервер для поиска соответствующего IP-адреса, а будет напрямую подключаться к IP-адресу, указанному в файле hosts.
Используя этот файл, мы можем указать, к какому IP-адресу должен подключаться компьютер при вводе URL-адреса веб-сайта. Это связано с тем, что файл hosts позволяет переопределяет сопоставление URL/IP-адреса для локального компьютера.
Поскольку файл хостов Windows имеет приоритет над DNS-серверами, его можно использовать для блокировки веб-сайта, связав соответствующий сайт с IP-адресом localhosts, то есть адресом локального хоста компьютера.
Где находится хост-файл Windows
На компьютерах с Windows 10, Windows 8.1/8, Windows 7 и Windows Vista файл hosts находится в каталоге: C:/Windows/System32/drivers/etc
Что содержит хост-файл Windows
Файл хостов Windows по умолчанию не содержит сопоставлений имени хоста/IP-адреса. Его содержание выглядит следующим образом:
# Copyright (c) 1993-2009 Microsoft Corp.
#
# This is a sample HOSTS file used by Microsoft TCP/IP for Windows.
#
# This file contains the mappings of IP addresses to host names. Each
# entry should be kept on an individual line. The IP address should
# be placed in the first column followed by the corresponding host name.
# The IP address and the host name should be separated by at least one
# space.
#
# Additionally, comments (such as these) may be inserted on individual
# lines or following the machine name denoted by a ‘#’ symbol.
#
# For example:
#
# 102.54.94.97 rhino.acme.com # source server
# 38.25.63.10 x.acme.com # x client host
# localhost name resolution is handled within DNS itself.
# 127.0.0.1 localhost
# ::1 localhost
Что такое локальный адрес
Термин localhost – это имя хоста, которое идентифицирует используемый компьютер.
Localhost используется для доступа к сетевым службам, работающим на компьютере, с использованием интерфейса обратной связи.
В большинстве операционных систем локальный IP-адрес: 127.0.0.1 для IPv4 и ::1 для IPv6
Этот IP-адрес может использоваться приложениями на компьютере для связи с самим компьютером, например, для тестирования.
Как открыть файл Windows hosts
Посмотрим теперь, как открыть хост-файл Windows.
Важно: файл hosts может быть изменен только учетной записью администратора. Для редактирования хост-файла Windows мы должны запустить текстовый редактор от имени администратора.
- Откройте Блокнот или другой текстовый редактор от от имени администратора.
- В меню «Файл» выберите Открыть.
- Перейдите по пути C:/Windows/System32/drivers/etc
- В окне Открыть смените тип файла с Текстовые документы (* .txt) на Все файлы.
Как редактировать файл хостов Windows
Информация о том, как редактировать файл хостов Windows, содержится в самом файле.
Чтобы добавить запись в файл, нам нужно добавить строку внизу файла.
Введите IP-адрес и соответствующее имя хоста через пробел. Чтобы добавить свободное место, предпочтительно использовать клавишу Tab на клавиатуре компьютера.
Вы можете вставить строки комментариев, используя знак решетки #
Файл HOSTS (Windows 7): содержание, предназначение, восстановление
Немногие пользователи, работающие с «семеркой» и занимающиеся серфингом в сети Интернет, догадываются об истинном значении файла HOSTS (Windows 7). Содержание его будет показано несколько позже, а пока немного остановимся на теории.
Файл HOSTS: зачем он нужен?
Вообще, если кто обращал внимание, сам файл располагается в директории etc, если последовательно перейти по дереву от папки Windows, через System32 к каталогу drivers на системном диске. Не все, правда, заходят в такие дебри системы, по большому счету, это и не нужно. С другой стороны, если обратить внимание, сам объект расширения не имеет, хотя, по сути, и является обычным текстовым документом.
Но давайте поближе рассмотрим файл HOSTS Windows 7. Содержание его таково, что именно этот объект отвечает в системе за взаимосвязь между именами хостов (сайтов, узлов и т. д.) и определение их IP-адресов для обеспечения конечному пользователю доступа к ресурсу. Грубо говоря, нам не нужно в браузере прописывать комбинации, состоящие из цифр, а можно указывать только названия ресурсов.
И еще одно небольшое уточнение насчет файла HOSTS (Windows 7). Содержание его может меняться. В зависимости от того, какие именно изменения были сделаны, это может помочь заблокировать определенные сайты, ускорить доступ к некоторым ресурсам, а может, напротив, сыграть и злую шутку, перенаправляя пользователя на сомнительные сайты. Впрочем, сначала посмотрим на оригинальный файл.
Файл HOSTS (Windows 7): содержание
Итак, для начала попробуем открыть этот объект. Надо сказать, что если использовать стандартный метод двойного клика, ничего не получится, ведь, как было сказано выше, у этого объекта нет расширения. К тому же файл может быть скрыт, поэтому следует сначала в меню вида выбрать отображение скрытых объектов. Зато система предложит несколько приложений для открытия. Выбираем самое простое – стандартный «Блокнот» и смотрим на содержание файла HOSTS (Windows 7). Перед нами что-то непонятное: описательный текст, какие-то примеры и строка с указанием локального IP (# 127.0.0.1 localhost). Так и должно быть.
Внимание! Ниже строки с указанием зарезервированного локального адреса не должно быть вообще ничего, если, конечно, пользователь не хочет, чтобы какой-то ресурс был заблокирован!
Вообще, все, что находится выше localhost, относится к разрешенным ресурсам. Все что ниже — к блокируемым. Нетрудно догадаться, что многие вирусы, в частности программы, распространяющие спам или рекламу (Malware, Adware и т. д.) самостоятельно редактируют содержимое этого файла. Вот и получается, что при запросе одного ресурса пользователь получает редирект (перенаправление) совершенно на другой.
Восстановление файла HOSTS по умолчанию в Windows 7
Оригинальный файл мы рассмотрели. Теперь разберем измененное содержание. Для исправления можно взять содержимое «чистого» файла для «семерки» с другого компьютера или из Интернета, скопировать его, потом вставить в оригинал и сохранить.
Но тут есть одна проблема. Дело в том, что иногда после удаления всего ненужного сохранить файл, как оригинал, не получается (система просто не дает этого сделать).
Как поступить в данном случае? Сначала удаляем оригинал полностью (Shift + Del), минуя «Корзину». Затем используем правый клик на пустом пространстве внутри каталога etc и создаем новый файл с аналогичным названием, но не указываем расширение. Теперь вставляем в него необходимое содержимое и сохраняем объект. После этого там же нужно найти файл lmhosts.sam и удалить его, как было указано ранее.
Все, дело сделано. Что в первом, что во втором случае в обязательном порядке требуется перезагрузка системы. Только тогда все будет работать как положено. И, естественно, редактирование должно производиться исключительно с правами админа.
В общем и целом, здесь были приведены очень краткие сведения о файле HOST. Если посмотреть на вопросы блокирования некоторых нежелательных ресурсов или напротив, разрешений на их посещение с ускорением доступа, редактирование должно производиться исключительно вручную и согласно определенным правилам. Тут нужно помнить, что ключевую роль разделителя играет именно строка с указание зарезервированного локального IP. Ну а дальше, как говорится, дело техники. Кстати, вышеописанная методика поможет и в том случае, если содержимое объекта было изменено вследствие воздействия вирусных программ.