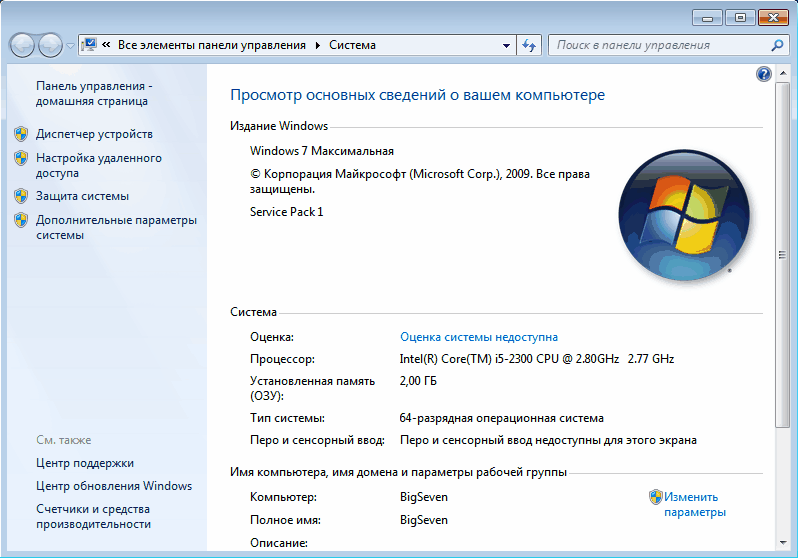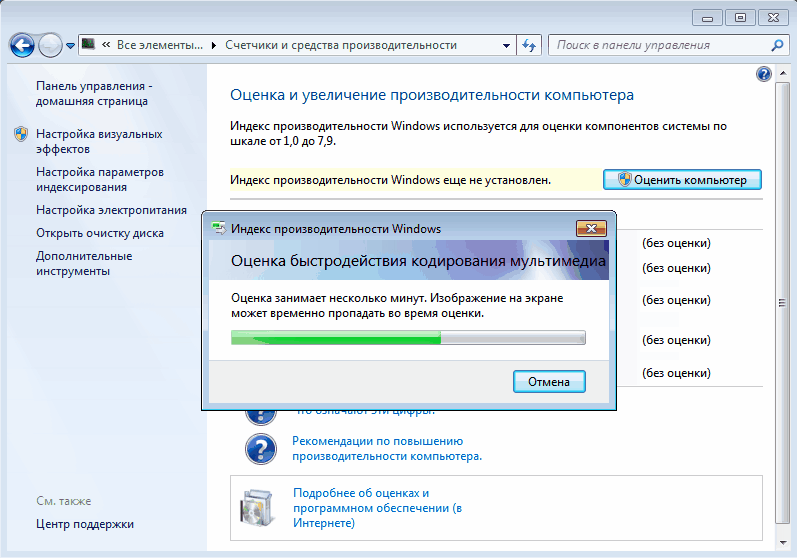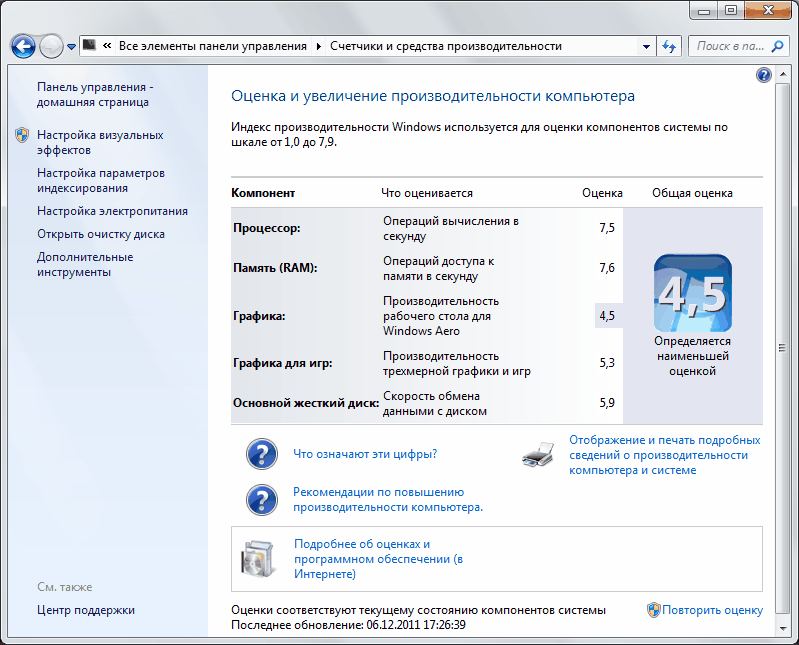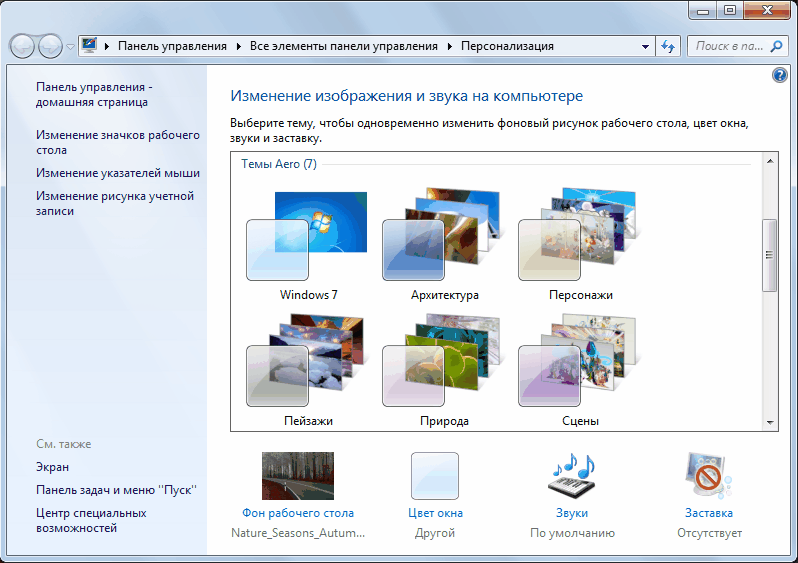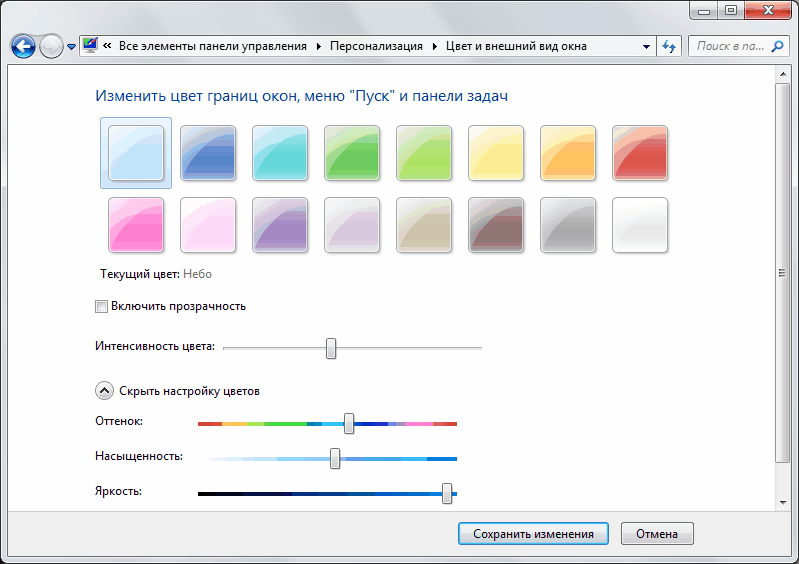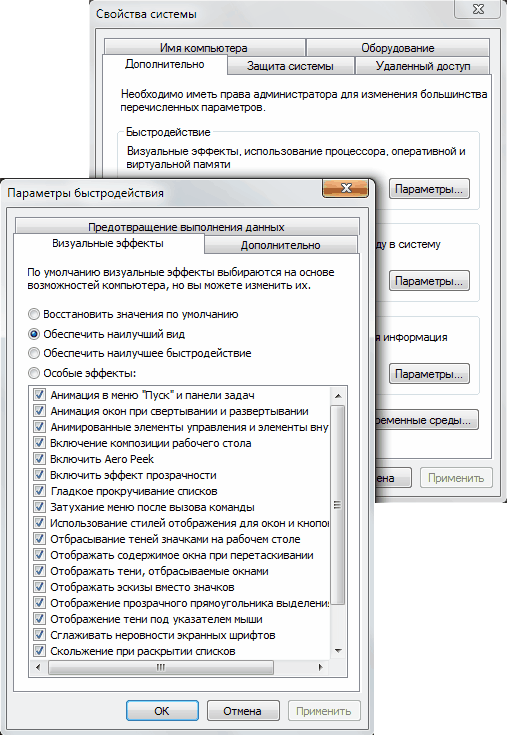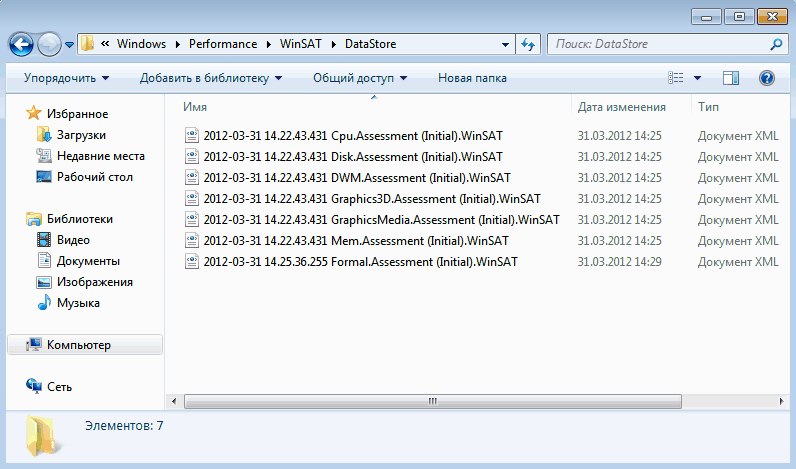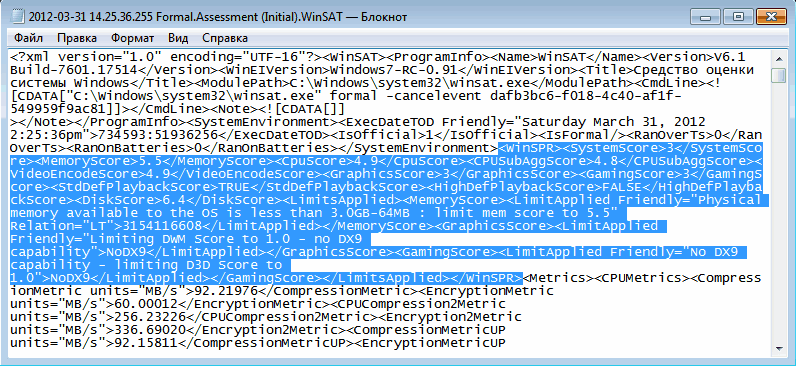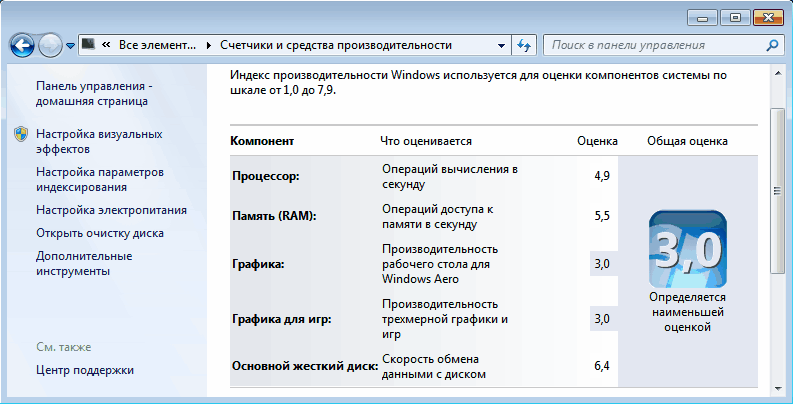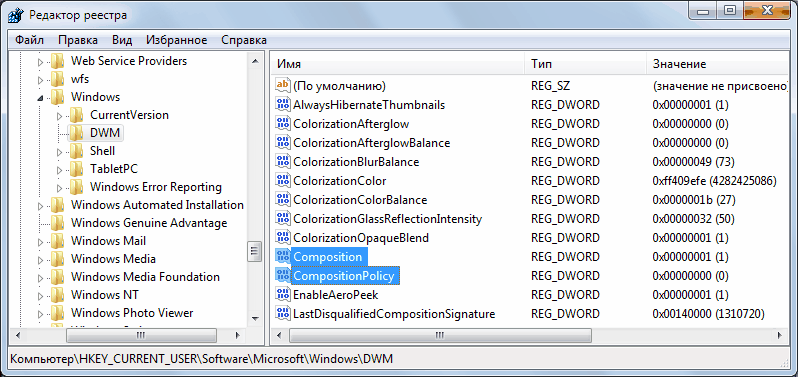Windows 7 Starter — как сменить обои. Руководство по наполнению урезанной системы функциями
Windows 7 Starter — самая ограниченная версия из семейства Windows 7. Она предназначена для поставки в развивающиеся страны с новыми компьютерами, а также для работы на современном поколении нетбуков. Если вы — обладатель компьютера с такой операционной системой, вы наверняка обнаружите, что она, скажем так, не всё умеет.
Конкретно, в ней отсутствуют:
- Интерфейс Windows Aero и Glass (прозрачность)
- Aero Peek (логично, раз нет Aero Glass, нет и предпросмотра окон и превью в панели задач)
- Aero Shake (свернуть окна, помотав влево-вправо текущим не получится)
- Смена обоев и меню персонализации
- Windows Flip 3D — карусели окон по Win+Tab тоже нет
- Быстрое переключение между пользователями
- Файловая система с поддержкой шифрования (EFS)
- Игры Internet Backgammon, Internet Checkers, Internet Spades, Mahjong Titans
- «Ножницы» для снятия скриншотов
- Заметки «Sticky Notes»
- Windows Media Center
- Windows DVD Maker
- Создание домашней группы
- Windows Mobility Center
И ещё ряд возможностей.
Интерфейс Windows Aero и Glass
Итак, если у нас Windows 7 Starter, вероятней всего, мы обладаем либо нетбуком, либо очень дешевым ноутбуком. Некоторые из этих машин вполне пригодны для использования Aero, некоторые — нет. Лично я не сторонник использования этого интерфейса на мобильном устройстве — зачем тратить на него ресурсы, если кроме эстетического удовольствия вы ничего более не получите? Однако, если вы не согласны со мной, решить проблему поможет приложение True Transparency. Оно позволяет эмулировать Aero на Windows XP, Windows Vista Basic и, конечно же, на 7 Starter/Basic. Программа поддерживает русский язык, несколько тем оформления уже входят в состав дистрибутива, а в Интернете есть много других. Более того, помимо симпатичного внешнего вида, программа также реализует функции Aero Snap и Aero Shake! Примеры внешнего вида системы:

Правда, панель задач она изменить не сможет, она останется прежней.
Есть ещё вариант использования приложения Stardock MyColors — бесплатная версия известной утилиты WindowsBlinds. Она изменит и панель задач, и окна. Установив её, вы получите вот такой интерфейс:
Смена обоев и меню персонализации
Даже если вы не большой любитель менять обои рабочего стола, смотреть на одно и тоже унылое изображение логотипа Windows вам рано или поздно надоест, а сменить его в Windows 7 Starter штатными средствами попросту нельзя. В этом случае нам придет на помощь крохотная утилита Starter Wallpaper Changer. Обладая весьма простым интерфейсом, она отлично справляется со своей работой — выбрали картинку, завершили сеанс, снова вошли — вуаля:
Скачать Starter Wallpaper Changer
С меню персонализации несколько сложнее. В контекстном меню рабочего стола «продвинутых» версий системы есть соответствующий пункт, вызывающий такое вот окно:
А в Starter его нет! Можно только гаджеты выбрать и сменить разрешение экрана. Чтобы настроить, например, звуки, оформление окон или просто заставку, придется «много тыкать». Сейчас мы это исправим.
Не секрет, что в контекстное меню рабочего стола можно добавить свои собственные пункты, приложения или что-то ещё. Мы же добавим туда опции, которые присутствуют в «старших» редакциях Windows в панели персонализации
Я подготовил REG-файл, который добавит в контекстное меню системы пункты:
| Windows Registry Editor Version 5.00 |
@=»Заставка»
«Position»=»Bottom»
«Icon»=»%SystemRoot%\\System32\\display.dll,-1» [HKEY_CLASSES_ROOT\DesktopBackground\Shell\Screensaver\Command]
@=»rundll32.exe shell32.dll,Control_RunDLL desk.cpl,screensaver,@screensaver» [HKEY_CLASSES_ROOT\DesktopBackground\Shell\Sounds]
@=»Звуки»
«Position»=»Bottom»
«Icon»=»mmsys.cpl» [HKEY_CLASSES_ROOT\DesktopBackground\Shell\Sounds\Shell\Command]
@=»rundll32.exe C:\\Windows\\system32\\shell32.dll,Control_RunDLL
C:\\Windows\\System32\\mmsys.cpl ,2″ [HKEY_CLASSES_ROOT\DesktopBackground\Shell\Wallpaper]
@=»Обои»
«Icon»=»%SystemRoot%\\System32\\display.dll,-1»
«Position»=»Bottom» [HKEY_CLASSES_ROOT\DesktopBackground\Shell\Wallpaper\Command]
@=»\»C:\\Program Files\\Starter Wallpaper Changer\\Starter_Wallpaper_Changer.exe\»»
Если будут проблемы со звуком, то попробуйте это вариант файла реестра
| Windows Registry Editor Version 5.00 [HKEY_CLASSES_ROOT\DesktopBackground\Shell\Screensaver] @=»Заставка» «Position»=»Bottom» «Icon»=»%SystemRoot%\\System32\\display.dll,-1» [HKEY_CLASSES_ROOT\DesktopBackground\Shell\Screensaver\Command] @=»rundll32.exe shell32.dll,Control_RunDLL desk.cpl,screensaver,@screensaver» [HKEY_CLASSES_ROOT\DesktopBackground\Shell\Sounds] @=»Звуки» «Position»=»Bottom» «Icon»=»mmsys.cpl» [HKEY_CLASSES_ROOT\DesktopBackground\Shell\Sounds\Command] @=»rundll32.exe shell32.dll,Control_RunDLL mmsys.cpl ,2″ [HKEY_CLASSES_ROOT\DesktopBackground\Shell\Wallpaper] @=»Обои» «Icon»=»%SystemRoot%\\System32\\display.dll,-1» «Position»=»Bottom» [HKEY_CLASSES_ROOT\DesktopBackground\Shell\Wallpaper\Command] @=»\»C:\\Program Files\\Starter Wallpaper Changer\\Starter_Wallpaper_Changer.exe\»» |
Скопируйте текст из таблицы, откройте блокнот и вставьте этот текст. Сохраните под любым именем, а потом поменяйте расширение с txt на reg
Поместите программу Starter_Wallpaper_Changer.exe в папку C:\Program Files\Starter Wallpaper Changer или отредактируйте файл реестра, запустив ваш файл с расширением reg.
По сути, он просто расширяет контекстное меню рабочего стола, и добавляет в него апплеты Панели управления. Получается как-то так:
Windows Flip 3D
Не считаю и эту утрату значительной, однако, отсутствие функции легко компенсируется утилитой WinFlip:
Программа поддерживает русский язык и бесплатна
Игры и «Ножницы»
Игры можно понаставить на вкус и цвет, это самая незначительная утрата Windows 7 Starter. Для снятия скриншотов же существует же большое количество программ. Я предпочитаю использовать для этой цели приложение XnView, мы уже писали про него. Это отличная бесплатная смотрелка графических файлов, у неё очень много разных функций, и снятие скриншотов в том числе:
Заметки «Sticky Notes»
Как и в случае с «Ножницами», утилите-стикерам также есть много аналогов. Одним из отличных заменителей является приложение DeskStickers. Очень функциональное и бесплатное, русский язык в комплекте.
Скачать DeskStickers . Обратите внимание на оформление сайта
Windows Media Center
Если вам нужен Media Center, посмотрите в сторону приложения Media Portal. Оно полностью бесплатное и, более того, с открытым кодом, и не менее симпатичное и функциональное, чем оригинал:


Приложение поддерживает скины и плагины, расширяющие его функциональность, реализована поддержка управления компьютером через пульт.
Windows DVD Maker
Найти замену этой программе тоже не составит труда. Можно воспользоваться Movie Maker из пакета Windows Live , и записать результат на диск (если на устройстве есть пишущий привод) при помощи Useful Utils Disk Studio (см. обзор программы)
Если же хочется чего-то из оставшегося в списке урезанных возможностей Windows 7 Starter, придется подумать о приобретении иной, более функциональной редакции Windows 7. Кстати, подключение типа Ad-hoc в Windows 7 Starter работает, несмотря на заявленное отсутствие поддержки
Итак, даже если у вас Windows 7 Starter, в ваших силах улучшить её функциональность и возможности до уровня более «старших» редакций, пусть не полностью, но тем не менее. Несколько простых шагов — и системой будет пользоваться гораздо приятней.
Как включить Windows Aero
Windows Aero — это пользовательский интерфейс, применяемый в операционных системах компании Microsoft начиная с Windows Vista. Aero присутствует во всех версиях Windows 7 кроме Starter и Home Basic, а также в бета-версии Windows 8, так что судя по всему отказываться от него в ближайшее время Microsoft не планирует.
Вот основные компоненты, входящие в состав Windows Aero:
- Aero Glass — применение прозрачных (с размывкой заднего плана) заголовков и панелей в окнах;
- Активные эскизы — возможность просмотра текущего состояния окна с помощью Windows Flip и Flip 3D;
- Активные эскизы панели задач — миниатюры окон, появляющиеся при наведении на кнопку окна на панели задач;
- Windows Flip — новый вид меню переключения между окнами. При при нажатии клавиш Alt+TAB показываются эскизы открытых окон и их значки;
- Windows Flip 3D — альтернатива Windows Flip. При нажатии клавиш Win+TAB все окна выстраиваются в ряд в 3D и их можно прокручивать колесиком мыши;
- Aero Shake — позволяет свернуть все неактивные окна. Для этого достаточно захватить заголовок окна и немного подвигать, или потрясти (shake). Повторное стряхивание восстанавливает свернутые этим способом окна;
- Aero Peek — позволяет отобразить содержимое рабочего стола, не сворачивая при этом окон. Для этого нужно указатель мыши поместить на кнопку в правом углу панели задач или воспользоваться нажатием комбинации клавиш Win+Space, и все открытые окна становятся прозрачными. Нажатие на эту кнопку сворачивает все окна;
- Aero Snap — позволяет движением мыши разворачивать окно на пол-экрана или на весь экран. Для этого достаточно окно к правой или левой границе экрана, и оно займет ровно половину пользовательского рабочего стола, а переместив окно к верхней границе экрана мы развернем его на весь рабочий стол.
Перед включением Aero надо проверить видеоподсистему своего компьютера на соответствие требованиям. Для работы Windows Aero необходимо:
- видеоадаптер с поддержкой DirectX 9 и WDDM (Windows Display Driver Model) версии 1.0 и старше. Например, для NVidia это все видеокарты начиная с GeForce FX, для Ati Radeon 9X00 серии и новее;
- должно быть доступно не менее 128Мб видеопамяти. Для интегрированных графических решений требуемый объем видеопамяти должен быть выделен до загрузки операционной системы, в настройках BIOS ;
- требуется специально написанный для Windows Vista/7 драйвер видеосистемы, поддерживающий архитектуру WDDM.
Специальной кнопки включения у Aero нет. Для его активации идем в меню Пуск-Панель управления-Система и в окне свойств системы ищем оценку производительности компьютера. Если оценка ранее не производилась, то щелкаем мышкой на надписи «оценка системы недоступна».
В открывшемся окне нам надо будет установить индекс производительности (Windows Experience Index) компьютера. Для этого жмем на кнопку «Оценить компьютер» и ждем, пока будет произведена оценка производительности основных компонентов системы.
По окончании процесса мы увидим, во сколько оценила производительность нашего компьютера операционная система. Для активации Windows Aero общая оценка производительности должна быть не меньше 3.0. При необходимости (изменение конфигурации или установка нового драйвера) оценку всегда можно повторить, для этого нужно нажать на пункт «Повторить оценку» внизу страницы или, зайдя в командную строку, ввести команду winsat formal.
Если с производительностью все впорядке и индекс больше 3, то остается включить Windows Aero. Для этого идем в меню Пуск-Панель управления-Персонализация и выбираем одну из тем Aero.
При желании настроить внешний вид интерфейса жмем на пункт «Цвет окна». Здесь мы можем настроить цвета для Aero и включить прозрачные заголовки и панели.
Основные настройки Aero находятся поглубже. Чтобы до них добраться, идем в Пуск-Панель управления-Система, и в окне свойств системы выбираем пункт «Дополнительные параметры системы». Затем в окне Свойства системы выбираем Параметры быстродействия — Визуальные эффекты. Здесь можно по выбору включать или отключать визуальные эффекты, а можно совсем отключить Aero, выбрав пункт «Обеспечить наилучшее быстродействие».
На этом можно было бы закончить, однако что делать тем, у кого индекс производительности не дотягивает до нужной отметки, а попробовать Aero хочется? В этом случае есть 2 альтернативных способа активировать Windows Aero.
Способ первый — обмануть систему оценки производительности. Он основан на том, что результат оценки записывается в обычный xml-файл, который при небольшом умении можно поправить в обычном текстовом редакторе. Файл этот находится в папке C:\Windows\Performance\WinSAT\DataStore. Идем по указанному пути и находим файл который оканчивается на Formal.Assessment (Initial).WinSAT. Если таких файлов несколько, то смотрим по дате и выбираем самый последний.
Открываем его Блокнотом и ищем текст, заключенный между тегов и :
- изменяет общую оценку;
- изменяет оценку памяти;
- изменяет оценку процессора;
- изменяет оценку графики;
- изменяет оценку графики для игр;
- изменяет оценку основного жесткого диска.
Теперь меняем значения на нужные нам. Например, изменяя значение между тегами и меняется значение общей оценки производительности компьютера. Сохраняем файл на рабочий стол, а затем копируем его в исходное положение (для этого потребуются административные полномочия), и смотрим что получилось. Напоминаю, что возможности Aero активируются при индексе производительности от 3 и выше.
Второй способ — принудительно включить Windows Aero через реестр. Этот способ можно использовать также, если нужно просто включить возможности Aero без использования встроенных тем Windows. За работу Aero отвечает диспетчер окон рабочего стола (Desktop Window Manager, DWM). Его настройки хранятся в разделе реестра HKEY_CURRENT_USER\Software\Microsoft\Windows\DWM. Для включения Aero открываем редактор реестра и меняем значение следующих параметров :
- Composition изменяем на 1;
- CompositionPolicy изменяем на 2.
Теперь идем в меню Пуск, в строке поиска набираем cmd и жмем сочетание клавиш Ctrl+Shift+Enter (еще один способ открыть командную строку с правами администратора). В командной строке перезапускаем диспетчер окон:
- net stop uxsms
- net start uxsms
После перезапуска Windows Aero должен включиться.