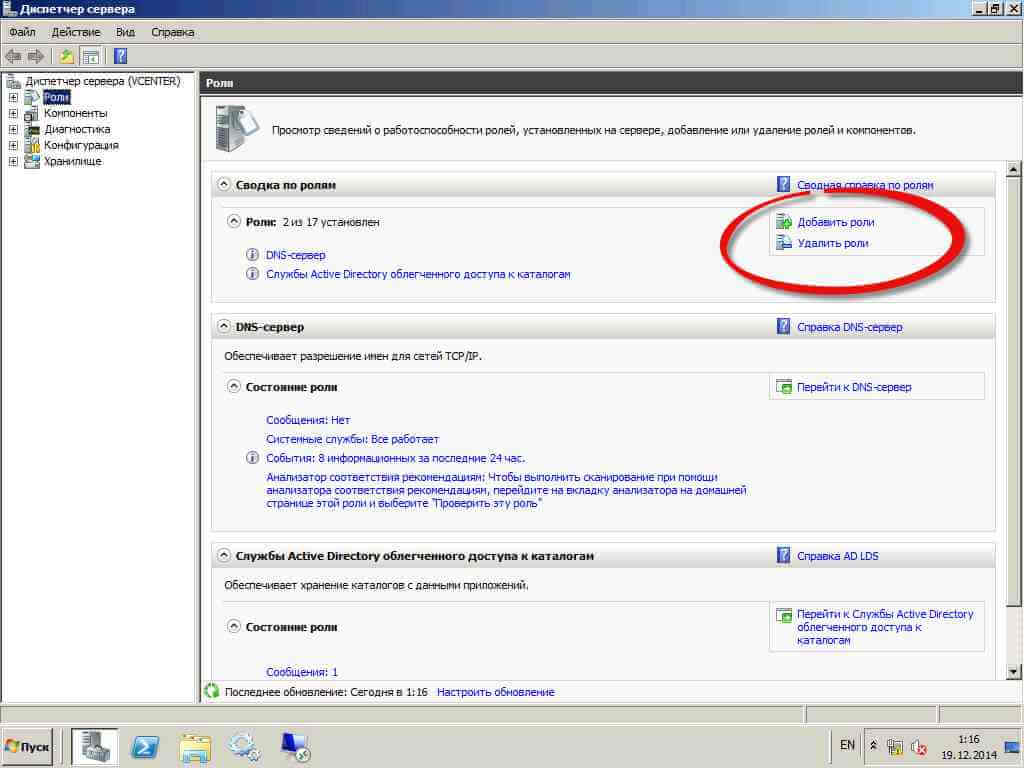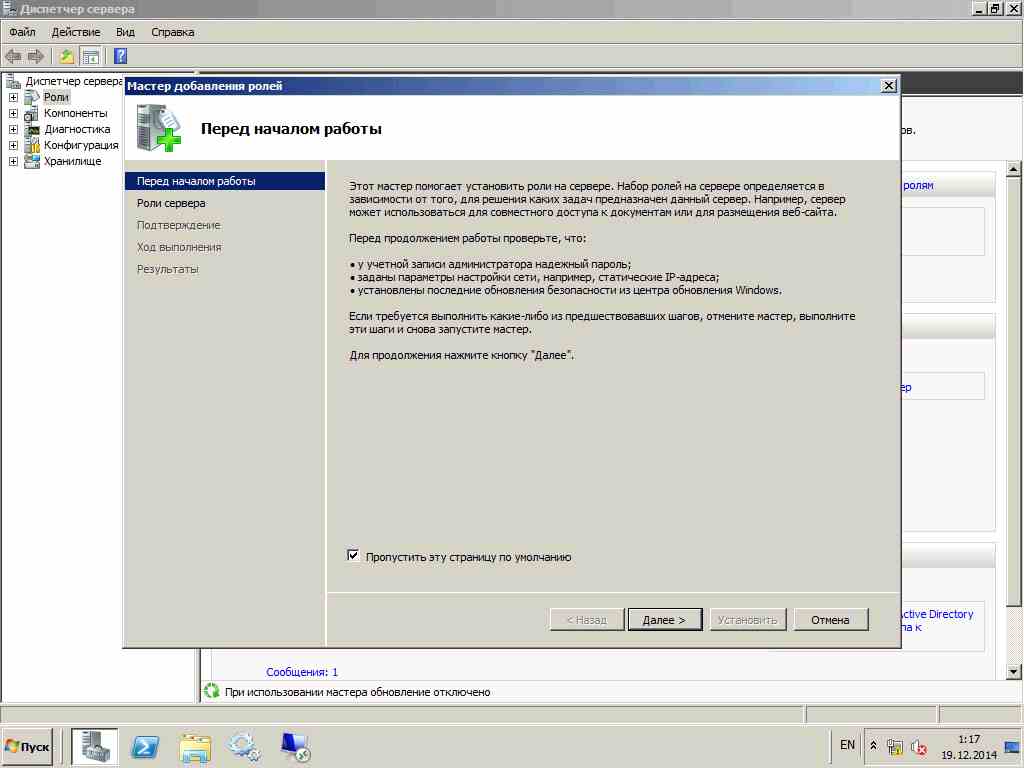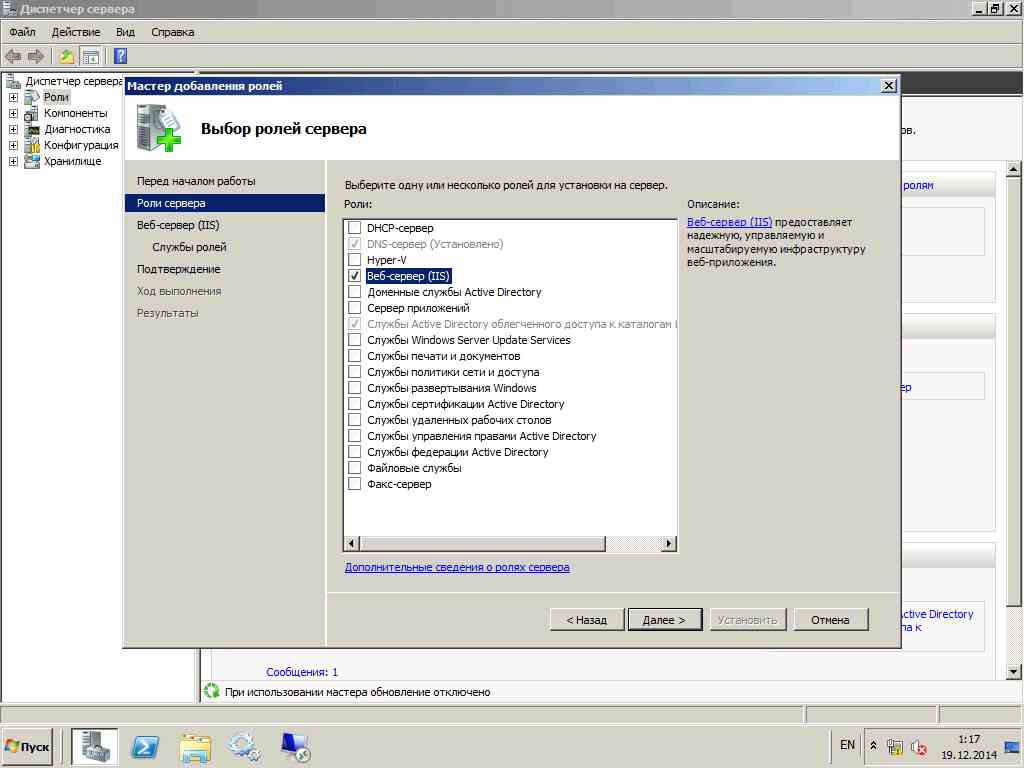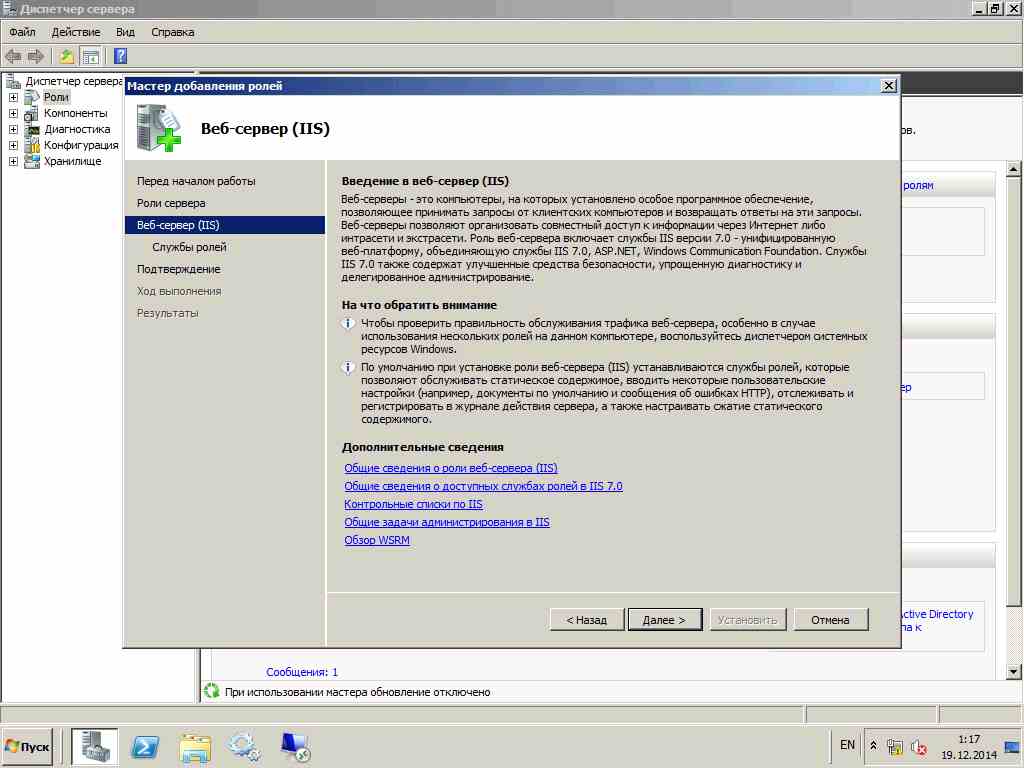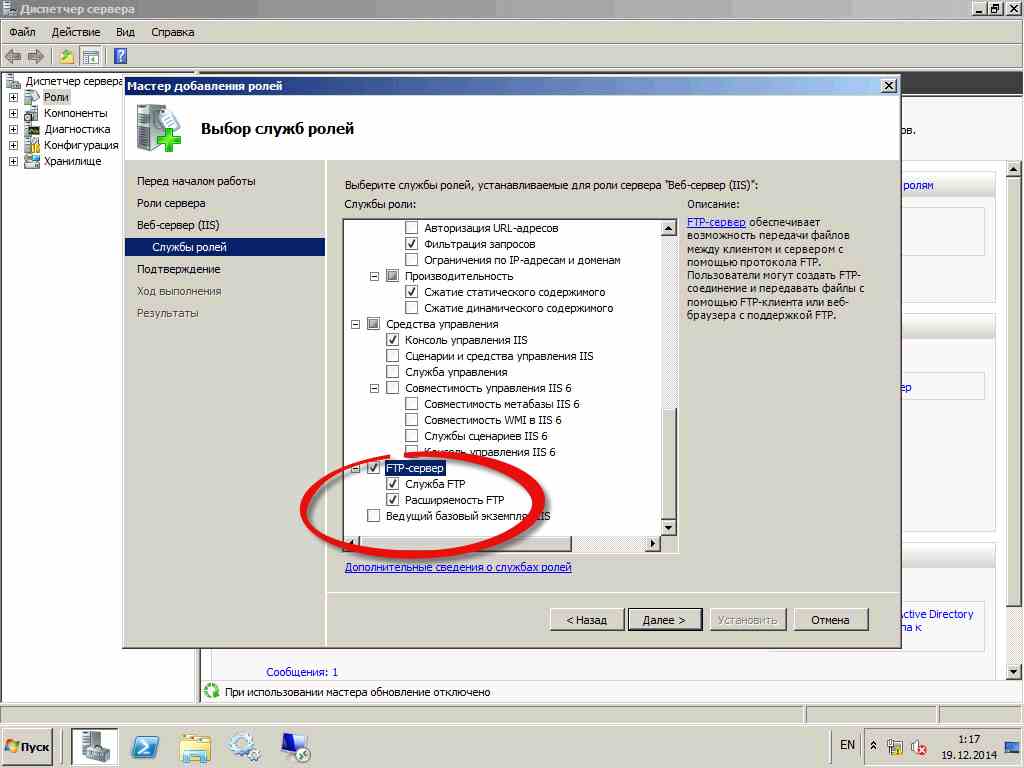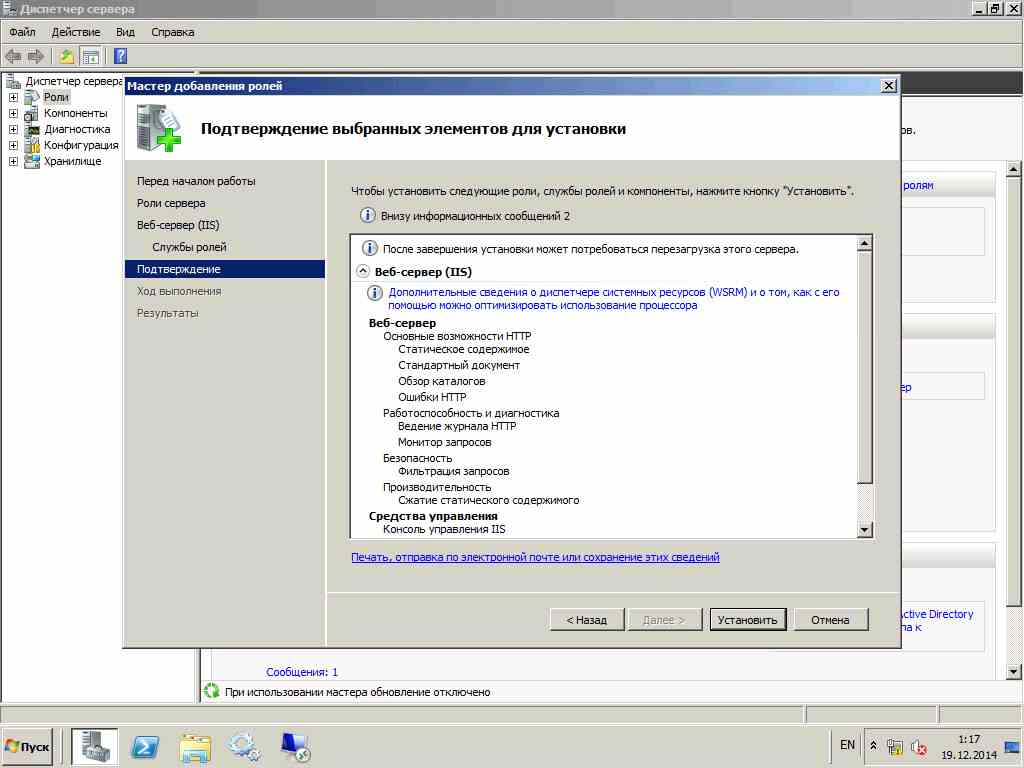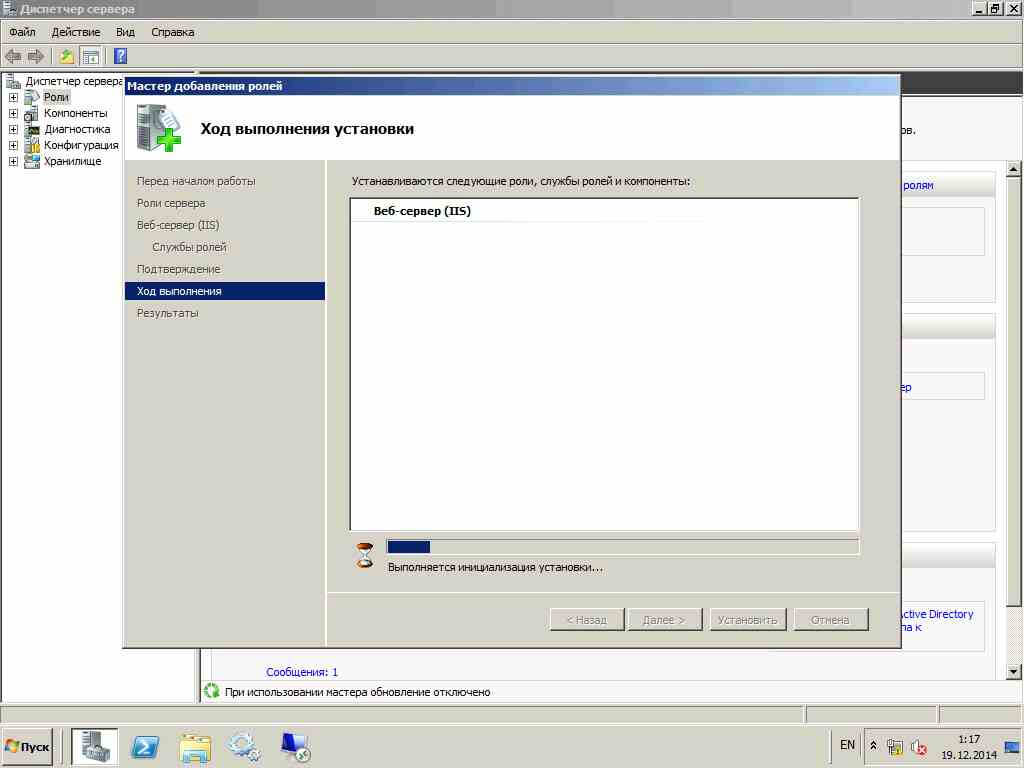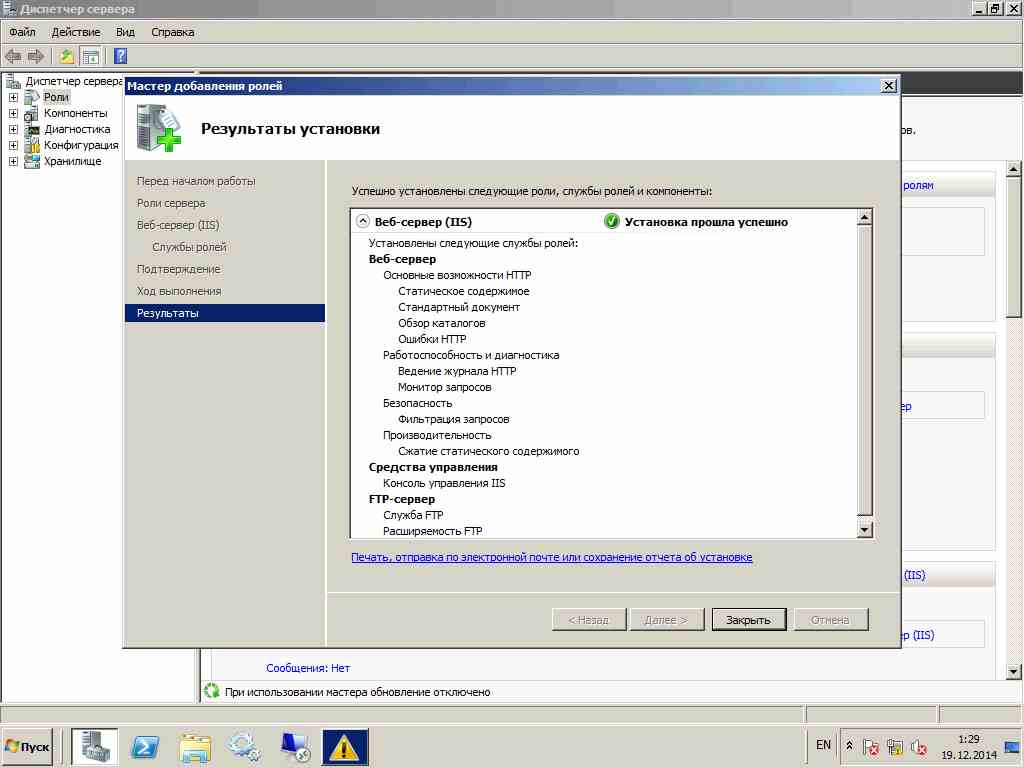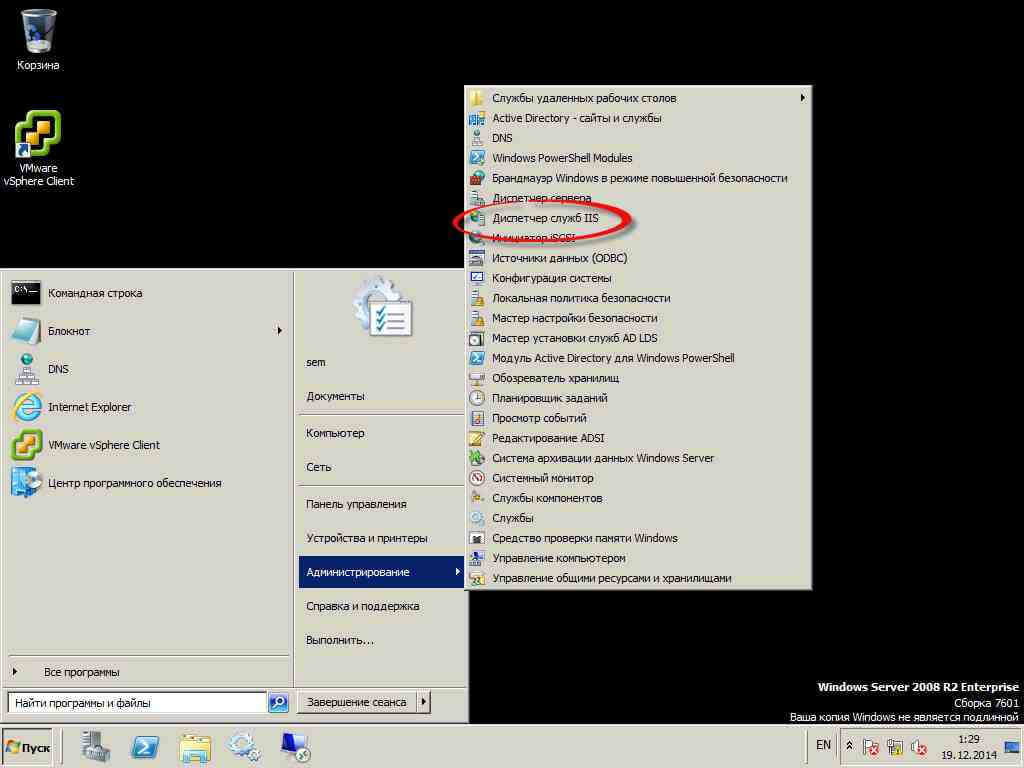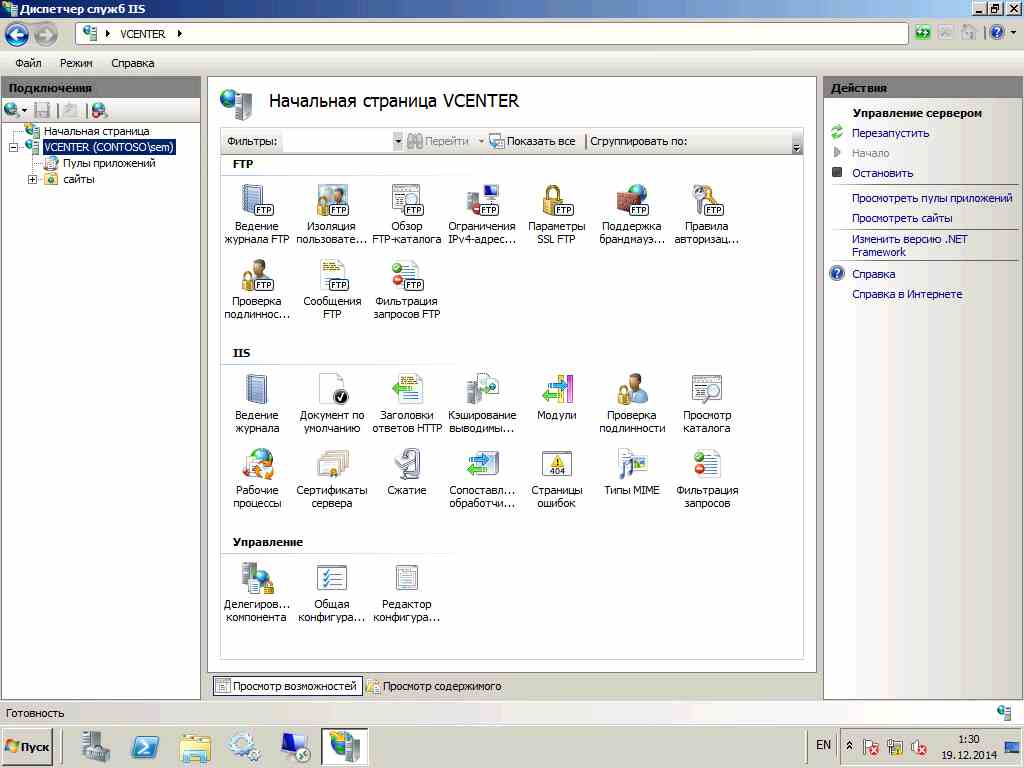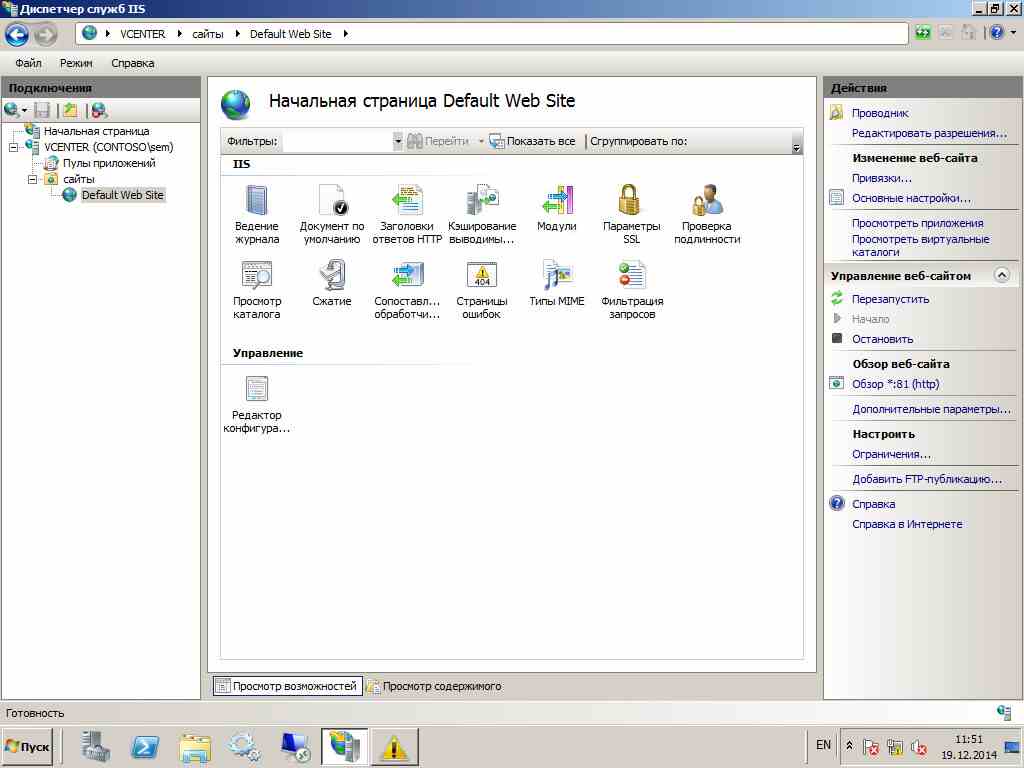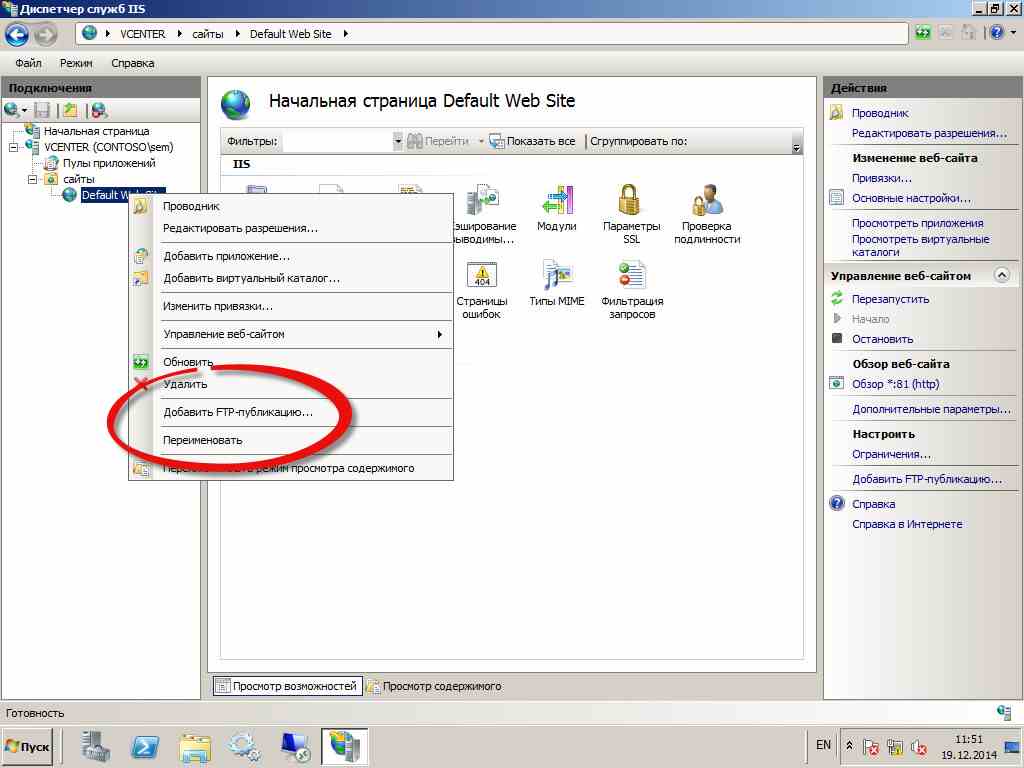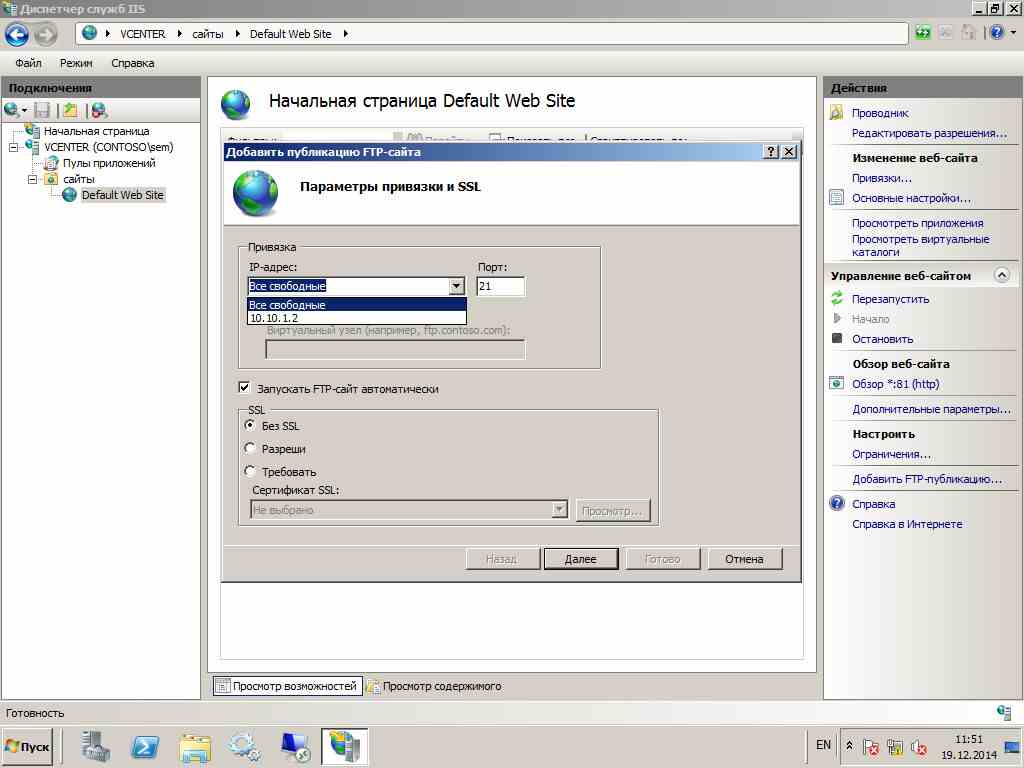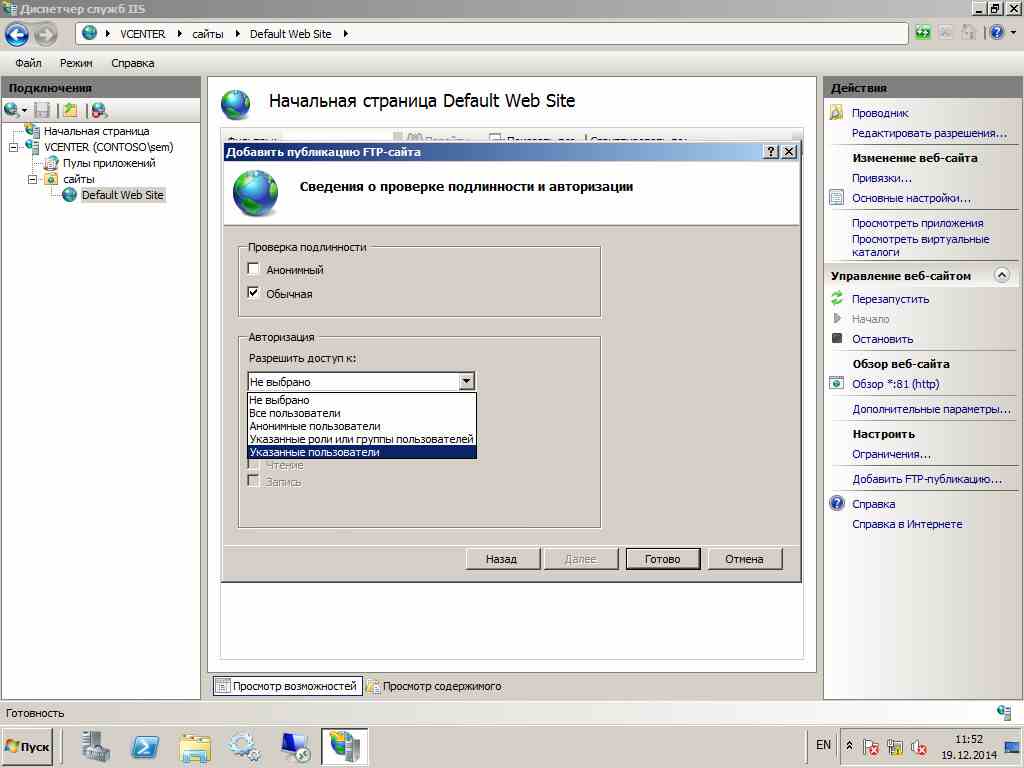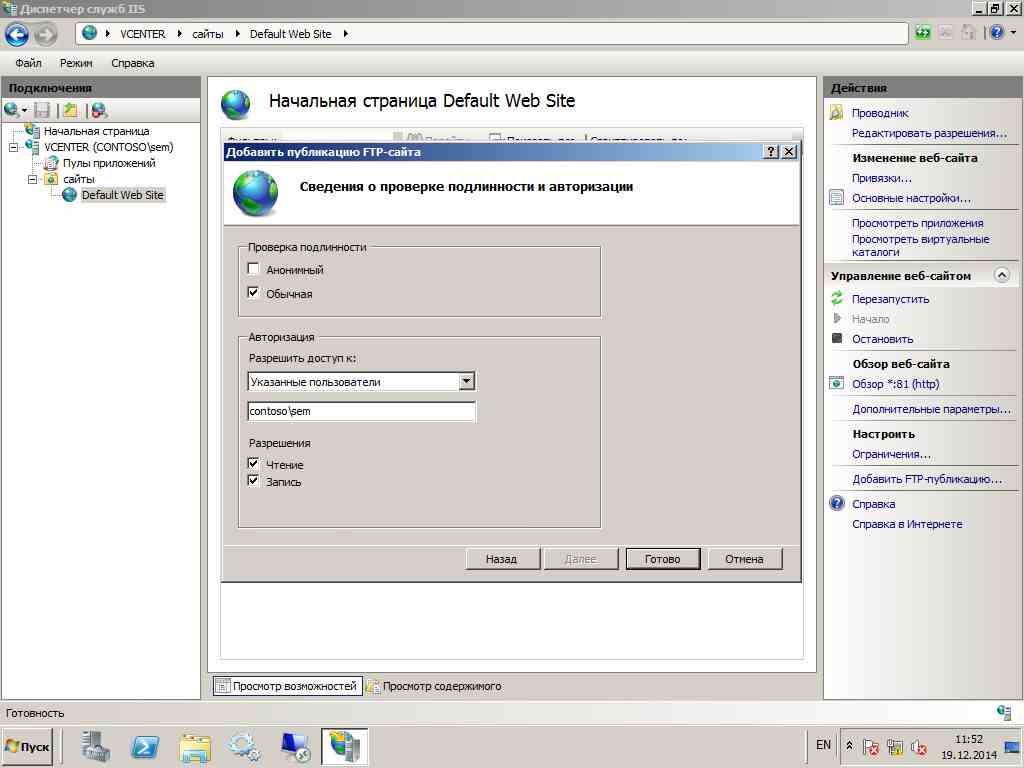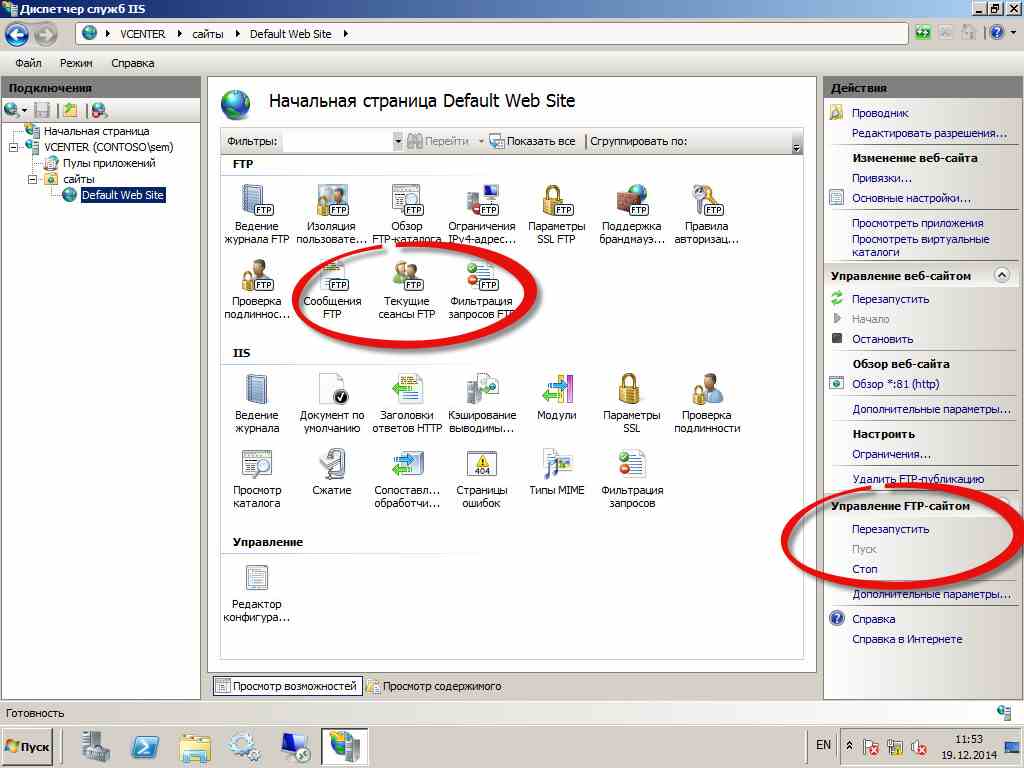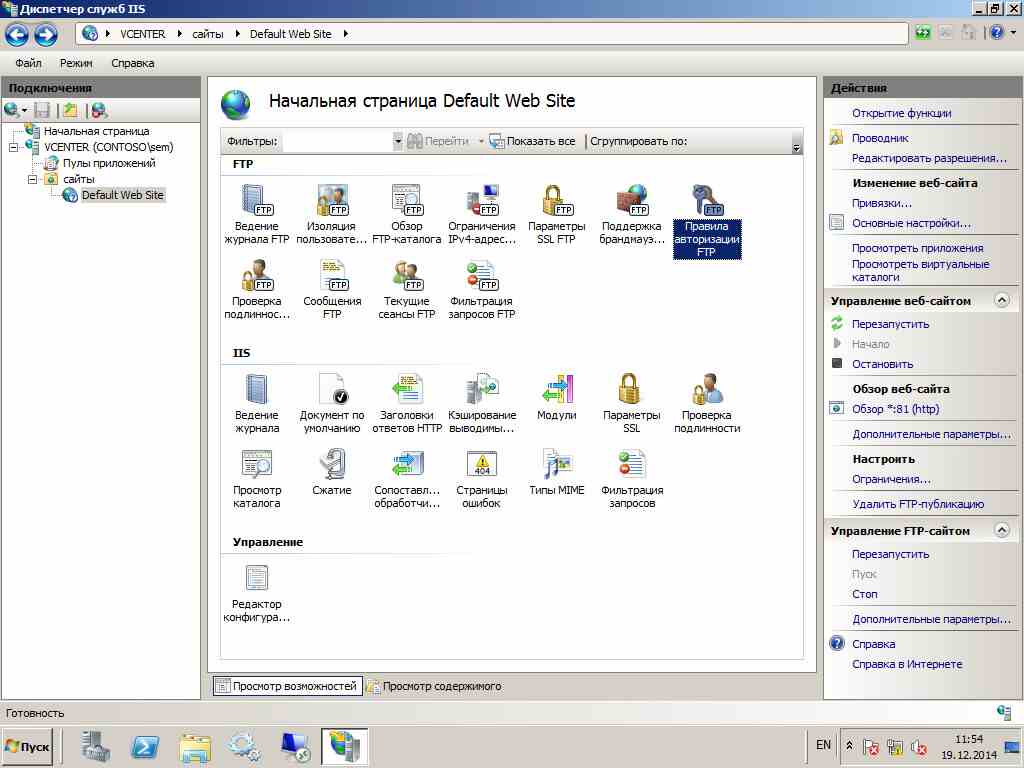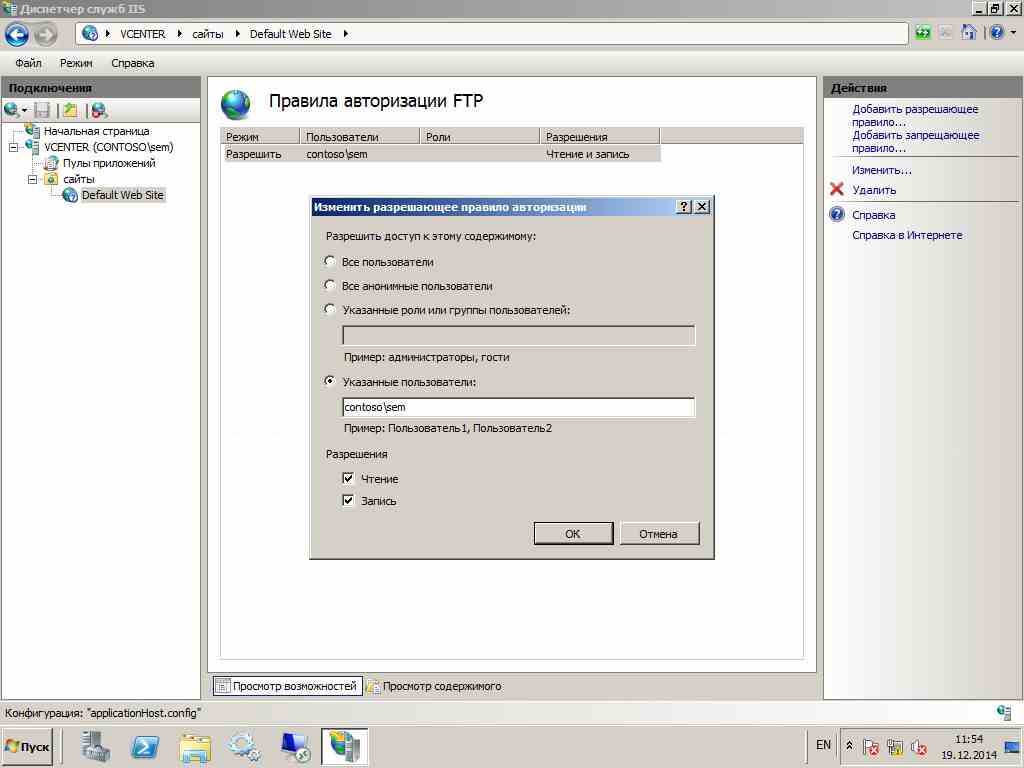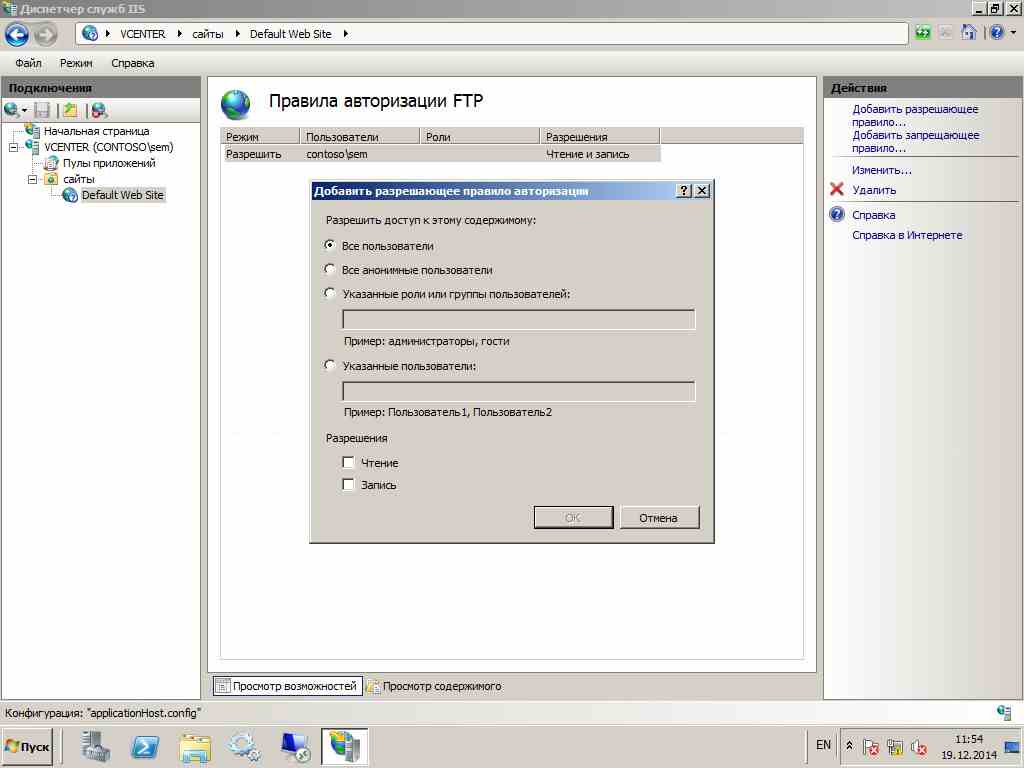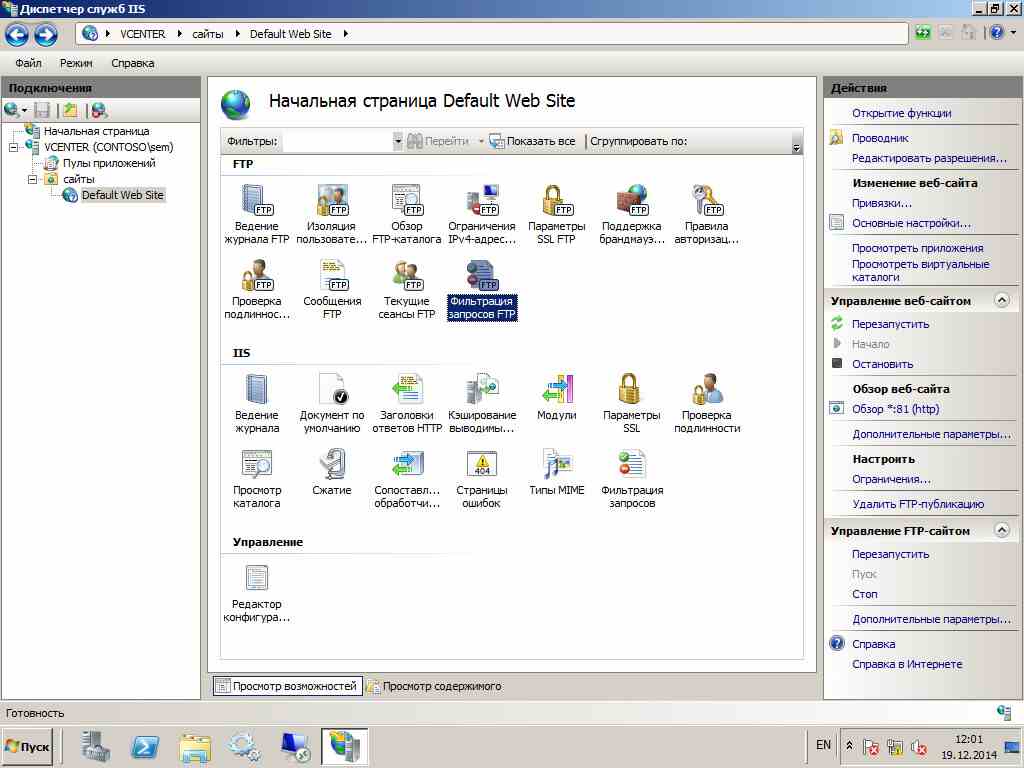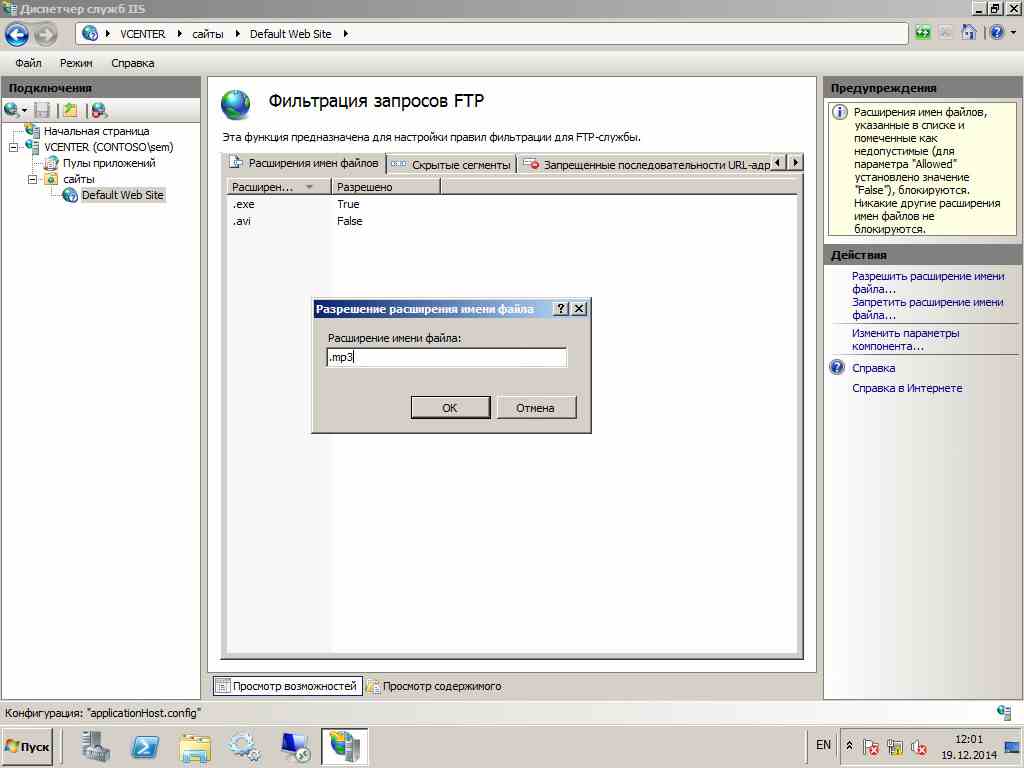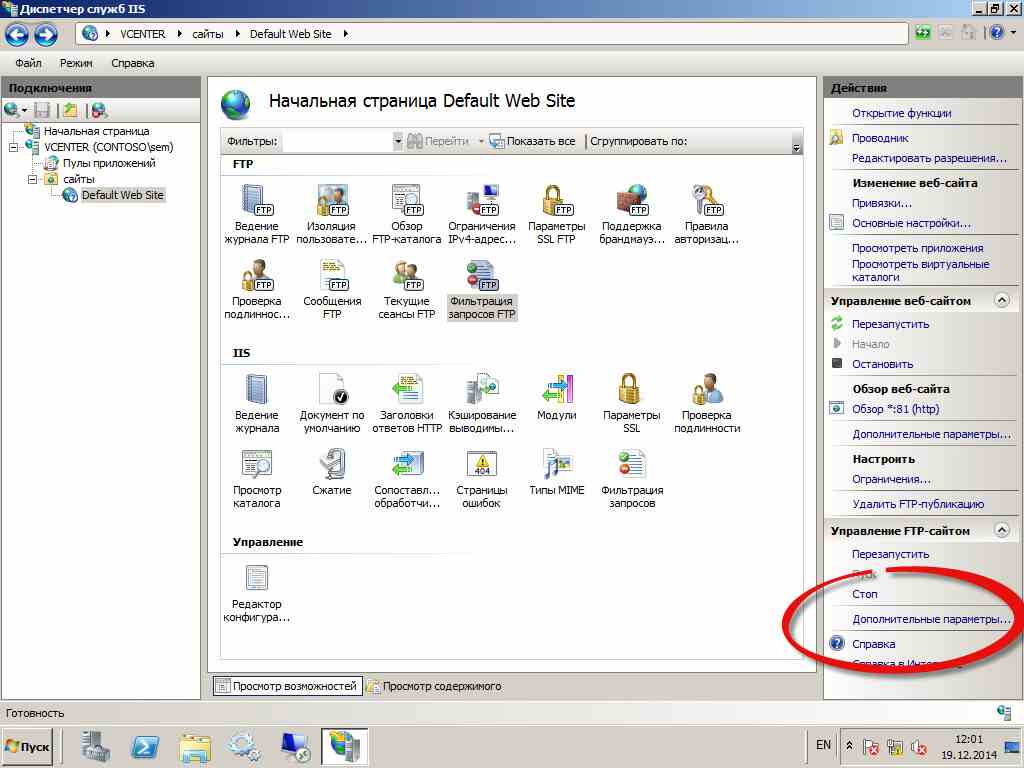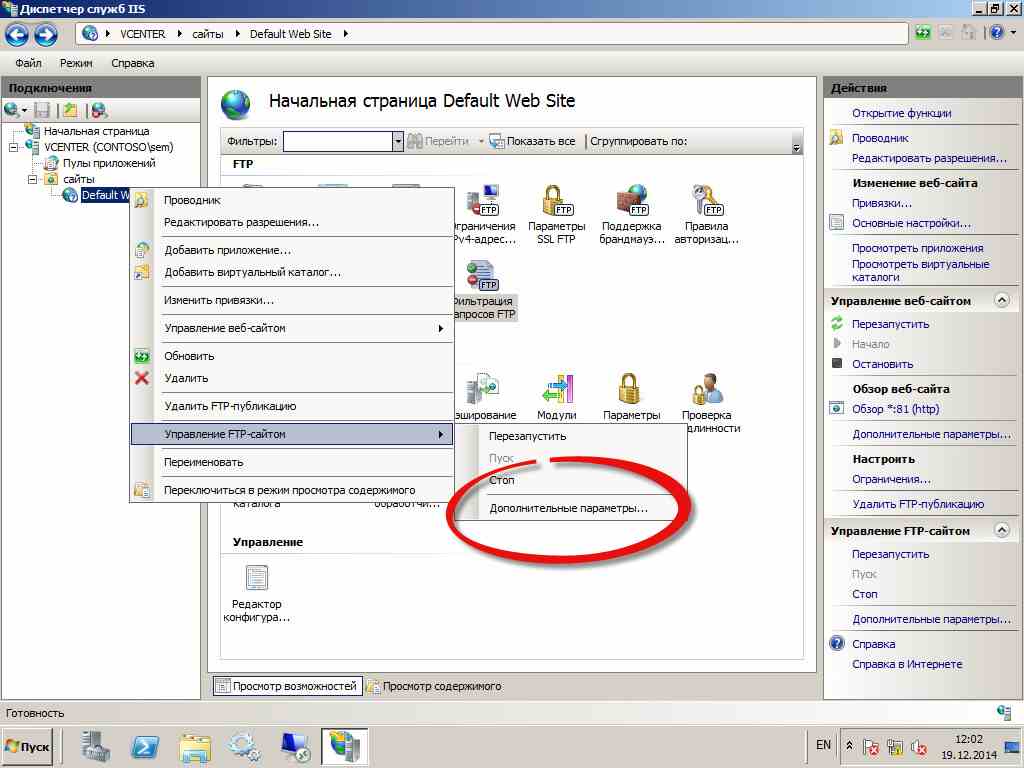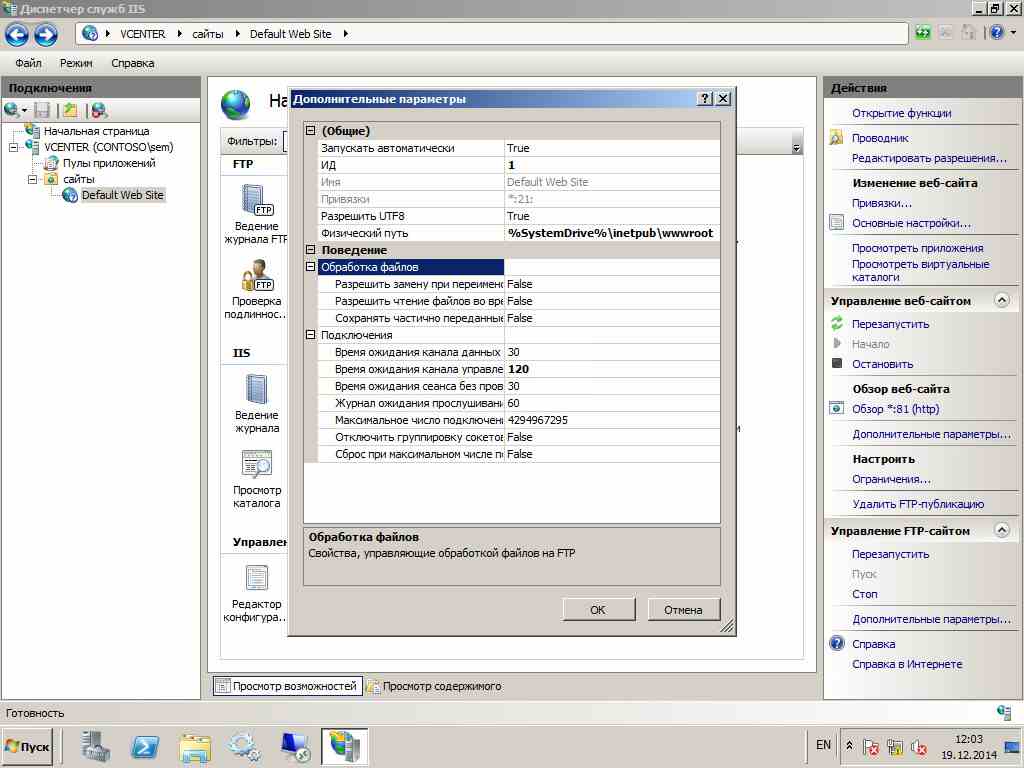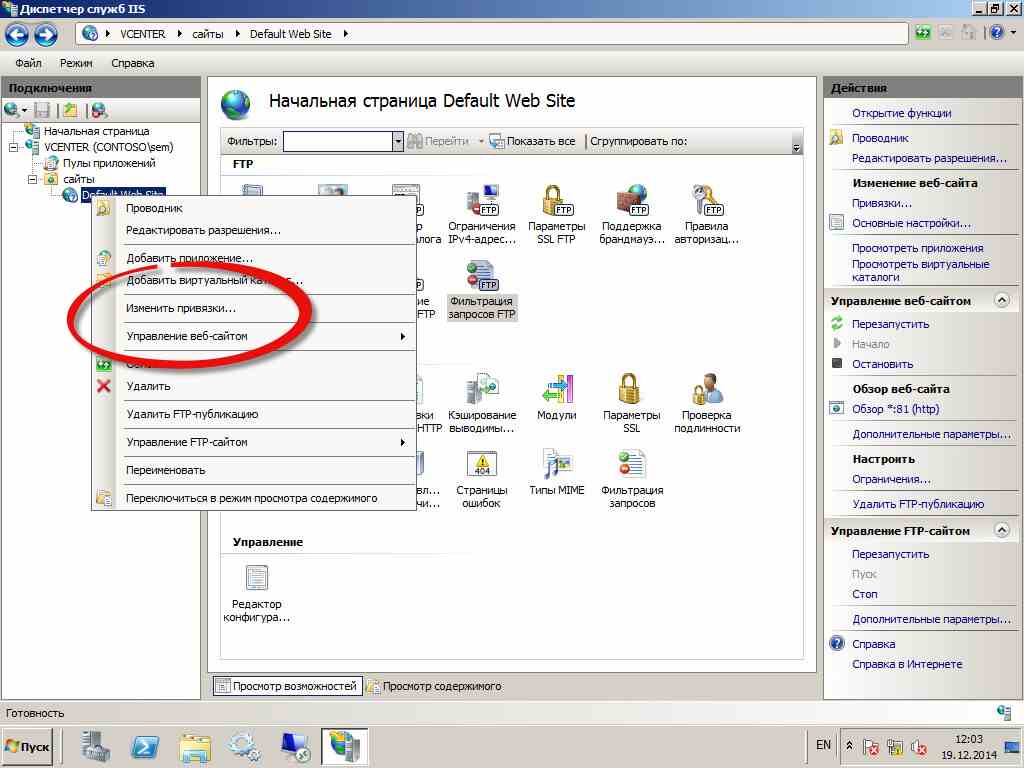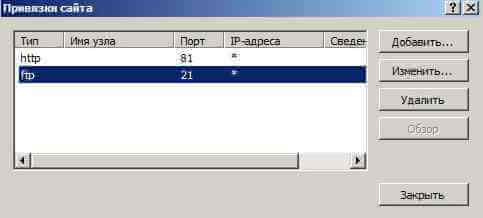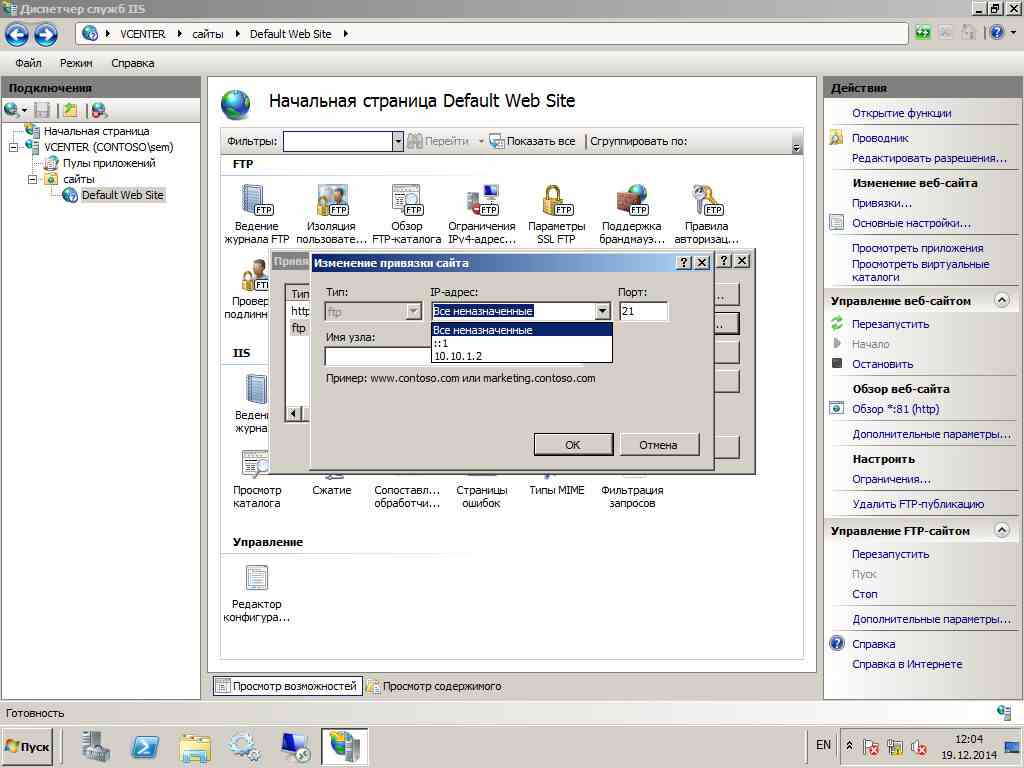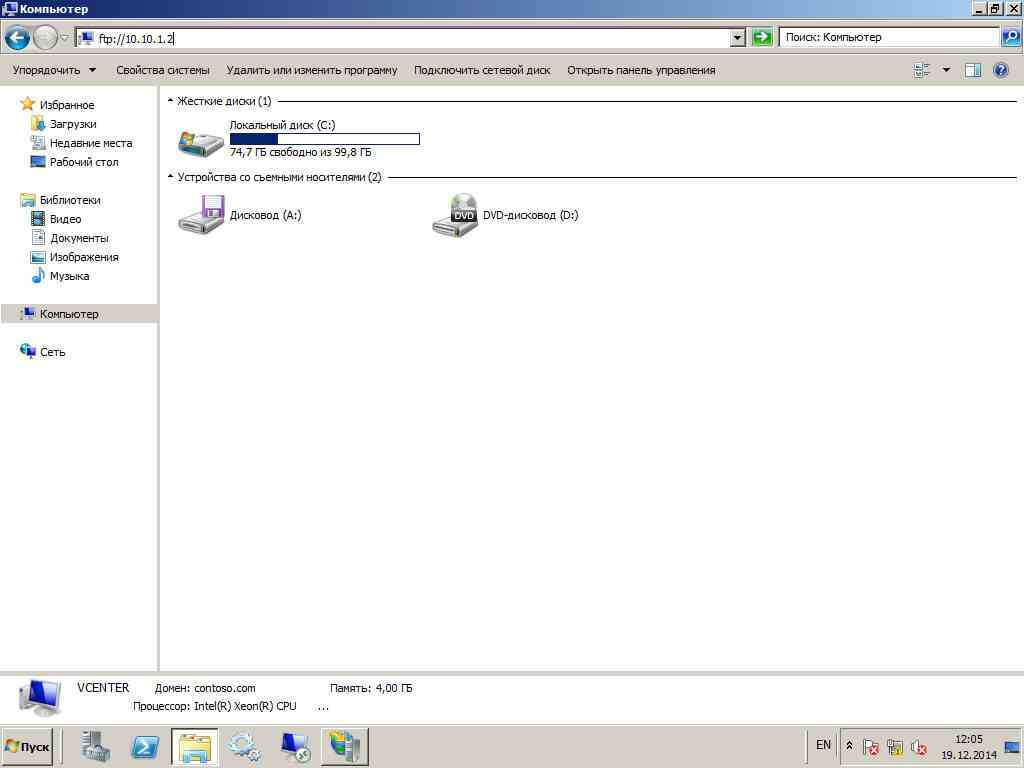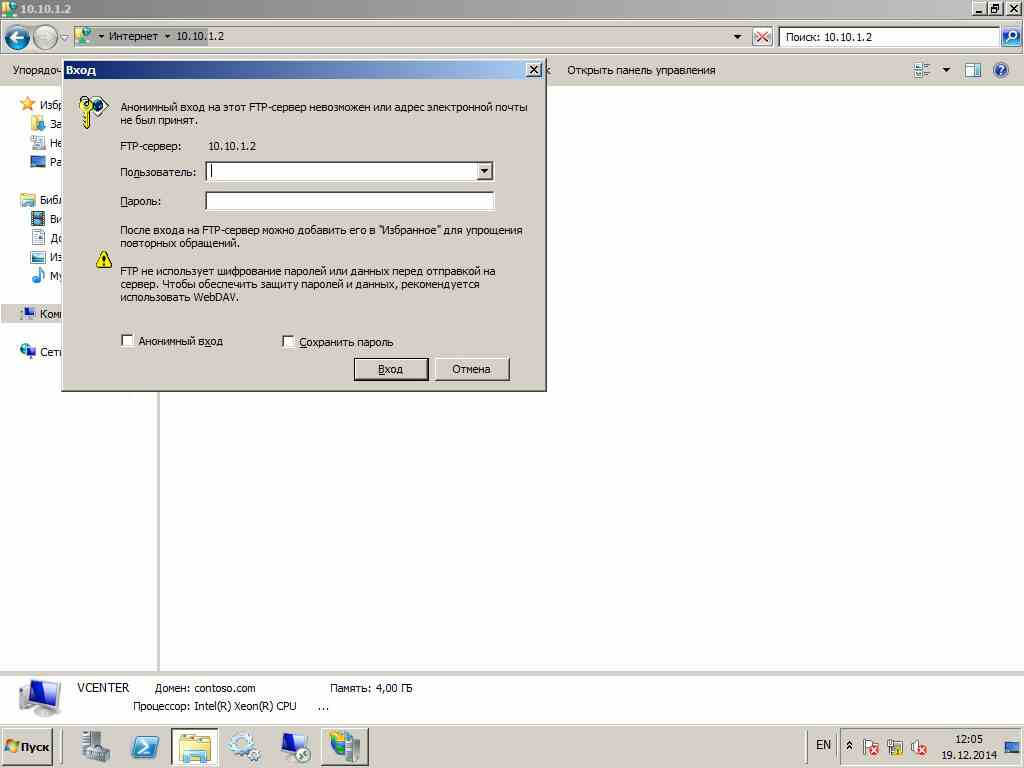Как установить IIS 7 и FTP сервер в Windows Server 2008 R2-1 часть
Как установить IIS 7 и FTP сервер в Windows Server 2008 R2-1 часть

Установка роли
Открываем «Диспетчер сервера» и нажимаем «Добавить роли»
Как установить IIS 7 и FTP сервер в Windows Server 2008 R2-1 часть-01
В открывшемся окне нажимаем «Далее»
Как установить IIS 7 и FTP сервер в Windows Server 2008 R2-1 часть-02
Как установить IIS 7 и FTP сервер в Windows Server 2008 R2-1 часть-03
Как установить IIS 7 и FTP сервер в Windows Server 2008 R2-1 часть-04
Оставляем все по умолчанию за исключение того что снизу ставим галку на против FTP:
Как установить IIS 7 и FTP сервер в Windows Server 2008 R2-1 часть-05
Когда все компоненты выбраны, нажимаем «Установить»
Как установить IIS 7 и FTP сервер в Windows Server 2008 R2-1 часть-06
Процесс инсталляции занимает некоторое время.
Как установить IIS 7 и FTP сервер в Windows Server 2008 R2-1 часть-07
Все видим, что «Установка прошла успешно», можно закрывать окно.
Как установить IIS 7 и FTP сервер в Windows Server 2008 R2-1 часть-08
Открываем Пуск-Администрирование-Диспетчер IIS
Как установить IIS 7 и FTP сервер в Windows Server 2008 R2-1 часть-09
В Диспетчере IIS, в разделе подключения вы увидите меню сайты в котором в следующей статье мы настроим наш портал.
Как установить IIS 7 и FTP сервер в Windows Server 2008 R2-1 часть-10
Во второй части мы рассмотрим как настроить ftp сервер.
Как настроить FTP сервер для существующего сайта в Windows Server 2008 R2-2 часть
Как настроить FTP сервер для существующего сайта в Windows Server 2008 R2-2 часть
После установки ftp сервера его нужно настроить.
Выбираем наш сайт по умолчанию
Как настроить FTP сервер в Windows Server 2008 R2-2 часть-01
Щелкаем правым кликом Добавить FTP
Как настроить FTP сервер в Windows Server 2008 R2-2 часть-02
Теперь можно выбрать по какому ip будет слушаться служба, порт, требуется ли ssl. Жмем Далее.
Как настроить FTP сервер в Windows Server 2008 R2-2 часть-03
Выбираем будет ли анонимная аутентификация или обычная, при обычной можно указать конкретные группы или пользователей, которым разрешен доступ.
Как настроить FTP сервер в Windows Server 2008 R2-2 часть-04
Для примера выберем пользователя sem и дадим ему права чтение записи
Как настроить FTP сервер в Windows Server 2008 R2-2 часть-05
Как настроить FTP сервер в Windows Server 2008 R2-2 часть-06
Как видите добавились иконки для управления FTP
Как настроить FTP сервер в Windows Server 2008 R2-2 часть-07
В разделе правила авторизации FTP можно задать кому разрешено авторизовываться на FTP сервер
Как настроить FTP сервер в Windows Server 2008 R2-2 часть-08
При желании можно посмотреть права пользователя и поменять их
Как настроить FTP сервер в Windows Server 2008 R2-2 часть-09
Вкладка фильтрация запросов FTP
Как настроить FTP сервер в Windows Server 2008 R2-2 часть-10
Позволяет запрещать или разрешать форматы файлов.
Как настроить FTP сервер в Windows Server 2008 R2-2 часть-11
Как настроить FTP сервер в Windows Server 2008 R2-2 часть-12
Поменять настройки FTP можно на вкладке Дополнительные параметры. Попасть в них в правом углу можно или правым кликом по FTP
Как настроить FTP сервер в Windows Server 2008 R2-2 часть-13
Как настроить FTP сервер в Windows Server 2008 R2-2 часть-14
Как видите можно поменять порт, каталог, тайминги
Как настроить FTP сервер в Windows Server 2008 R2-2 часть-15
Также изменить ip и порт можно в привязках
Как настроить FTP сервер в Windows Server 2008 R2-2 часть-16
Выбираем ftp и жмем изменить
Как настроить FTP сервер в Windows Server 2008 R2-2 часть-17
Так же можно задать имя узла по типу ftp.contoso.com
Как настроить FTP сервер в Windows Server 2008 R2-2 часть-18
Открываем проводник или браузер и вводим ip адрес нашего ftp ftp://10.10.1.2
Как настроить FTP сервер в Windows Server 2008 R2-2 часть-19
Вводим логин пароль
Как настроить FTP сервер в Windows Server 2008 R2-2 часть-20
После успешной авторизации видим содержимое нашего ftp. В следующий части мы рассмотрим как добавить отдельный ftp, с помощью которого можно будут попасть на все папки сайтов для правки.
Еще хочу отметить, что у человека в ACL на папке должны быть тоже права в windows.
FTP сервер в Windows Server 2008 R2 – как настроить
Время на чтение: 3 минуты
Если у вас установлена операционная система Windows Server 2008 R2, то вы с легкостью можете создать FTP сервер. Он понадобится для работы с удаленным хостом сайта, либо для удаленной передачи каких-либо данных.
FTP считается одним из самых старых протоколов и вы наверняка сталкивались с ним, когда управляли своим сайтом на хостинге.
А в данной статье будет рассмотрена настройка такого FTP сервера в Windows Server 2008 R2 с детальным описанием действий.
Как проходит настройка сервера протокола FTP в Windows Server 2008 R2
Для начала вам необходимо активировать соответственные службы для того, чтобы вы могли добавить сервер FTP. Чтобы осуществить это в Windows Server 2008 R2, вам необходимо зайти в “Диспетчер сервера” и нажать пункт “Роли”. Далее выберите “Добавить роли” и в списке найдите пункт “Веб-сервер (IIS)”, после чего дважды кликните “Далее”. Следующим шагом вам необходимо добавить FTP службы уже через “Мастер добавления ролей” для веб-сервера IIS. Найдите в списке пункт “FTP сервер” и отметьте два его подпункта: “Служба FTP” и “Расширяемость FTP”. Потом нажмите “Далее” и перейдите к добавлению FTP-сайта.
Чтобы добавить новый сервер в Windows Server 2008 R2, откройте “Пуск” и вкладку “Администрирование”. Поскольку вы добавили новую роль, то появится пункт “Диспетчер служб IIS”. Откройте его и вы увидите, что в нем уже имеется один FTP-сайт по умолчанию. Вам же необходима настройка другого сайта FTP, у которого будут подходящие для ваших целей конфигурации. Жмете правой кнопкой на список и выбираете пункт “Добавить FTP-сайт”.
Далее вам необходимо ввести все настройки для нового FTP-сайта в открывшемся окне. Для начала укажите название для нового сайта, которое будет отражаться в списке, а также путь к файлам сайта. Следующий пункт настроек добавленного сайта вам понадобится для укрепления безопасности сервера. Вы сможете указать IP-адрес, по которому клиенты будут подключаться к вашему хосту, а также порт, по которому будет проходить соединение. Рекомендуется заменить стандартный порт, чтобы подборщики не смогли взломать пароль одного из пользователей сервера.
Также вы сможете активировать автоматический запуск FTP-сайта после запуска системы, то есть чтобы после включения компьютера сервер активировался по умолчанию, что весьма удобно. Что касается SSL-соединения, лучше их отключите, так как зачастую ими не пользуются. На следующем этапе пройдет настройка авторизации пользователей. Отключите или активируйте анонимную авторизацию, а также настройте уровень разрешения для пользователей. Указанных действий достаточно, чтобы FTP-сайт был создан, то есть сервер готов к использованию!
Но есть еще одна проблема – к вашему серверу никто не сможет подключиться, так как вы еще не добавили новых пользователей для FTP-сайта с определенным уровнем разрешения. Для этого снова зайдите в “Диспетчер служб IIS”, выберите в списке название вашего сайта и измените разрешающие правила для него. При помощи этого меню настроек вы сможете добавить новые группы пользователей и изменить для них права доступа. Но помимо этого пункта, вам также понадобится настройка безопасности в корневом каталоге сайта. Кликните правой кнопкой мышки на этот каталог и выберите пункт “Свойства”. Потом перейдите в “Безопасность” и нажмите “Изменить”. Далее появится окно, в котором вам нужно выбрать кнопку “Добавить”, после чего вы сможете внести новых пользователей и их группы в список доверенных.
Ну, а чтобы подключиться к вашему серверу, клиенту нужно выдать данные, которые ввели при создании нового пользователя. Клиент подключиться к вашему серверу по FTP протоколу при помощи специальной программы, наподобие FileZilla, Total Commander, WinSCP (работает по защищенному SFTP протоколу) и т. д. Теперь вы сможете управлять удаленным сервером сайта с любого компьютера, обмениваясь данными по протоколу FTP!