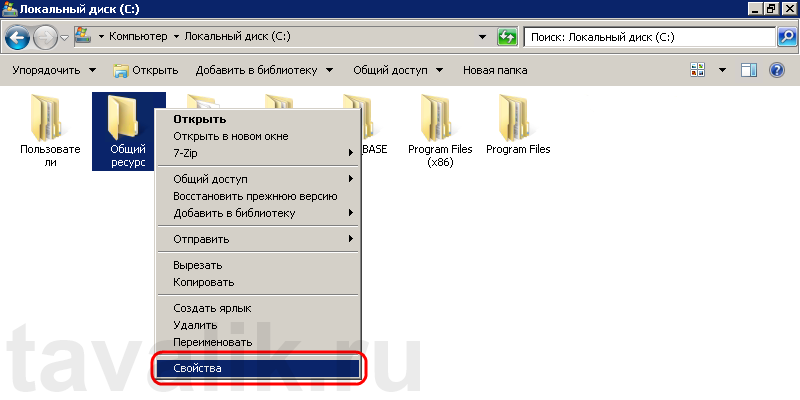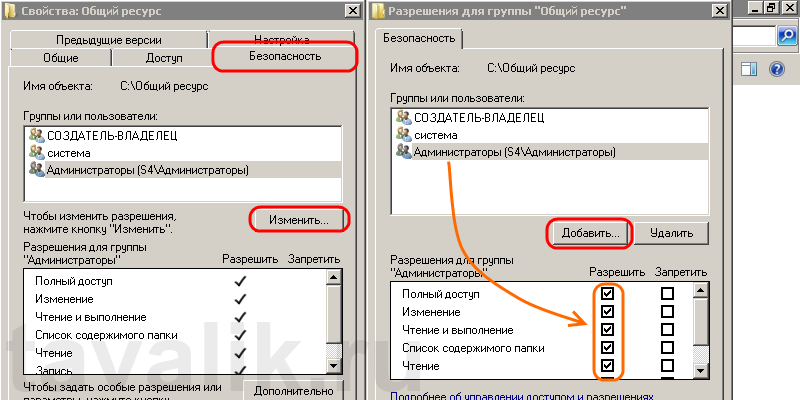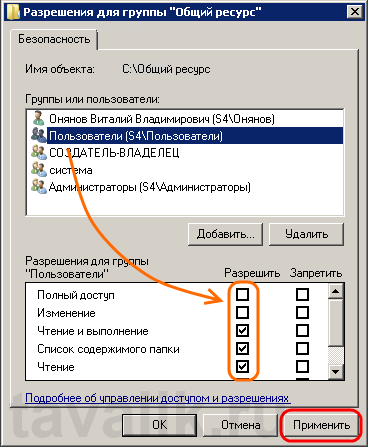Анонимный доступ к общим папкам и принтерам без пароля
По умолчанию, при доступе к общей сетевой папке на сервере, включенном в домен Active Directory, с компьютеров из рабочей группы (не добавленных в домен) у пользователя появляется запрос на ввод пароля доменной учетной записи. Попробуем разобраться, как разрешить анонимный доступ к общим сетевым папкам и принтерам на доменном сервере с компьютеров рабочей группы без авторизации на примере Windows 10 / Windows Server 2016.
Локальные политики анонимного доступа
На сервере (компьютере), к которому вы хотите предоставить общий доступ неавторизованным пользователям нужно открыть редактор локальной групповой политики – gpedit.msc.
Перейдите в раздел Конфигурация компьютера -> Конфигурация Windows -> Параметры безопасности -> Локальные политики -> Параметры безопасности (Computer Configuration -> Windows Settings -> Security Settings -> Local Policies -> Security Options)
Настройте следующие политики:
- Учетные записи: Состояние учётной записи ‘Гость’ (Accounts: Guest Account Status): Включен (Enabled);
- Сетевой доступ: разрешить применение разрешений “Для всех” к анонимным пользователям (Network access: Let Everyone permissions apply to anonymous users): Включен (Enabled);
- Сетевой доступ: Не разрешать перечисление учетных записей SAM и общих ресурсов (Network access: Do not allow anonymous enumeration of SAM accounts and shares): Отключен (Disabled).
В целях безопасности желательно также открыть политику “Запретить локальный вход” (Deny log on locally) в разделе Локальные политики -> Назначение прав пользователя и убедиться, что в политике указана учетная запись “Гость”.
Затем проверьте, что в этом же разделе в политике “Доступ к компьютеру из сети” (Access this computer from network) присутствует запись Гость, а в политике “Отказать в доступе к этому компьютеру из сети” (Deny access to this computer from the network) учетка Гость не должна быть указана.
Также убедитесь, что включен общий доступ к сетевым папкам в разделе Параметры -> Сеть и Интернет -> Ваше_сетевое_подключение (Ethernet или Wi-Fi) -> Изменение расширенных параметров общего доступа (Settings -> Network & Internet -> Ethernet -> Change advanced sharing options). В секции “Все сети” должен быть выбрана настройка “Включить общий доступ, чтобы сетевые пользователи могли читать и записывать файлы в общих папках” и выбрать “Отключить парольную защиту (если вы доверяете всем устройствам в вашей сети)” (см. статью о проблемах обнаружения компьютеров в рабочих группах).
Настройка анонимного доступа к общей папке
Теперь нужно настроить разрешения доступа на общей папке, к который вы хотите предоставить общий доступ. Откройте свойства папки в настройках NTFS разрешений (вкладка Безопасность) предоставьте права чтения (и, если нужно, изменения) для локальной группы «Все» («Everyone»). Для этого нажмите кнопку Изменить -> Добавить -> Все и выберите необходимые привилегии анонимных пользователей. Я предоставил доступ только на чтение.
Также на вкладке Доступ нужно предоставить права анонимным пользователям на доступ к шаре (Доступ -> Расширенная настройка -> Разрешения). Проверьте, что у группы Все есть право на Изменение и Чтение.
Теперь в редакторе локальных политик в секции Локальные политики -> Параметры безопасности нужно в политике “Сетевой доступ: разрешать анонимный доступ к общим ресурсам” (Network access: Shares that can be accessed anonymous) указать имя сетевой папки, к которой вы хотите предоставить анонимный доступ (в моем примере имя сетевой папки – Share).
Предоставление анонимного доступа к общему сетевому принтеру
Чтобы разрешить анонимный доступ к сетевому принтеру на вашем компьютере, нужно открыть свойства общего принтера в Панели управления (Панель управления\Оборудование и звук\Устройства и принтеры). На вкладке доступа отметьте опцию “Прорисовка задания печати на клиентских компьютерах” (Render print jobs on client computers).
Затем на вкладке безопасность для группы “Все” отметить все галки.
После выполнения этих действий вы сможете подключаться к общей папке (\\servername\share) и принтеру на доменном компьютере с компьютеров рабочей группы без ввода имени пользователя и пароля, т.е. анонимно.
Windows 2008 server настройка доступа к общим папкам
Вопрос
Доброго времени суток.
Будьте добры, расскажите пошагово, как можно сделать общий полный доступ к папке на Windows Server 2008 Standart 32 чтобы на нее могли заходить кто угодно, из под какой угодно учетной записи, независимо с каким паролем.
Все попытки до этого были не совсем удовлетворительными. То вообще не заходит, то заходит, но просит имя пользователя и пароль.
Заранее благодарен за нормальный ответ.
Ответы
Если пользователи подключаются к общим папкам сервера, то роли файлового сервера достаточно. Но при этом получится, что запросы к базам данных «Гаранта» и «Консультанта» будут обрабатывать через сеть клиентские машины. Это заметно уменьшит скорость получения ответа от соответствующей программы, но зато для такого режима работы уже всё есть.
Если клиентских машин 2-3, то этот вариант оптимальный.
Если клиентских машин 4-6, то это пограничное состояние. Можно использовать файловый сервер и общие папки, а можно запустить службу терминалов, но за неё надо доплачивать.
Если клиентских машин больше, то предпочтительнее доплатить за лицензии терминальной службы.
Как правило сервер значительно мощнее клиентских машин и с работой справляется быстрее. При работе в терминальной сессии вся работа по выборке данных из базы происходит на сервере, а клиенту на монитор пересылается только результирующая картинка. При этом клиентская машина может быть очень старой и слабой, лишь бы в сети работала. На скорость работы с программой она влияет.
Служба терминалов в демонстрационном, но полноценном режиме работает 120 дней. После этого она блокируется. Дальше надо платить.
Для пробы можно разрешить работу с «Удалённым рабочим столом». Это практически та же служба терминалов но только для 2 пользователей. Здесь ограничений по срокам нет никаких. Запусти попробуй, если понравится, установливай роль «Службы терминалов».
Настройка прав доступа к общим папкам в ОС Windows

0. Задача:
На сервере в терминальном режиме работают несколько пользователей. Необходимо для папки «С:\Общий ресурс» настроить права таким образом, чтобы у группы «Пользователи» были права только на чтение в этой директории, а у Администраторов и пользователя «Онянов» были права и на чтение, и на запись.
1. Решение:
Находим в проводнике необходимую папку, кликаем по ней правой кнопкой мыши и в контекстном меню выбираем «Свойства» (Properties).
В открывшемся окне свойств папки, переходим на вкладку «Безопасность» (Security) и нажимаем «Изменить…» (Edit…). Откроется окно «Разрешения для группы...» в котором видим, что для 3 системных групп уже определены параметры безопасности. В частности для группы «Администраторы» установлен полный доступ к папке. Для добавления групп и пользователей нажмем кнопку «Добавить…» (Add…).
В окне выбора пользователей и групп, нажмем «Дополнительно» (Advanced…), а в окне подбора кнопку «Поиск» (Find Now), чтобы вывести все группы и всех пользователей, существующих в системе. Выберем в результатах поиска необходимую нам группу «Пользователи» и нажмем «ОК» для добавления ее в список.
Аналогичным образом добавим в список пользователя «Онянов» и нажмем «ОК» для завершения подбора.
Теперь выберем разрешения для каждой добавленной позиции. Для группы «Пользователи» установим права только для просмотра списка, чтения и выполнения файлов и, соответственно, для пользователя «Онянов» отметим флаг «Полный доступ» .
(Здесь же можно как разрешить какие либо действия с папкой для выбранного пользователя, так и запретить, установив соответствующий флаг. Необходимо помнить, что запрещающие правила всегда в большем приоритете чем разрешающие. )
Выбрав необходимые параметры жмем «Применить» (Apply) для сохранения настроек и нажимая «ОК» закрываем все открытие окна.
Вот и все. Мы установили настройки безопасности для выбранной директории в соответствии с поставленной задачей.
Смотрите также:
Ниже подробно рассмотрим процесс изменения параметров сети (параметров IP) в Microsoft Windows 7. В частности будет рассказано как установить автоматическое получение IP-адреса, или же как задать IP-адрес, маску подсети, основной…
Не все знают, что в некоторых редакциях Windows 8 имеется встроенный гипервизор Huper-V. Просто по умолчанию эта роль отключена. Ниже будет рассказано как активировать виртуальную машину Hyper-V в Windows 8,…
По умолчанию поиск в Windows (в данном примере в Windows 7) ищет файлы по имени. Содержимое учитывает только в проиндексированных расположениях. Чтобы поиск искал по содержимому всех документов, нужно изменить…