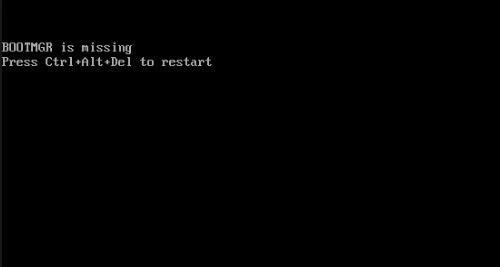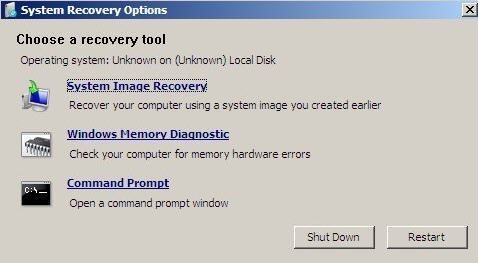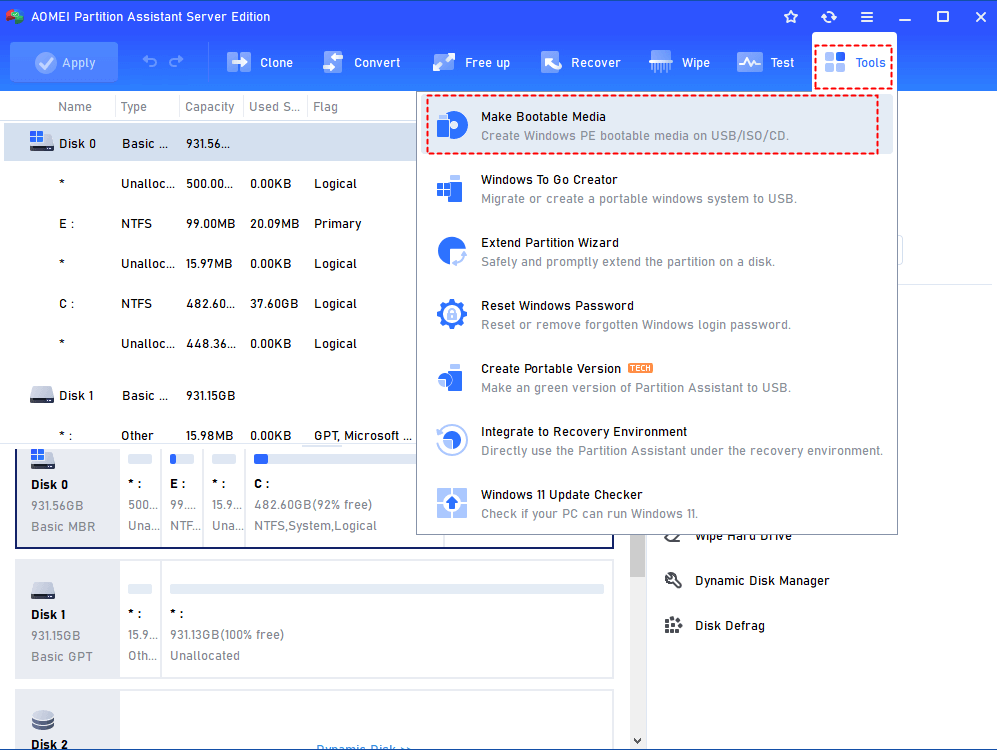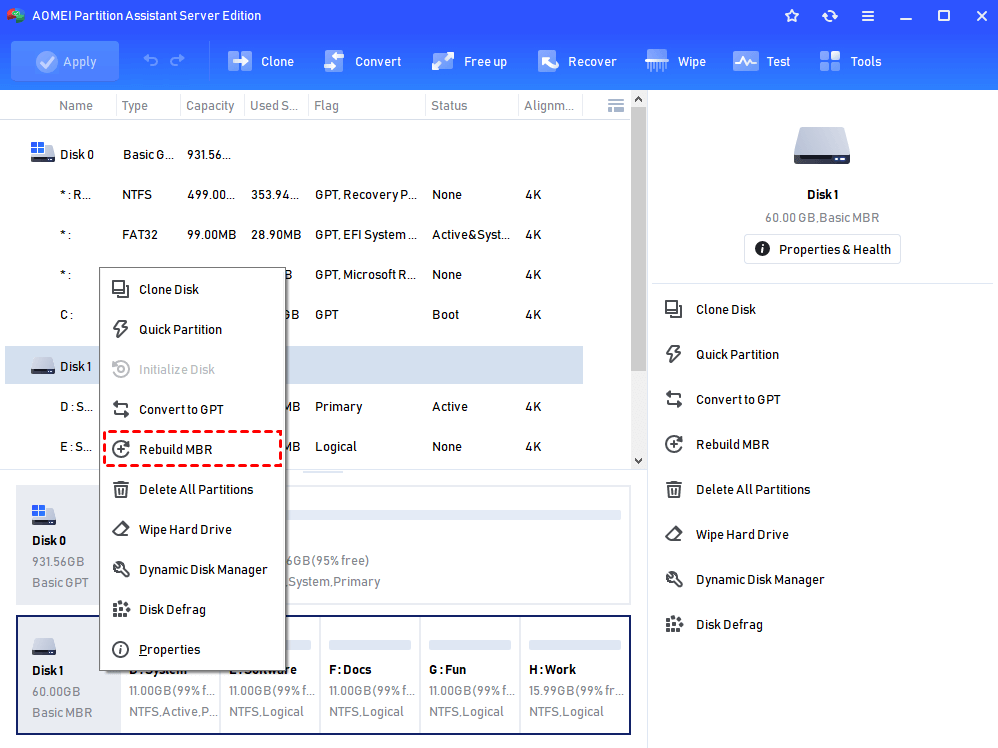Ошибка «A disk read error occurred» или «BOOTMGR is Missing» — как исправить
При работе с компьютером вы вероятно сталкивались с множеством ошибок. Одной из них могла стать «A disk read error occurred. Press Ctrl + Alt + Del to restart» или «BOOTMGR is missing. Press Ctrl + Alt + Del to restart». Читайте о причинах возникновения данных ошибок, а также как их исправить .
Такие ошибки могут быть вызваны многими факторами, это неверная настройка BIOS, заражение вирусом, повреждение жесткого диска и другое. Представляем вам несколько методов для их решения:
Отключите внешние устройства хранения данных
Если есть какие-либо внешние диски, которые подключены к вашему компьютеру, например, DVD или USB- накопители, отключите их и посмотрите, появится ли ошибка снова.
Проверьте подключение
Хотя компьютер в последний раз работал нормально, это не значит, что при следующей загрузке он будет работать так же. Вполне возможно что к такого рода ошибке, может привести плохое подключение жесткого диска. Проверьте правильность его подключения.
- Проверьте устройство на других рабочих ПК
Помимо сбоя жесткого диска, выйти из строя могут другие компоненты компьютера. Соответственно, нужно проверить работоспособность диска на другом рабочем ПК.
Проверьте приоритет устройства загрузки ОС
Выбор неправильного приоритета загрузки в BIOS, тоже может привести к данной проблеме. Если на компьютере установлено несколько устройств, нужно проверить правильность выбора загрузочного устройства.
Восстановите (MBR) или загрузочный сектор
Повреждение записи (MBR), тоже вызывает ошибку чтения диска. Для ее устранения нужно будет загрузиться с диска или флешки для установки Windows.
Жмем далее. Выбираем «Восстановление системы» .
Дальше «Поиск и устранение неисправностей»
Repair “BOOTMGR is missing” in Windows 2008 R2 from DVD Easily
Come across boot failed trouble due to “BOOTMGR is missing” error in Windows Server 2008 R2 (VMware)? This post shows how to repair Windows Server 2008 R2 from DVD.
By Teresa / Last Updated September 12, 2019

The error: BOOTMGR is missing in Windows 2008 R2
Many users report that they get “BOOTMGR is missing” in Windows 2008 R2, usually after rebooting. The complete error message is “BOOTMGR is missing. Press Ctrl+Alt+Del to restart” as shown in the following screenshot. The error also occurs in Windows Server 2008 R2 VMware.
BOOTMGR, also known as Boot Manager, is an important part of operating system booting. It executes the winload.exe file after reading the Boot Configuration Data (BCD). If the Boot Manager is missing, there is no possibility to start operating system normally.
However, the BOOTMGR file locates in System Reserved Partition (or C drive in some cases) and set as read-only and hidden. As a result, it is not easy to delete or modify the file accidentally. Then, where did the BOOTMGR image go?
Possible causes for Boot Manager is missing in Windows 2008 R2
In general, the problem could be the BOOTMGR itself or the related booting part. To be specific, there are several causes as described below for boot failed Windows Boot Manager in Server 2008.
The BOOTMGR image is corrupted in Windows Server 2008 due to virus infection, hacker attacking or improper operation behaviors.
The boot sector, MBR, or BCD file of your Server 2008 R2 is damaged.
The partition that contains BOOTMGR file is not set as Active.
Boot Windows 2008 R2 from the wrong disk.
Affected by connected physical disks or virtual disks.
BOOTMGR missing error could be caused by any of said factors. But what counts next is to figure out how to solve the error effectively.
How to repair Windows Server 2008 R2 from DVD?
To get Server 2008 R2 fixed and successfully boot, you’ll need the help of Windows installation DVD. But in the first place, please try these measurements: reboot Server, check boot order and reconnect all physical disks or virtual disks. If none of those help, let’s get to know the solutions specifically.
Step 1. Access a Command Prompt
Notice: to fix BOOTMGR is missing in Windows 2008 r2 of VMware, please connect the OS installation disc (.iso) to the CDROM.
1.1. Boot from your Windows Server 2008 R2 x64 DVD. You may need to change boot order in advance.
1.2. Click Next in the first OS setup window. Then, click on Repair your computer.
1.3. In the System Recovery Options window choose your operating system. If the operating system is not listed, choose “Restore your computer using a system image that you created earlier” even if you don’t have a system image, and click Next.
1.4. Select Command Prompt in this window.
In the Command Prompt, you can execute different commands based on different causes. Several common situations will be illustrated one by one.
Step 2. When it is the problem of boot sector, MBR or BCD file
2.1 In the Command Prompt type rename c:\boot\BCD bcd.old (to backup your BCD file just in case) and press Enter.
2.2 Execute these command successively and press Enter after each input:
2.3 Reboot your Windows 2008 R2.
Tips: if the Server has the Hyper-v role installed be sure to run “bcdedit /set hypervisorlaunchtype auto” and then reboot.
Absolutely, you can fix MBR for Windows 2008 R2 in an easier way with other tools, if above steps does not help. AOMEI Partition Assistant Server is a dedicated manager for Windows Server OS. Two main steps only are required for Server 2008 MBR repairing.
1. Since the Server 2008 R2 cannot boot, you need to create a bootable device first. Prepare a USB drive. Install and launch AOMEI Partition Assistant Server on a work machine. Click on Make Bootable Media and complete the wizard on that machine.
2. Boot Server 2008 R2 from the bootable USB drive. Find the disk that has corrupted MBR, right click it and select Rebuild MBR. Choose the right MBR type in the next window, and then click Apply to execute.
Step 3. When the partition where BOOTMGR locates is not set as Active
3.1 In the Command Prompt type rename c:\boot\BCD bcd.old and press Enter.
3.2 Type diskpart and press Enter. And then, run following commands.
select partition 1 (the 100MB partition)
3.3 Reboot your Server 2008 R2 and remove the installation DVD.
NOTE: you may get “Operating system: Unknown or (Unknown) Local Disk” return message when you repair with Windows Server 2008 R2 x64 DVD. In that case, you can try typing “BCDBoot C:\Windows” to fix. If that does not work, turn to a Windows 7 x64 DVD and try again.
Repair Windows 2008 R2 with Windows 7 x64 DVD
The Windows 2008 R2 problem somehow can be fixed by Windows 7 installation disc, which is tested by its users. But first three steps need to be finished with Windows Server 2008 R2 x64 DVD.
1. Access a Command Prompt in Windows 2008 R2 DVD as guided before.
2. In the Command Prompt type rename c:\boot\BCD bcd.old and press Enter.
3. Type delete c:\boot\bcd and press Enter.
4. Restart your machine.
5. Remove the Windows Server 2008 R2 (WS2008R2) DVD and install the Windows 7 (W7X64) DVD.
6. Boot your Server from the Windows 7 DVD and do a repair.
7. Reboot from the DVD again and do a repair. Keep doing this process until there is nothing wrong.
8. Finally, reboot your Server.
Conclusion
The “BOOTMGR is missing” of Windows 2008 R2 can be caused by many elements. Just choose the most suitable solution accordingly. All steps above apply to BOOTMGR is missing in Server 2012 and Windows Server 2016 as well.
It is suggested to backup Windows Server 2008 after all problems settled. You can easily restore your Server to a normal state with a system backup image once disaster happens.
Windows Server 2008. Ошибка «BOOTMGR Is Missing»
Я думаю, черный фон с надписью «BOOTMGR is missing Press » это не та надпись, которую хочется видеть после загрузки сервера Windows Server 2008. 🙂
К сожалению, в последнее время, мне тоже пришлось столкнуться с такой ошибкой после установки обновлений и перезагрузки одного из наших виртуальных серверов с Windows Server 2008. После длительного времени, убитого на разбор полетов и траблшутинг проблем, я не нашел причин того, что установка обновлений может повлиять на появление подобной проблемы. К счастью у меня всегда есть свежая резервная копия (а, вернее, снапшот), который я всегда создаю перед установкой обновления, к которому я мог без проблем откатится. К моему удивлению, я не смог загрузить ОС и с резервной копии данной виртуальной машины, я получал всю ту же ошибку “bootmgr is missing”. Последний раз этот сервер перезагружался 5 дней назад, получается что за последние 5 дней что-то произошло…
Мне пришлось спросить у гугла, а что он знает об ошибке: ‘bootmgr is missing’, он быстро выдал мне следующую статью Knowledge Base Microsoft KB:
http://support.microsoft.com/kb/927391 Приведу вольный перевод этой статьи:
Ошибка ‘bootmgr is missing’ может появляться в следующих случаях:
- В конфигурации Boot Configuration Data (BCD) отсутствует запись для загрузчика Windows Boot Manager (Bootmgr)
- На активном разделе поврежден или отсутствует загрузочный файл BCD
Есть несколько методов решения такой проблемы:
Способ 1: Восстановление хранилища BCD при помощи функции Startup Repair
Функцию Startup Repair можно запустить из среды восстановления Windows Recovery Environment:
- Вставьте дистрибутив Windows в DVD привод и загрузитесь с него
- Выберите предпочитаемый язык, время, раскладку клавиатуры, а затем нажмите кнопку Далее.
- Нажмите на кнопку Repair your computer (Восстановить компьютер).
- Выберите ОС, которую вы хотите восстановить, затем снова нажмите далее.
- В окне System Recovery выберите Startup Repair (восстановление загрузки)
- Перезагрузите компьютер.
Способ 2: Пересоздание конфигурации BCD при помощи утилиты Bootrec.exe
Если предыдущий метод не помог, пересоздать загрузочные записи BCD при помощи утилиты Bootrec.exe, которая включена в состав Windows Recovery Environment.
- Повторите шаги 1-4 из 1 способа восстановления BCD
- В окне System RecoveryвыберитеCommand Prompt (командная строка).
- Наберите команду Bootrec /RebuildBcd, и нажмите ENTER.
- Если Bootrec.exe отработает нормально, она найдет путь к директории Windows. Чтобы добавить запись о найденной ОС в BCD, наберите Yes. В результате появится сообщение об успешном окончании процесса конфигурации.
- В том случае, если Bootrec.exe не сможет найти установленную операционную систему, необходимо будет удалить BCD и пересоздать его заново:
Способ 3: Ручное восстановление хранилища BCD при помощи Bcdedit.exe
В том случае, если предыдущие способы вам не помогли, придётся вручную пересоздать BCD при помощи все той же Bcdedit.exe.
- Повторите шаги 1-4 из 1 способа восстановления BCD
- Из окна System Recovery откройте командную строку.
- Наберите команду:
В том случае. Если вы загружаетесь с установочного диска с Windows Server 2008, то окно “System Recovery” будет выглядеть следующим образом: