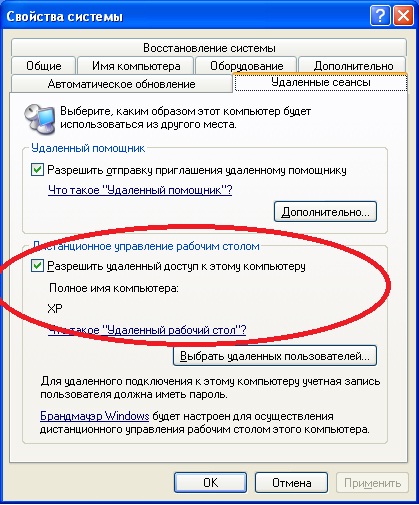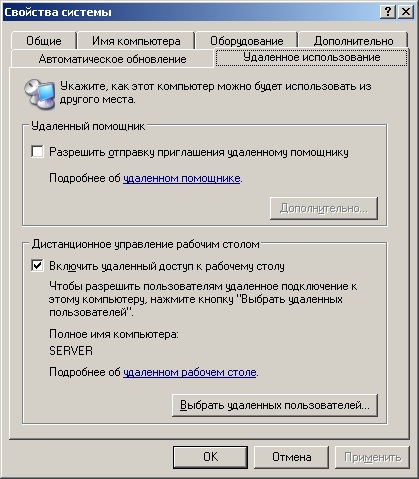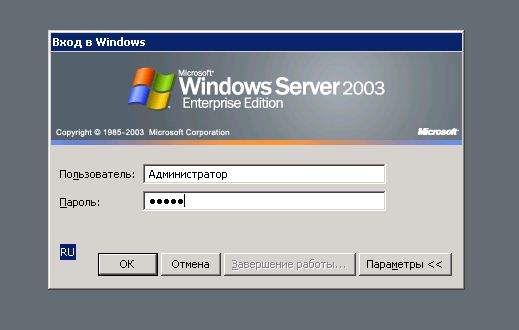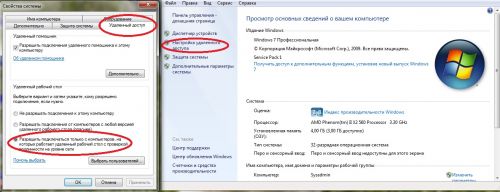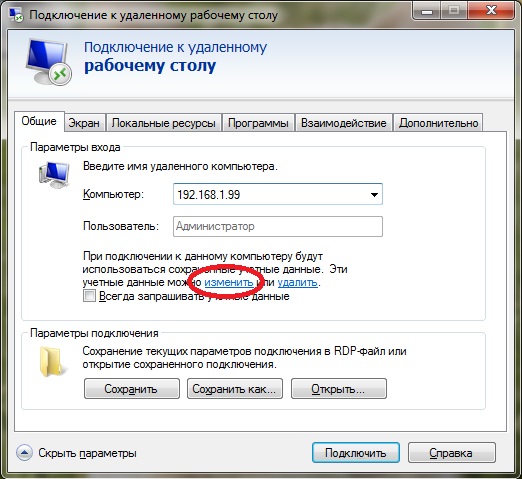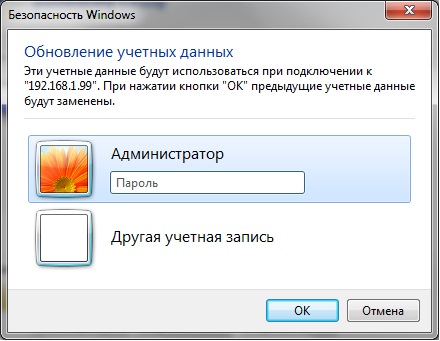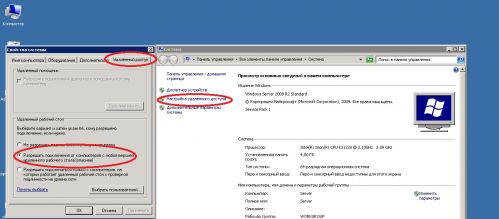Настройка удаленного доступа к рабочему столу в windows server 2003.
Для настройки компьютеров и пользователей для соединений программы «Администрирование удаленного рабочего стола» используются средства администрирования служб терминалов.
В дополнение к стандартным средствам администрирования служб терминалов в каждую из операционных систем семейства Windows Server 2003 включены следующие средства, расширения и команды администрирования соединений, компьютеров и пользователей, относящиеся к Windows Server 2003. Поскольку большая часть из этих средств в первую очередь предназначена для настройки служб терминалов для нескольких пользователей, они могут также использоваться для настройки соединений программы «Администрирование удаленного рабочего стола».
Групповые политики служб терминалов
Групповые политики служб терминалов служат для настройки отдельных компьютеров либо групп компьютеров и назначения политик пользователей либо групп пользователей программы «Администрирование удаленного рабочего стола».
Чтобы открыть компонент «Управление компьютером», нажмите кнопку Пуск, выберите пункт Панель управления, дважды щелкните значок Администрирование, затем дважды щелкните значок Управление компьютером.
Диспетчер служб терминалов
Диспетчер служб терминалов служит для управления и наблюдения за пользователями, сеансами и процессами на каждом сервере терминалов в сети:
- 1) отображать сведения о серверах, сеансах, пользователях и процессах;
- 2) подключаться и отключаться от сеансов;
- 3) наблюдать за сеансами;
- 4) сбрасывать сеансы;
- 5) отправлять сообщения пользователям;
- 6) осуществлять выход пользователей из сеанса;
- 7) завершать процессы.
Дополнительные сведения о диспетчере служб терминалов см. в разделе Общие сведения о диспетчере служб терминалов.
Чтобы открыть компонент «Управление компьютером», нажмите кнопку Пуск, выберите пункт Панель управления, дважды щелкните значок Администрирование, затем дважды щелкните значок Управление компьютером.
Настройка служб терминалов
Во время установки операционной системы семейства Windows Server 2003 настраивается подключение для протокола подключения удаленного рабочего стола (Remote Desktop Protocol, RDP). Это подключение обеспечивает связь, которую клиенты используют для входа в сеанс на сервере (для подключений администрирования удаленного рабочего стола или сервера терминалов). После завершения установки можно использовать оснастку «Настройка служб терминалов» (Tscc.msc) для изменения свойств этого подключения на локальном компьютере или создания нового подключения.
Многие из этих параметров также могут быть настроены с помощью групповых политик служб терминалов или инструментария управления Windows (Windows Management Instrumentation, WMI). В этом случае параметры компонента «Настройка служб терминалов» будут переопределены.
Оснастка «Настройка служб терминалов» позволяет:
создать имя подключения;
задать тип подключения;
задать транспорт подключения и свойства транспорта;
установить максимально допустимое число сеансов;
включить либо отключить вход в систему через подключение;
установить время ожидания подключения;
изменить уровень шифрования;
установить отключение разорванных подключений;
включить либо отключить удаленное управление сеансом;
включить либо отключить возможность автоматического входа в систему;
Задать программу для автоматического запуска при входе пользователя.
переопределить параметры профиля пользователя для фонового рисунка;
установить разрешения для подключений;
установить сопоставление устройств клиента и параметров подключения.
Дополнительные сведения об оснастке «Настройка служб терминалов» см. в разделе Общие сведения о настройке служб терминалов.
Чтобы открыть компонент «Управление компьютером», нажмите кнопку Пуск, выберите пункт Панель управления, дважды щелкните значок Администрирование, затем дважды щелкните значок Управление компьютером.
Расширения оснасток «Active Directory — пользователи и компьютеры» и «Локальные пользователи и группы»
Расширения оснасток «Active Directory — пользователи и компьютеры» и «Локальные пользователи и группы» позволяют управлять возможностями служб терминалов для каждого пользователя. Также для управления этими возможностями можно использовать групповые политики служб терминалов (в этом случае заданные параметры могут быть переопределены).
Расширение служб терминалов позволяет:
задать пути к профилю каждого пользователя служб терминалов;
включить либо отключить вход в систему;
установить ограничение длительности сеанса;
установить отключение или сброс разорванного подключения;
включить либо отключить удаленное управление;
Задать программу для автоматического запуска при входе пользователя.
автоматически подключить клиентские диски и принтеры при входе в систему.
Дополнительные сведения о расширениях служб терминалов см. в разделе Общие сведения о настройке служб терминалов.
Чтобы открыть компонент «Управление компьютером», нажмите кнопку Пуск, выберите пункт Панель управления, дважды щелкните значок Администрирование, затем дважды щелкните значок Управление компьютером.
Откройте «Управление компьютером».
Счетчики системного монитора
Службы терминалов расширяют возможности системного монитора путем добавления объектов «Пользователь» и «Сеанс», а также их счетчиков. Эти объекты и счетчики можно использовать для наблюдения за ресурсами, которые использует пользователь либо сеанс. Также службы терминалов добавляют счетчики для объектов «Процесс» и «Система».
Дополнительные сведения о наблюдении за производительностью служб терминалов см. в разделе Наблюдение за производительностью.
Дополнительные поля диспетчера задач
Службы терминалов предоставляют диспетчеру задач два дополнительных поля: ID (ID сеанса) и Пользователь, которые предназначены для наблюдения за процессами и их завершения во всех сеансах. Дополнительные сведения см. в разделе Общие сведения о диспетчере задач.
Функции служб терминалов, вызываемые из командной строки, служат для настройки параметров служб терминалов.
Включение удаленного рабочего стола в Windows 2003
Вы можете включить удаленный рабочий стол, выполнив следующие действия:
Подключиться к VPS через VNC клиент (Для этого перейдите в панели управления VMmanager на страницу «Виртуальные машины» (категория «Управления» левого меню), выберите необходимую вам VPS и нажмите кнопку «VNC» в центральном верхнем меню).
Нажать Start (Пуск), щелкнуть правой кнопкой по My Computer (Мой компьютер) и в выпадающем меню выбрать Properties (Свойства):
В появившемся окне выбрать вкладку Remote и поставить галочку напротив строчки Enable Remote Desktop on this computer:
Нажать «OK» в информационном окне, которое предупреждает, что аккаунты пользователей, использующие удаленное соединение, должны иметь пароль, и что необходимо добавить исключение в firewall:
Нажать «Appaly» для применения настроек, затем «OK» для закрытия окна:

Добавить исключение в Firewall. Для этого необходимо нажать Start (Пуск), в Control Panel (Панель управления) выбрать пункт Windows Firewall:
Выбрать в появившемся окне вкладку «Exceptions» (Исключения):
Поставить галочку напротив «Remote Desktop» и нажать «OK»:
Теперь вы можете подключиться к VPS через удаленный рабочий стол.
Блог IT для Windows
Все про Windows, программное обеспечение, информационную безопасность, программирование
Подключение к удалённому рабочему столу
Рассмотрим простейшее подключение к удалённому рабочему столу в локальной сети.
Подключение компьютера с Windows ХР к Windows Server 2003 (доступ по имени компьютера).
1. Создайте пароль к учетной записи под которой будет подключаться пользователь.
2. Необходимо разрешить удалённый доступ к обоим компьютерам.
В Windows ХР — правой кнопкой мыши кликаем по значку «Мой компьютер» и в выпадающем меню выбираем последний пункт «Свойства«.
Можно так же использовать сочетания клавиш win + Pause.
Далее выбираем вкладку «Удалённые сеансы«, затем устанавливаем галочку напротив пункта «Разрешить удалённый доступ к этому компьютеру«.
В Windows Server 2003 — правой кнопкой мыши кликаем по значку «Мой компьютер» и в выпадающем меню выбираем последний пункт «Свойства«, далее выбираем вкладку «Удалённое использование«, затем устанавливаем галочку, напротив пункта «Включить удалённый доступ к рабочему столу«.
3. В Windows ХР — Пуск — Все программы — Стандартные — Подключение к удалённому рабочему столу, далее в поле компьютер указываем имя компьютера, к которому необходимо подключиться и пользователя.
4. Далее, если появляется данное окно «Проверка подлинности удаленного компьютера» нажмите кнопку ОК (если не хотите, что бы данное окно появлялось каждый раз, необходимо установить галочку).
5. Если подключение произошло, появится соответствующее окно, в котором необходимо ввести пароль учетной записи пользователя, который создан на компьютере к которому подключаемся.
Подключение компьютера с Windows 7 к Windows Server 2008 (доступ по ip).
1. Создайте пароль к учетной записи под которой будет подключаться пользователь.
2. Необходимо разрешить удалённый доступ к обоим компьютерам.
В Windows 7 — правой кнопкой мыши кликаем по значку «Компьютер» и в выпадающем меню выбираем последний пункт «Свойства«, затем необходимо выбрать пункт «Настройка удалённого доступа» и в появившемся окне вкладку «Удалённый доступ«.
3. Пуск — Все программы — Стандартные — Подключение к удалённому рабочему столу, далее в поле компьютер указываем ip-адрес компьютера, к которому необходимо подключиться, для того, чтобы выбрать пользователя, необходимо выбрать пункт «изменить«.
В появившемся окне вводим пароль или выбираем другую учетную запись.
В Windows server 2008 — правой кнопкой мыши кликаем по значку «Компьютер» и в выпадающем меню выбираем последний пункт «Свойства«, затем необходимо выбрать пункт «Настройка удалённого доступа» и в появившемся окне вкладку «Удалённый доступ«.
Важно. Некоторые ОС не поддерживают функцию подключение к удалённому рабочему столу, в этом случае можно воспользоваться сторонним ПО.