Windows 2003 server настройка сервера терминалов


author’s blog about my interests
Настройка сервера терминалов Windows 2003 + 1C

Сегодня я для себя решил создать памятку по установке и настройке Сервера терминалов Windows 2003, так как на работе устанавливаю для работы бухгалтерии с 1С. Надеюсь и Вам пригодится.
Установка сервера терминалов решит самую главную проблему, которая сопровождает 1С — «многопользовательность». Поясняю, город выделил нам программный комплекс 1С с одним физическим ключем HASP, а так как наша организация в штате имеет 8 бухгалтеров + начальник желает заходиь и видеть что происходит в программе, то одного ключа мало. Для этого нам и понадобится выполнить, то что написано ниже. Таким образом 1С будет думать, что подключенные к серверу терминалов пользователи — это один пользователь.
Итак! Установив Windows 2003 заходим Administrator`ом. Если всё сделано правильно — перед нами окно «Manage Your Server» и никаких (!) сообщений об активации.
Добавляем роль «Сервера терминалов»
Список «ролей» (теперь это так называется 😉 нашего сервера пуст. Добавляем роль нашему серверу. Компьютер симулирует поиск чего-то там по локальной сети, и предлагает нам выбрать: между той ролью, которая нужна нам по ЕГО мнению и той, которая нужна по ВАШЕМУ мнению. Поскольку в искусственный интеллект и прочие сказки мы с вами уже не верим, да и своё мнение нам как-то дороже, то выбираем: Сustom .
В появившемся списке ролей выбираем Terminal Server , и нажимаем Next. Снова нажимаем Next , а затем OK — подтверждая свою готовность перегрузить компьютер.
После перезагрузки заходим под Administrator`ом, и говорим установке сервера терминалов Finish. Теперь: в окне Managing your computer появилась роль: Terminal Server . Однако ниже сказано, что: «Поскольку сервера терминальных лицензий не найдено, то сервер терминалов будет выдавать временные лицензии на соединение, каждая из которых закончит своё существование через 120 дней» .
Такая ситуация нас никак не устраивает, поэтому мы устанавливаем сервер терминальных лицензий. Для этого заходим в Пуск ? Панель управления ? Установка и удаление программ ? Компоненты Windows . Ставим галочку напротив пункта Terminal Server Licensing . Hажимаем Next. Затем Finish.
Активация Сервера терминалов:
Теперь у нас установлен сервер терминальных лицензий. Hо его ещё надо активировать! .
Если есть корпоративный прокси, его следует прописать в Панель управления ? Hастройки интернет .
Заходим в Администрирование ? Terminal Server Licensing . Видим, что найденный на нашем компьютере сервер находится в состоянии Not activated .
Активация должна пройти успешно. Непонятным, какой смысл, Microsoft закладывала в эту активацию? Зачем она нужна кроме сбора статистики? После успешной активации вам будет предложено добавить лицензии. Продолжаем.
Запустится Client Access License (CAL) Activation Wizard , который первым делом снова полезет в Microsoft. После чего спросит тип лицензии, которую желаете установить. Я выбрал Enterprise Agreement , и следующим этапом у меня спросили магическое число.
Теперь нужно указать продукт — Windows 2003 Server . Тип лицензии — per Device . Лицензия инсталлировалась отлично. Закрываем окно Terminal Server Licensing .
Получаем результат примерно такой:
Hастраиваем сервер
Из папки Администрирование вытаскиваем на рабочий стол ярлычки Computer Management и Terminal Server Manager . Это не обязательно, но так намного удобнее.
Заходим в Computer Management , создаём группу/группы пользователей 1С.
Для этого идем в Администрирование ? Terminal Services Configuration . В настройках Server Setting снимаем ограничение «Restrict each user to one session» . В списке Connections выбираем соединения и настраиваем их Properties :
Закладка Client Settings :
- подключать всё (то есть верхняя галочка должна быть снята, а три следующие должны быть активными и установленными);
- Ограничить глубину цвета до 16 бит;
- Запретить переадресацию LPT, COM, Audio портов.
- Добавляем созданные группы пользователей 1С и ставим им права: Guest Access + User Access, я поставил полный.
Закладка Remote Control(Удаленное управление):
- Use remote control with following setting(Использовать управление со следующими параметрами):
- [ ] Require user`s permission (снимаем галочку);
- (o) Interact with the sessio.
Закрываем Terminal Services Configuration . Далее делаем следующее:
Заходим с Панель управления ? Система. Закладка «Автоматическое обновление» . Отключаем всё автоматическое обновление напрочь.
Заходим в Администрирование ? Local Security Settings ? Account Policies ? Password Polisy . Устанавливаем «Maximum password age» = 0 — так удобнее.
Заходим в Computer Management , добавляем себя в качестве пользователя.
Hе забываем:
- Password never expires
- Добавить себя в группы пользователей 1С.
- Снять галочку «Require user`s permission» на закладке «Remote control»
Подключаемся к серверу:
Пробуем подключиться с другого компьютера к серверу терминалов. Для этого нам нужно установить на компьютер клиент. В составе XP такой клиент уже есть: «Пуск ? Программы ? Стандартные ? Связь ? Удаленное управление рабочим столом» .
Однако, даже на XP его стоит переустановить: клиент в составе Win2003 Server будет все-таки поновее.
Клиент находится в папке: C:\WINDOWS\SYSTEM32\CLIENTS\TSCLIENT . он поддерживает установку и на Windows 98. Установите его на всех машинах, с которых хотите работать на сервере терминалов.
После запуска клиента нажмите кнопку «Options(Опции)» . Для пользователей 1С лучше применять следующие настройки:
Закладка «Общие» :
- заполнить поля компьютер, имя пользователя, пароль
- домен (если сеть с доменами — имя домена, если без доменов — имя сервера)
Закладка «Экран» :
Закладка «Локальные ресурсы» :
звук — не проигрывать;
клавиши — только в полноэкранном режиме;
автоматически подключаться к дискам и принтерам — Как Вам угодно.
Закладка «Дополнительно» :
- скорость — модем 28.8 — должна остаться одна галочка — кэширование графики.
Теперь эти настройки можно сохранить в файл с расширением RDP. Обратите внимание на галочку « Сохранять пароль» на закладке « Общие» . Для операционных систем Win2000 и WinXP эта галочка доступна. Для других — нет. К сожалению, пользователи Win9x лишены возможности сохранять пароль в RDP файле — поэтому настройте ваших пользователей Win9x, что кроме пароля на 1С им придётся набивать пароль на Windows.
Как поступить с этим паролем — дело ваше. Можно назначить всем один пароль, можно сгенерировать свой пароль для каждого пользователя. Однако, вам крайне желательно знать пароль каждого пользователя — это пригодится для удалённого присоединения и администрирования сессий.
Hастроив должным образом соединение, убедитесь, что оно работает, и если хотите сохраните его в RDP-файл (можно прямо на рабочий стол).
Установка ПО:
Из личного опыта могу сказать, что на сервер стоит устанавливать как можно мешьше ПО. Ставить лучше только самое необходимое, так как от колличества программ и нагруженности процессора зависит скорость работы с сервером.
Я бы ограничился установкой на сервер следующего софта:
- Total Commander;
- WinRAR;
- Office XP RUS;
- Антивирус;
- ПО для поддержки БД(например MySQL).
Весь софт устанавливался правильно — то есть через Панель управления. Из Office я поставил только Word, Excel и Access. Отключил такие вещи как Binder и Панель_Office.
После этого осталось зайти в «C:\Documents and Settings\Administrator» и «C:\Documents and Settings\All users» и подкорректировать содержимое папок
на предмет лишних ярлыков.
Устанавливаем 1C:Предприятие:
Установку 1С производим как обычно запустив инсталяцию.
Создаём папку для хранения будущих баз. В ней — подпапки для соответствующих групп пользователей, в которые переносим со старого места базы 1С.
Проверяем доступа на папку с базами 1С:
- Правой кнопкой мыши Propetries(Свойства) ? Security(Безопасность) ? Advance.
- все права должны наследоваться с корня диска: Administrators, SYSTEM и Владельцы должны иметь « Full Control» , группа 1С — права « Read & Execute.
- Добавляем права для соответствующей группы пользователей 1С (которой принадлежит эта база). Ставим все галочки, кроме:
Full Control, Delete, Change Permissions , Take Ownership (для «This folder, subfolders and files») - таким образом, в списке прав появится наша группа с правами «Special»
Маленький секрет: если вы хотите, чтобы кто-нибудь кроме Administrator`а мог выполнять сохранение какой-либо из баз 1С, вам надо дать этому человеку права записи на файл C:\Program Files\1Cv77.ADM\BIN\1CV7FILE.LST .
Конфигуратор, при вызове команды «Сохранить данные» пытается открыть его на чтение и запись, даже если вы не хотите менять список сохраняемых файлов. Поэтому имеет смысл создать группу 1C-Admins, членам которой разрешить доступ на этот файл:
- правой кнопкой мыши ? Propetries ? Security ? Advanced
- добавляем права для группы 1С-Admins: Ставим все галочки, кроме: Full Control, Delete, Change Permissions, Take Ownership
9. Ключ защиты
При первом запуске 1С вы можете столкнуться с тем — что 1С не захотело воспринимать свой железный ключ защиты. При запуске долго думает, а потом пишет: «Hе найден ключ защиты» — и вываливается.
Хотя от других людей о подобных проблемах я не слышал. Вам поможет установка эмулятора драйверов HASP. Но это уже другая история!
Hе забывайте делать резервные копии. Для этого подойдет например Cobian BackUP.
01.01.2013 — мы получили лицензионную 1с и Windows 2003 server. Используйте лицензионное ПО.
Блог MerinovKV
Техническое обслуживание сайтов.
Лицензирование сервера терминалов на Windows 2003 (полная инструкция по установке и лицензированию)
Сервер терминалов — штука хорошая, особенно когда бесплатная. Да, за него нужно бы, конечно, заплатить, но не всегда добрый дядя, на кого мы с вами работаем, готов это сделать…
Данная инструкция носит справочный характер, не обязывая лицензировать именно так. В идеале — это купить нужное количество терминальных лицензий и не париться, да только где же он, этот идеал. 😉
Итак, лицензируем как умеем…
Сначала нужно установить необходимые компоненты (Панель управления – Установка и удаление программ –Установка компонентов Windows – Лицензирование сервера терминалов):
- Terminal Server (Сервер терминалов)
- Terminal Server Licensing (Лицензирование сервера терминалов)
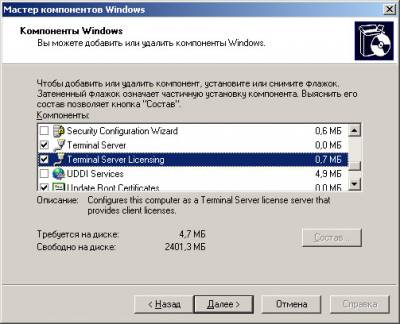
Для установки сервери лицензий нам понадобится диск с сстемой (точнее папка i386 с этого диска). Диск можно использовать от любой копии, но лучше, чтобы Service Pack совпадал. С другими сервиспаками я не пробовал, но лучше не рисковать.
Если ни один не стоит — начинаем с сервера лицензирования (он понадобится при установке сервера терминалов). Ставим галку и оставляем появившееся окно без изменений:


А сейчас самое интересное.
Идем: Пуск — Администрирование — Лицензирование сервера терминалов
Правой кнопкой по серверу, который будем лицензировать — «Свойства»
В этом окне выбираем на вкладке «Метод установки» = «В обозреватель веб-страниц», на вкладке «Требуемые сведения» указываем имя, фамилию, организацию и страну. Эти данные потребуются для дальнейшей процедуры лицензирования!


Когда с этой нелегкой процедурой будет покончено — снова правой кнопкой по серверу терминалов — «Активировать сервер«, появится окно мастера активации сервера лицензий сервера терминалов:
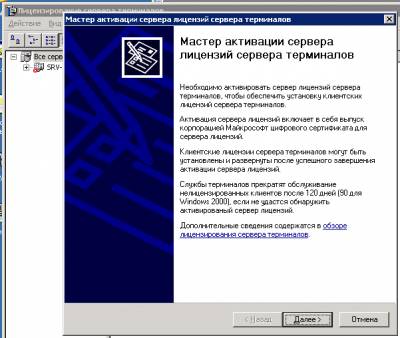
В следующем окне выбираем «В обозреватель веб-страниц«:
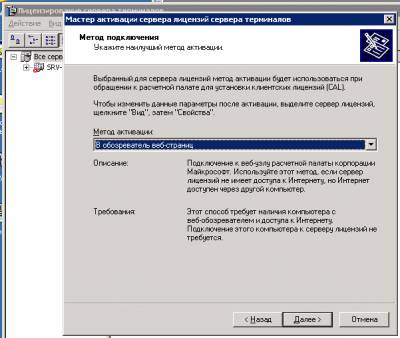
После нажатия кнопки Далее, нам понадобится Интернет. Можно активировать с любого другого компьютера, это не принципиально, важно, что интернет, все-таки, будет нужен. И еще один момент — вся эта онлайн-приблуда от Майкрософта работает только с Internet Explorer версии выше 4, так что с линукса активация не прокатит.
Идем по ссылке, указанной в окне (http://activate.microsoft.com):
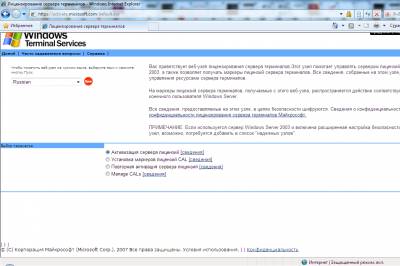
выбираем язык (сверху) и параметр активации (снизу). Выбираем «Активацию сервера лицензий» и:
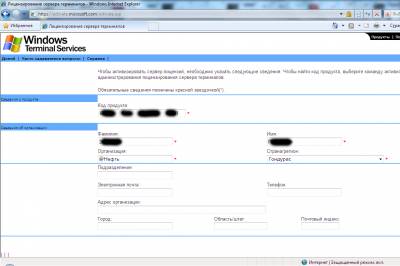
попадаем туда, где нужно вводить наши личные данные. Тут нужно вспомнить, какие данные мы вводили в окне выше про фамилию, имя, организацию и страну.
После нажатия Далее, нам открывается чудный вид на Код сервера лицензий:
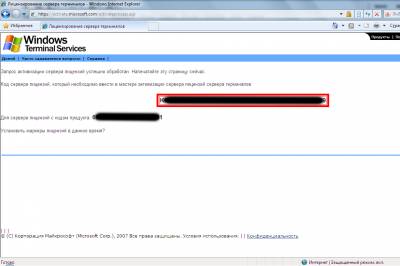
Пока ничего тут не нажимаем! Эту страницу лучше сохранить или распечатать. Может пригодиться.
Интернет (а именно, эта страница) все еще нужен, страницу не закрываем!
Теперь вставляем этот код (который в красной рамочке) в окно, которое осталось в винде в мастере активации сервера лицензий сервера терминалов:
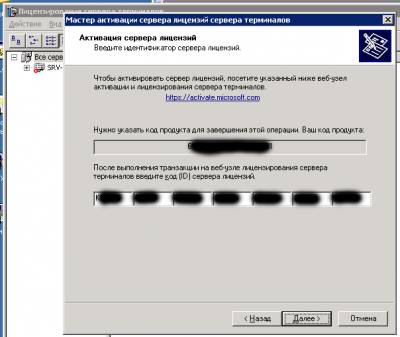
Жмем Далее и видим окно с галочкой «Запустить мастер клиентских лицензий сейчас«:

Галочку нужно поставить и нажать Далее.
Сейчас мы будем создавать лицензии.
В окне мастера, который запустился по галочке знакомимся с владельцем лицензии (поле Активирован для:) и нажимаем Далее.
Предлагают получить ключевой пакет… Надо! Дайте две.
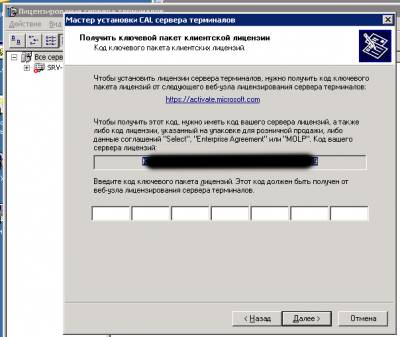
Поле с кодом внизу пустое, его мы будем получать на сайте активации:
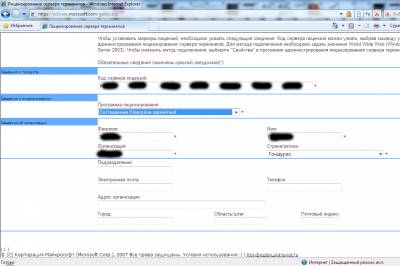
Смысл тот же — вписываем кому и куда эти лицензии нужны.
В веб-интерфейсе жмем Далее и в следующем окне выбираем «Тип продукта» = «Лицензия «Windows Server 2003 Terminal Server Per Device Client Access License» Именно Per Device .
Вводим количество (чего скромничать) и натыкаемся на грабли… Номер соглашения…
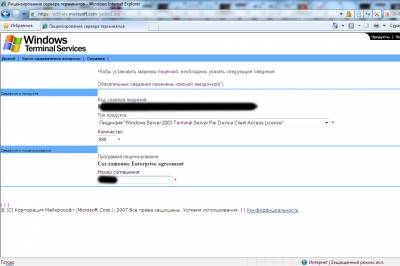
Вот вам ссылка, где его можно взять. Вообще, я еще раз напоминаю, что номер соглашения должен быть в лицензионных документах.
После того, как номер соглашения таки найден, давим на Далее и убеждаемся, что все верно:
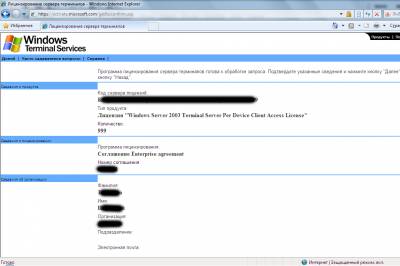
В следующем окне мы увидим код для активации CAL в системе (распечатать или сохранить куда-нибудь!):
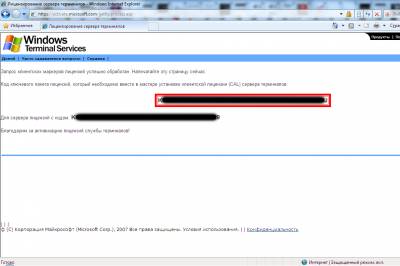
После чего вводим его в винде и получаем такую красоту:

Казалось бы, это все. А вот нет! Теперь нужно установить сам Сервер терминалов если он еще не установлен и запустить его:
Панель управления – Установка и удаление программ –Установка компонентов Windows – Сервер терминалов
Установка и настройка происходит достаточно просто:
Выбираем безопасность – Выбираем сервер лицензий (наш IP ) – Выбираем «На устройство»- Перезагрузка












