Исправляем проблему с сохранением позиции иконок на рабочем столе
По нашим собственным наблюдениям, эта проблема возникает чаще у пользователей антивирусных продуктов компании Eset. Более того разработчики NOD32 уже признали наличие неполадок в модуле Очистки, который изменяет некоторые параметры реестра операционной системы, а это в свою очередь приводит к тому, что слетают иконки на рабочем столе. Сейчас специалисты Eset тестируют обновление, исправляющее эти неполадки, но в стабильном канале обновлений этот патч пока недоступен.
Чтобы исправить проблему вручную и вернуть возможность сохранения положения иконок и настроек папок, придётся вооружиться редактором реестра (regedit.exe) и сделать следующее:
1. Открыть ветку HKEY_CLASSES_ROOT\CLSID\<42aedc87-2188-41fd-b9a3-0c966feabec1>\InProcServer32 и убедиться в том, что для параметра Default установлено значение %SystemRoot%\system32\windows.storage.dll.
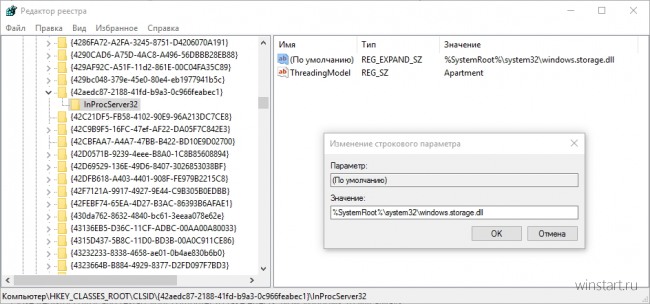
2. Если для апараметра Default указано значение %SystemRoot%\SysWow64\shell32.dll или любое другое, его нужно изменить на %SystemRoot%\system32\windows.storage.dll.
3. Чтобы изменить значение этого параметра, нужно сначала стать владельцем раздела InProcServer32. Сделать это не сложно, подробная и весьма наглядная инструкция имеется в блоге Вадима Стеркина , например.
4. Все три шага нужно повторить и для раздела HKEY_CLASSES_ROOT\Wow6432Node\CLSID\<42aedc87-2188-41fd-b9a3-0c966feabec1>\InProcServer32.
5. После внесения изменений в реестр для их применения потребуется перезагрузить компьютер.
Если вам не хочется вручную изменять значение указанных параметров, можно воспользоваться готовым твиком реестра от наших коллег с сайта AskAVG (архив по ссылке ниже). Вот только перед его использованием всё равно нужно сначала стать владельцем соответствующих разделов реестра.
Как сохранить (и восстановить) позиции иконок ярлыков на рабочем столе
Приветствую!
Многие пользователи компьютера прибегают к расстановке иконок ярлыков, дабы на рабочем столе был логический порядок, и в целом было удобно. Однако по тем или иным причинам возникают ситуации, когда аккуратно расставленные ярлычки лишаются своих позиций, и грубо сбиваются в кучу в левой области рабочего стола.
Почему это может происходить? Причины бывают разными:
- изменение разрешения экрана
- установка\обновление видеодрайвера, некоторых программ
- установка системного обновления
- некоторые другие причины
Естественно, избежать этих событий, которые приводят к нарушению расположения иконок ярлыков на рабочем столе, практически невозможно. Однако можно заблаговременно сохранить все позиции расставленных ярлычков, файлов и папок, что располагаются на рабочем столе, и моментально их восстановить в пару кликов. Давайте рассмотрим, каким образом это можно сделать, дабы в будущем сэкономить время, не тратя его на «ручное» восстановление расположения позиций всех элементов, что располагаются на вашем рабочем столе.
Сохранение расположения всех иконок ярлыков, файлов и папок на рабочем столе и их быстрое восстановление
В реализации нам окажет содействие миниатюрная утилита, которая как раз и создавалась для данной задачи. Её размер всего 250 килобайт, работает она в любой версии Windows, не требует установки, поддерживает русский язык интерфейса и, что весьма немаловажно, полностью бесплатна.
Называется она DesktopOK, скачать её можно с официального сайта.
Давайте рассмотрим, как работать с утилитой.
- Запустив утилиту, мы увидим главное и основное её окно. Если пункты в нём отображаются на иностранном языке, то для переключения на русский, необходимо нажать по флагу, что находится в левом нижнем углу программы, и в появившемся меню выбрать пункт Russian.
Дабы сохранить текущее положение всех объектов, что имеются на рабочем столе, необходимо нажать в интерфейсе программы на кнопку Сохранить.
Сделав это, будет создана соответствующая запись, отображающаяся ниже.
Количество сохранённых вариантов расположения элементов на рабочем столе не ограничено.
Как только вам понадобится восстановить расположение элементов на рабочем столе, запустите утилиту, выберите ранее сохранённую запись и нажмите кнопку Восстановить.
Видеоинструкция
Как мы видим, работать с утилитой очень просто. Воспользовавшись ей единожды, можно в любой момент вернуть расположение всех имеющихся на вашем рабочем столе объектов на свои места, как было задумано вами.
В свою очередь, Вы тоже можете нам очень помочь.
Просто поделитесь статьей в социальных сетях и мессенджерах с друзьями.
Поделившись результатами труда автора, вы окажете неоценимую помощь как ему самому, так и сайту в целом. Спасибо!
Что делать, если после перезагрузки сбивается расположение ярлыков на рабочем столе Windows 10
Не так давно произошло грандиозное событие от Microsoft. Вышла якобы последняя версия операционной системы с незатейливой десяткой на конце. Многие техногики начали ей сразу петь дифирамбы, какая она крутая, удобная и все в таком духе.
Действительно, на фоне Windows 8 и даже 8.1, «десятка» подкупала своей дружественностью, чем не могли похвастаться предшественники. Операционка получилась шустренькая, удобная и … глючная.
Конечно, без глюков любое ПО будет неполноценным :). В Windows 10 пока лидирует глюк, когда после перезагрузки сбивается расположение ярлыков на рабочем столе Windows 10. Очень популярный глюк, скажу я вам. И на поиски его решения потратил уйму времени. Хотя, оно оказалось очень простым.
Итак, нам нужно будет править реестр. Да-да, он снова и виновник, и спаситель. Важно понимать, что в разных по разрядности системах разделы тоже будут несколько отличаться. Так, в 32 разрядных системах править нужно HKEY_CLASSES_ROOT\CLSID\<42aedc87-2188-41fd-b9a3-0c966feabec1>\InProcServer32
В 64 разрядных системах их уже будет два: HKEY_CLASSES_ROOT\CLSID\<42aedc87-2188-41fd-b9a3-0c966feabec1>\InProcServer32 и HKEY_CLASSES_ROOT\Wow6432Node\CLSID\<42aedc87-2188-41fd-b9a3-0c966feabec1>\InProcServer3
Скачать эти два файла можете у меня здесь . Потом просто запустите их и все. Однако давайте все же разберем эту проблему.
Итак, в разделе HKEY_CLASSES_ROOT\CLSID\<42aedc87-2188-41fd—b9a30c966feabec1>\InProcServer32 нужно чтобы ключ был таким: %SystemRoot%\system32\windows.storage.dll — для х32 версии или дополнительно еще и %SystemRoot%\SysWow64\windows.storage.dll — для х64 версии
Если вы сами полезете в реестр, то сможете обратить внимание на то, что при проблеме с ярлыками там будет ключ с окончанием shell32.dll. Его то и нужно заменить на windows.storage.dll
Если вы запустите мои файлы, то ничего ручками вам делать не придется. Если сами захотите что-то исправить, то нужно получить права для исправления.
Запускаете regedit, переходите в нужный раздел и нажимаете правую кнопку мышки > “Разрешение”
Нажмите кнопку «Добавить». Введите в поле имен обьектов ваше имя компьютера.Кнопкой «Проверить имена» найдите это имя и нажмите «ок».
Нажмите кнопку «Добавить». Введите в поле имен обьектов ваше имя компьютера.Кнопкой «Проверить имена» найдите это имя и нажмите «ок».
Теперь нажмите кнопку «Дополнительно».Вверху нажимаем «Изменить» и опять как в предыдущем окне ввести и найти имя компьютера ,затем кнопка «ок».Ставим галочки на «Заменить владельца подконтейнеров и обьектов» и «Заменить все записи разрешений дочернего обьекта наследуемыми от этого обьекта» , далее «Применить».
Далее выбираем созданного пользователя в окне «Разрешений» и ставим галочку разрешить «Полный доступ» , жмем применить.Все теперь для этого раздела реестра вы получили права для его правки.После того как поправили можно удалить этого пользователя,т.е. вернуть все как были права по умолчанию.
После этого перезагрузите компьютер и все будет теперь как надо 😉



