Блог Сисадмина
Полезная информация об администрировании пользовательских и серверных ОС Windows.
Windows 10 виснет намертво
Новый компьютер с лицензионной Windows 10. Периодически происходят зависания на пустом месте — экран замирает, мышка и клавиатура не работают.
Борюсь с этим вторую неделю. Обновил все драйвера, удалил лишние программы (хотя ОС свежеустановленная на чистый диск, ничего лишнего там нет). Из крупных программ стоит только Acrobat XI Pro, Office 2010, Kaspersky Endpoint Security 10.
Сделал также следующее:
Заходим в Параметры электропитания, выбираем «настройка схемы электропитания».
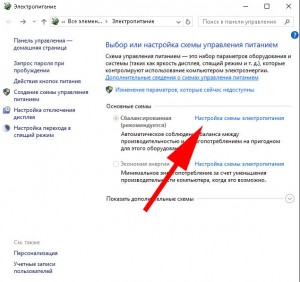
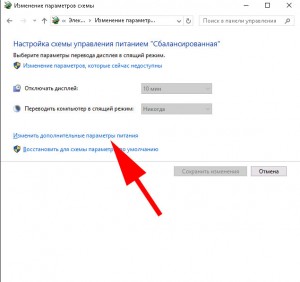
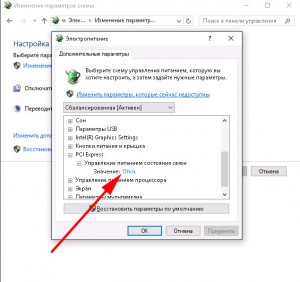
bcdedit /set disabledynamictick yes
UPDATE: через несколько дней зависания продолжились. Помогла замена жесткого диска и полная переустановка системы.
Windows 10 виснет намертво : 28 комментариев
Я вот думаю.Причины неисправностей две,это програмный сбой и причина в так называемом железе,самом компьютере,его технической части.
Во первых,ОС не загружается,пытается восстановиться,но не управляется мышью и клавиатурой.На первом этапе восстановления проводит подготовку и предлагает выбрать языковую раскладку клавиатуры.Курсора на мониторе нет,мышь и клавиатура вырублены как в безопасном режиме.На этом все останавливается.Захожу в биос,при запуске зажимая кнопку Del.В биосе нахожу настройки USB,там все включено.В биосе много чего есть не понятного и я решаю произвести сброс настроек биоса до заводского состояния.Сбрасываю настройки,запускаю комп и при запуске появляется информация по биосу и предложении настроить системное время и дату через кнопку F1.Через кнопку F1 захожу в биос и вижу что системное время и дата стоят не верные.Устанавливаю время и дату,но при активации настройки все возвращается в прежнее состояние.Вырубается клавиатура и мышь и начинается подготовка к восстановлению.Система зависает на языковой раскладке клавиатуры.До этого на компе стояла семерка,сразу после установки винды 10 начались приколы.
Та же фигня что и у автора. купил новый комп с лицензией 10ки
через неделю или две начал виснуть на ровном месте намертво, ток ребут спасал. отнесли в сервис ничо не нашли.. потом добавилась проблема, когда включаешь загружается сразу биос, думал клавиша залипла, отключил клаву а оно всеравно биос грузит. вобщем переставало видеть ссд и закидывало в биос.
месяц +- мучений и ссд сдох окончательно.
купил новий ссд поставил винду и вроде бы все норм пахало, но опять через неделю начал виснуть, что токо не делал
ничо не пойму, и оперативу новую поставил
Все пакости появились с выходом обновления Windows 10 Pro к существовавшей версии 1709 до версии 1803…сплошной навоз .. тут пишут, что меняли ОЗУ,HDD,систему начисто переставляли …Не надо суетиться …ваши старания напрасны …2 года работал с этой системой до выхода версии 1803 было нормально …потом видимо на Майкрософте ,, пришили ей ноги от кухонного стола ,, …ставьте семёрку …,,переждём обстрел в окопах ,,
Тоже самое единственное зависает на минуту примерно и оживает потом . Это кривая версия 1607 а вот 1511 работает без проблем
Зависает, потому что нам хотят втюхать винду про за 9000 рублей!
Да у меня и на Windows 10 pro такое.
Ребят, Ребят!! Я разобрался! Точно такая же проблема как у автора, при воспроизведении музыки звук на несколько секунд зависает как при БСОД, а потом пропадает вообще. Повисает намертво, картинка сохраняется при этом, а после перезагрузки дамп не создается.
Проблема в матери — странный баг с юзб, скорее всего глючит мост. Замета мамы помогла. (система осталась той же, без переустановки)
Ага … сейчас побегу и мамку возьму …
Проблема на многих компьютерах после обновления до Windosw 10, помогла установка более ранней версии видеодрайвера (интегрированная графика)
У меня Винда 10 на ноуте Делл. Эта 10 ка меня просто бесит. Я матерю ее создателей, желаю в сердцах им скорейшей смерти. Вот например сижу я в ноуте, ничего особого не делаю. И вдруг как начнет жесткий диск работать, лампочка светится и все начинает тормозить безбожно. Это может запросто 40 минут длиться. Мне с трудом удается открыть диспетчер задач и полюбопытствовать, чем же комп таким важным занят что все тормозит. И я вижу: диск загружен ан 100%, задачи — System и какой-то Superfetch. Что делать?
Попробуйте посмотреть через Process Explorer что именно грузит систему.
А сервис Superfetch можно отключить в службах.
Спасибо за совет! Последнее время ноут работает с каждым днем все хуже. Виснет намертво. Я давай перезагружать, удерживая кнопку вкл/выкл. Во время перезагрузки он все проверяет и чинит какой-то SystemPartition. Это еще что за фрукт?
PS: вот не могу еще понять одну вещь: неужели разработчики этих ОС такие тупые кретины, что не могут при разработке своего г-вна сделать так, чтобы был зарезервирован некий объем оперативки/диска для пользователя, тот, который во время «соматической» работы ОС не был задействован работой ОС ни при каких условиях, чтобы этот объем принадлежал бы только пользователю? Нет же! Системные процессы жрут всю память, ни крошки не оставляя приложениям пользователя. В результате вне зависимости какой век на дворе и какой объем оперативки (2ГБ или 254 МБ), приложения все так же виснут, когда ОС заблагорассудится задуматься.
Это из-за обновления операционки это он грузит диск на 100%. Отключите его в службах или настройте в параметрах.
Была такая байда, справился Cure It ‘ом. Он нашел 4 вируса, я стал радоваться меньше чем раньше, считал что лицушный каспер спасёт от всего.
Подобные зависания начались еще на старом ПК. Грешил на то, что комп умирает. Но изначально исчезал звук. Сменил БП. Временно решило проблему. Пока намертво не стал зависать. Не выдержал, обновил всю систему, кроме ВК и ХДД, так как уже стоял новый.
Буквально сразу началось это зависание, при этом не понятно по какой причине. Полностью сменил дисковую систему и воткнул ССД. Ничего не помогло. Уже не знаю как с этим бороться.
Может в видеокарте дело?
Давным-давно обновлялся до win 10 на SSD 128GB SanDisk. Система начала намертво виснуть, хотя до этого на win 7 x64 всё было отлично. Надоело и решил поставить чистую 10. Форматнул SSD, проверил его бэд-секторы, поменял HDD, который был в качестве хранилища, проверил memtest’ом оперативу из DOS — никаких проблем, снимал видеокарту, и пытался поставить win 10 x64 на встроенной видяхе. Не ставится, виснет намертво при установке. Менял образы, но все равно не ставится. Но на 20-ый или 30-ый раз винда установилась. Теперь компу надо от 3-х секунд до 30 минут (а может и более) с начала загрузки, чтобы зависнуть. Эверестом проверяю температуру, на мосту (MCP) 64-68 градусов по Цельсию, там висит просто радиатор, но на него дует кулер с корпуса. Поменял везде термопасту, проверил и смазал кулеры.
Вот отключил настройку в питании PCI-Express. 5 минут и виснет.
Комп не новый, но и не древний. Видимо надо отказываться от SSD, ставить винду на HDD. Как-то печально это.
Ну что ж, я выяснил в чем дело. Может это кому-то поможет. У меня был воткнут в PCI модуль Wi-Fi TP-Link модуль, выяснилось, что для данной карты ставятся кривые дрова почему-то от Atheros, от чего комп и зависал. Вытащил карту, удалил из системы, воткнул и поставил дрова от win 7 x64. Проблема ушла. Перед этим я еще поставил новый радиатор с кулером на южный мост и температура упала с 65 — 75 градусов до 47 — 50. Красота.
Вот у меня другое дело.. Виснет тогда когда захочет… Щупаю радиатор процесора холодный… Видюха… Может но наврятли при 45С не должно быть перегрева… Гоняю Фолаут4 нормально все.. А потом оп и готово… А может и не сломаться… Сижу в ВК все норм норм а потом оп и повис…. НА диске 21% свободного места есть… Менял термо-пасту не помогло… Что ему нужно?
+1 комп начал рандомно зависать при работе. Началось после обновления до fall creator updade. + начались баги с изображением на мониторе, вылечил только после смены частоты кадров с 60гц на 50гц. Попробовал уже все что есть в интернете, но ничего не помогло.
Тоже установил windows 10 fall creators update начались такие проблемы тоесть тупо застывает экран Ничего сделать нельзя, исправил это с помощью официально обновления введи в поиске kb 4078130 там есть 2 способа отключения или через командную строку или с помощью официального обновления я сделал оба варианта чтоб наверняка. Отпишись если что
начал рандомно зависать при работе. Началось после обновления до версии 1709 win 10 pro. думаю дело в оперативке не совместимости. или же в винде.
Тоже установил windows 10 fall creators update начались такие проблемы тоесть тупо застывает экран Ничего сделать нельзя, исправил это с помощью официально обновления введи в поиске kb 4078130 там есть 2 способа отключения или через командную строку или с помощью официального обновления я сделал оба варианта чтоб наверняка. Отпишись если что
У меня винда грузится но пропал рабочий стол, до этого вис ужасно, проверил на вирусы, ставил Каспера, нашёл трояна, вылечил его, вроде стал виснуть меньше, потом завис и после перезагрузки перестал отображаться рабочий стол, теперь вообще не куда зайти не могу, открываю диспечер задач, в панелей задач снизу отображается а на главном экране нет.
Шо можно предпринять?
система зависает а в событиях только: Срок действия сертификата для Локальная система с отпечатком 28 74 4b 95 bd 39 56 d9 35 1a c1 ae 87 fe 61 cb 79 64 0c 7f скоро истекает или уже истек.
Это соответствуют сбою по времени
У меня БЫЛА ТАКАЯ ПРОБЛЕМ: когда запускаю любую программу, за исключением браузера, компьютер зависал намертво, мышь не работала, звук был. Спасала только перезагрузка жёстким методом через кнопку включения.
РЕШИЛ ПРОБЛЕМУ ТАК: откатил версию windows 10 до более старой, вот ссылка на руководство по откату системы: https://www.asus.com/ru/support/FAQ/1013073/
В моем случае причиной тормозов однозначно были битые сектора.
Windows 10 намертво зависает
Ответы (12)
* Попробуйте выбрать меньший номер страницы.
* Введите только числа.
* Попробуйте выбрать меньший номер страницы.
* Введите только числа.
Используйте ОС, которая совместима с вашим оборудованием.
Это помогло устранить вашу проблему?
К сожалению, это не помогло.
Великолепно! Спасибо, что пометили это как ответ.
Насколько Вы удовлетворены этим ответом?
Благодарим за отзыв, он поможет улучшить наш сайт.
Насколько Вы удовлетворены этим ответом?
Благодарим за отзыв.
Это помогло устранить вашу проблему?
К сожалению, это не помогло.
Великолепно! Спасибо, что пометили это как ответ.
Насколько Вы удовлетворены этим ответом?
Благодарим за отзыв, он поможет улучшить наш сайт.
Насколько Вы удовлетворены этим ответом?
Благодарим за отзыв.
У производителя оборудования.
К предыдущей версии ОС можно вернуться в течении 10 дней. Через настройки.
Это помогло устранить вашу проблему?
К сожалению, это не помогло.
Великолепно! Спасибо, что пометили это как ответ.
Насколько Вы удовлетворены этим ответом?
Благодарим за отзыв, он поможет улучшить наш сайт.
Насколько Вы удовлетворены этим ответом?
Благодарим за отзыв.
Этот ответ помог 2 польз.
Это помогло устранить вашу проблему?
К сожалению, это не помогло.
Великолепно! Спасибо, что пометили это как ответ.
Насколько Вы удовлетворены этим ответом?
Благодарим за отзыв, он поможет улучшить наш сайт.
Насколько Вы удовлетворены этим ответом?
Благодарим за отзыв.
Это помогло устранить вашу проблему?
К сожалению, это не помогло.
Великолепно! Спасибо, что пометили это как ответ.
Насколько Вы удовлетворены этим ответом?
Благодарим за отзыв, он поможет улучшить наш сайт.
Насколько Вы удовлетворены этим ответом?
Благодарим за отзыв.
Вы нашли какой нибудь выход из ситуации?
Этот ответ помог 6 польз.
Это помогло устранить вашу проблему?
К сожалению, это не помогло.
Великолепно! Спасибо, что пометили это как ответ.
Насколько Вы удовлетворены этим ответом?
Благодарим за отзыв, он поможет улучшить наш сайт.
Насколько Вы удовлетворены этим ответом?
Благодарим за отзыв.
интересно а какое у вас оборудование 2017 года?
Мне вообще последнее время все меньше и меньше творение кривых рук Майкрософта нравится..
не только вам не нравится.. есть много недоделок различного плана..
драйвера это вообще больная тема 10-ки, особенно с учетом того, что многие обновлялись с компов с 8 и даже с 7 кой, для которых даже в зародыше драйверов не существовало для 10-ки
да еще и эти сборки полугодовые, эти крупные обновления часто проходят со сбоями. обращался как то в asus они кивают на майкрософт, майкрософт кивает на производителей. замкнутый круг. а производители для своего громадного количества материнок и прочего не успевают выпустить и выложить обновленные драйвера. да и иногда на сайт кривые драйвера выкидывают, было такое с видео Amd
если вы хотите пользоваться вин10, можно же установить стабильную сборку и отложить обновление? вроде можно на 365 дней, если не ошибаюсь.
Завис компьютер с Windows 10, что делать?
Читайте, как вернуть работоспособность компьютеру с Windows 10, если он не реагирует на действия пользователя . Как предотвратить зависание компьютера.
Введение
Одиночный случай не реагирования компьютера на указания и команды системы может быть случайностью, но многократные задержки исполнения соответствующих указаний предполагают наличие проблем, которые пользователям надлежит решить. И далее мы рассмотрим простые доступные способы, как вернуть функционирование компьютеру, восстановить его работоспособность и исключить возникновение дальнейших задержек своевременного отклика устройства.
Как вернуть работоспособность персональному компьютеру с операционной системой «Windows» при отсутствии реакции на действия пользователей
Существует несколько действенных способов восстановления зависшего, не реагирующего на указания и команды пользователя, персонального компьютера, различающиеся между собой в зависимости от причины возникновения проблемы. Иногда, для возобновления полноценного функционирования устройства, пользователям достаточно просто подождать всего несколько секунд – компьютер может замереть при выполнении отдельной операции, и по прошествии указанного времени самостоятельно вернуться в режим корректного исполнения задач.
В другом случае, пользователям может потребоваться обратиться за помощью к специальной комбинации клавиш. Так, если полноэкранное приложение, например, определенная игра, перестает отвечать на команды и не позволяет пользователю осуществить стандартный выход, то нажмите совместно сочетание клавиш «Alt + F4» . Такая комбинация позволит закрыть проблемное приложение, если источником сложившейся ситуации послужили неполадки с графикой. Однако при полном отказе приложения исполнять соответствующие действия или статичном замирании данный способ работать не будет.
Чтобы определить степень остановки компьютера и проверить его способность реагировать на основные системные команды, нажмите совместно комбинацию клавиш «Ctrl + Alt + Delete» . Если конфликт с работоспособностью имеет локальных характер, выраженный в отказе одного или нескольких приложений, то появится экран системного меню, позволяющего осуществить запуск приложения «Диспетчер задач» (для исправления ошибок производительности запущенных программ), выйти из системы или перезагрузить компьютер. Если экран не отображается, то полноценно исправить ситуацию и восстановить функционирование компьютера без принудительной перезагрузки пользователям не удастся.
Если пользователям удалось открыть приложение «Диспетчер задач» , то исправить безответную остановку отдельных приложений компьютера будет гораздо проще (для непосредственного прямого запуска приложения «Диспетчер задач» без перехода в дополнительное меню также можно воспользоваться сочетанием клавиш «Ctrl + Shift + Esc» ).
В окне запущенного приложения перейдите на вкладку «Процессы» . Если приложение представлено в минималистическом виде и содержит только перечень запущенных процессов, то нажмите на кнопку «Подробнее» чтобы добиться отображения расширенного списка возможностей системного приложения.
В колонке «ЦП» найдите все процессы, использующие большое количество ресурсов процессора. Чтобы отсортировать данные по степени процентной нагрузки на процессор, щелкните левой кнопкой мыши по заголовку столбца «ЦП» , и приложение упорядочит данные в порядке убывания, представив самый трудоемкий и требовательный процесс в верху готового списка.
Выделите необходимый процесс, щелкнув по нему левой кнопкой мыши, а затем нажмите на кнопку «Завершить задачу» , чтобы принудительно закрыть программу. К сожалению, все несохраненные данные в таком приложении будут утеряны, но общая работоспособность компьютера будет восстановлена.
Иногда в операционной системе «Windows» рабочий стол компьютера, включая «Панель задач» и главное пользовательское меню «Пуск» , может перестать реагировать на любые действия пользователей, и замереть в статичном положении. Часто, для устранения неполадки, достаточно перезапустить проводник файлов «Windows» , чтобы исправить случайное затруднение. Поэтому в окне приложения «Диспетчер задач» во вкладке «Процессы» в списке отображенных вариантов в колонке «Имя» найдите строку «Проводник» , щелкните ее левой кнопкой мыши для выделения, а затем нажмите на кнопку «Перезапустить» .
Если у пользователей нет важных несохраненных данных в открытых ранее приложениях, то на экране системного меню, активирующегося посредством применения комбинации клавиш «Ctrl + Alt + Delete» , нажмите кнопку питания в правом нижнем углу экрана, и во всплывающем вспомогательном контекстном меню выберите из представленных вариантов раздел «Перезагрузка» . Система принудительно закроет все приложения и запущенные процессы, включая задачи, корректное исполнение которых нарушено, и перезапустит операционную систему компьютера, устранив все возникшие неисправности.
Пользователи также могут воспользоваться комбинацией клавиш «Windows + L» , чтобы временно заблокировать использование «Windows» и перейти к экрану входа в систему, где также можно быстро перезагрузить компьютер. Однако, если сочетание клавиш «Ctrl + Alt + Delete» не позволит пользователям активировать системное меню управления питанием компьютера, то и данный метод, вероятно, тоже работать не будет.
Если ни один из предыдущих методов исправления неполадок не сработал, нажмите на клавиатуре сочетание клавиш «Windows + Ctrl + Shift + B» . Это скрытая комбинация горячих клавиш, которая перезапускает графические драйвера персонального компьютера. Если ошибки в корректном функционировании драйверов служили источником проблемы, это поможет восстановить работоспособность системы.
В случае, когда пользователи последовательно опробовали все варианты, но персональный компьютер не реагирует на команды, картинка статична и любые действия пользователей остаются без ответа, то ситуация вынуждает воспользоваться радикальным способом и полностью отключить устройство.
Найдите кнопку питания персонального компьютера, а затем нажмите и удерживайте ее в зажатом положении в течение десяти секунд. Независимо от состояния, компьютер принудительно выключится. Подождите несколько секунд, а затем снова загрузите его, нажав кнопку питания в обычном режиме.
Это не самый чистый и безопасный способ выключить компьютер. Пользователи должны использовать методы отключения, доступные в операционной системе, чтобы избежать непредвиденной поломки оборудования и потери целостности данных, но, если персональный компьютер не отвечает, то другого способа исправить ситуацию не существует.
Если на компьютере отображается синий экран ( «BSOD» ), сигнализирующий о произошедшем сбое низкоуровневого программного обеспечения, неисправности элементов аппаратного оборудования или возникновении критической ошибки, влияющей на работу системы, устранить которую ответственные службы «Windows» не смогли, то принудительное отключение компьютера является единственным способом исправить положение. По умолчанию, персональный компьютер на базе операционной системы «Windows» автоматически перезагружается, когда происходит любая неисправимая ситуация, влекущая за собой активацию синего экрана. Но если система самостоятельно не перегружается, то, вероятно, отключена соответствующая функция. Запишите сообщение об ошибке, всплывающее на экране компьютера, для последующего поиска подходящего решения, а затем выполните принудительное выключение или перезагрузку, нажав и удерживая кнопку питания.
Как предотвратить возможное зависание персонального компьютера в будущем
Советы, приведенные выше, могут помочь вернуть компьютеру работоспособность и восстановить его полноценное функционирование после непредвиденного сбоя, замирания и отсутствии реакции на любые команды пользователя. Если возникшая неполадка представляет собой единичный случай, то беспокоиться об этом не стоит. На работу компьютеров оказывают влияние множество различных факторов, в том числе совокупность разно уровневых приложений операционной системы и стороннего программного обеспечения, платформы управления аппаратными элементами, и иногда, случайное стечение обстоятельств может вызывать временные неисправности со своевременной реакцией устройства.
Но если проблемы с работоспособностью компьютера происходят регулярно, то, с высокой долей вероятности, можно утверждать о наличии серьезных неисправностей компьютера на уровне аппаратного или программного обеспечения. Используя предустановленные системные инструменты (например, «Монитор стабильности системы» , расположенный в системном приложении «Панель управления» ) или приложения сторонних разработчиков можно определить правильное направление при поиске возможного решения.
Если проблемы с зависанием начались недавно, после последнего обновления операционной системы компьютера или дополнительной установки нового программного обеспечения, то, возможно, данное изменение влияет на общую работоспособность, и стоит использовать инструмент «Восстановление системы» . Он сбрасывает настройки и примененные установки программного обеспечения персонального компьютера до заведомо исправного состояния. Чтобы перейти к искомому инструменту в операционной системе «Windows 10» воспользуйтесь следующим алгоритмом последовательных действий.
Откройте любым приемлемым или наиболее удобным способом системное приложение «Панель управления» . Например, нажмите на кнопку «Пуск» , расположенную на «Панели задач» в нижнем левом углу рабочего стола, и откройте главное пользовательское меню «Windows» . В отображенном перечне, доступных в системе, приложений и служебных программ отыщите и щелкните левой кнопкой мыши раздел «Служебные – Windows» . Затем, во всплывающем вложенном меню, выберите из представленных вариантов раздел «Панель управления» .
В открывшемся окне приложения, используя колесо управления ручного манипулятора (компьютерной мыши) или ползунок полосы прокрутки, отыщите и выберите раздел «Система» .
На следующей странице окна нажмите в левом боковом меню управления на текстовую ссылку «Дополнительные параметры системы» .
В новом всплывающем окне свойств перейдите на вкладку «Защита системы» . А затем в разделе «Восстановление системы» , ответственном за исправление нежелательных изменений системы и возврат состояния персонального компьютера к предыдущей корректной точке восстановления, нажмите на кнопку «Восстановить»
Инструмент автоматически исполнит необходимые действия и восстановит предыдущий вариант системы.
Дополнительно, пользователям необходимо убедиться, что проблемы с функционированием персонального компьютера не вызваны наличием вредоносного программного обеспечения. Поэтому мы настоятельно рекомендуем запустить проверку системы, направленную на поиск и обезвреживание зловредных вирусных программ. В операционной системе «Windows 10» можно воспользоваться встроенным антивирусом «Защитник Windows» и, с его помощью, отыскать вредоносные приложения. Или пользователи могут попробовать применить инструменты обеспечения безопасности системы сторонних разработчиков, остановив свой выбор на защитных решениях конкретного производителя исходя из личных предпочтений.
При решении использовать встроенный инструмент защиты «Защитник Windows» , выполните переход к приложению «Безопасность Windows» любым подходящим способом. Например, нажмите на «Панели задач» в правом нижнем углу рабочего стола на кнопку вызова меню скрытых значков, представленную в виде схематически изображенной стрелки. А затем, во всплывающей панели, нажмите на кнопку «Безопасность Windows» , выполненную в виде щита, и искомое приложение будет запущено мгновенно.
В открывшемся окне управления инструментами безопасности встроенного защитного решения операционной системы «Windows» нажмите на вкладку «Защита от вирусов и угроз» .
Теперь на ответственной странице нажмите на кнопку «Быстрая проверка» и запустите процесс поиска вредоносного программного обеспечения.
Антивирус «Защитник Windows» выполнит сканирование системы и устранит зловредные приложения, поместив их в защищенное хранилище, тем самым исключив потенциальную причину зависания компьютера.
Аппаратные проблемы гораздо сложнее определить. Компьютер содержит много элементов, которые могут испортиться и повлечь за собой зависание системы, например, комплектующие персонального компьютера могут перегреваться, придут в негодность планки оперативной памяти и т.д. Если компьютер регулярно зависает, когда пользователь играет в компьютерные игры, это может указывать на проблему с графическим процессором ( «GPU» ) или, как уже было сказано ранее, быть следствием перегрева. Жесткий диск, блок питания и многие другие компоненты персонального компьютера также могут быть неисправны и вызывать проблемы с корректным откликом устройства.
Поэтому убедитесь, что ваш компьютер очищен от пыли, исправно работает система охлаждения, а затем проверьте его оперативную память. Диагностировать проблемы с оборудованием сложно. И часто, для точного поиска и определения неисправного элемента, требуется заменить один компонент компьютера на другой, и проверить, устранит ли замена существующую проблему. Если персональный компьютер все еще находится на гарантии, то лучшим решением будет обратиться к производителю или в, рекомендованную им, сервисную службу для квалифицированного исправления неисправности.
Чтобы устранить риск программных ошибок, рекомендуется переустановить операционную систему «Windows» . В версии программной платформы управления «Windows 10» пользователи могут использовать функцию «Вернуть компьютер в исходное состояние» , чтобы в случае нестабильной работы устройства восстановить компьютер в практически первичное новое состояние. Однако следует учитывать, что в результате применения данной функции, будут удалены все установленные программы. Но пользователи смогут сохранить все личные файлы перед тем, как решат переустановить систему «Windows 10» .
Для возврата компьютера в первоначальное исходное состояние необходимо воспользоваться возможностями системного приложения «Параметры» . Открыть приложение можно многими разными способами, например, самым быстрым из возможных вариантов, выраженном в использовании совместного сочетания клавиш «Windows + I» , незамедлительно запускающего искомое приложение. Используя ползунок полосы прокрутки или колесо компьютерной мыши, перейдите в конец списка доступных вариантов параметров системы и выберите раздел «Обновление и безопасность» .
В левой панели нового окна выберите раздел «Восстановление» , а в правой панели в разделе «Вернуть компьютер в исходное состояние» нажмите на кнопку «Начать» для запуска восстановительного процесса, и следуйте пошаговым системным инструкциям.
Дополнительно, в данном разделе, пользователям будет доступна возможность убрать последние крупное официальное обновление операционной системы «Windows» и вернуться к предыдущей устойчивой версии, если после установки прошло не более десяти дней (по истечению указанного срока данная возможность исчезает).
Также, если в процессе сброса персональный компьютер зависает, то попробуйте запустить операционную систему с внешнего установочного носителя «Windows 10» (например, «USB-накопителя» или «DVD-диска» ). Вставьте диск в компьютер, измените параметры загрузки, а затем переустановите операционную систему. Если ваш компьютер зависает при установке «Windows» (или позже), вы будете знать, что у вас почти наверняка есть проблемы с оборудованием, которые необходимо устранить самостоятельно или в специализированной мастерской.
Заключение
Персональные компьютерные устройства, особенно их яркие и наиболее распространенные представители (стационарные компьютеры и ноутбуки), применяются пользователями повсеместно и задействованы во множестве разнообразных областей деятельности. Для успешного исполнения огромного количества востребованных высоко затратных задач и трудоемких процессов, в компьютерах используются продвинутые программные платформы управления, и самой массовой, из схожих образцов разных производителей, является операционная система «Windows» . Представленная, на сегодняшний день, новейшей версией «Windows 10» , операционная система собрала лучшие образцы инструментов от предыдущих вариантов «Windows» и дополнена новыми уникальными службами. Инновационная модель операционной системы позволяет устанавливать и полноценно использовать ее на большом многообразии компьютерных устройств разнообразных вариантов комплектации и дополнительно задействовать разные сторонние приложения.
Однако не всегда вычислительный комплекс, объединяющий персональный компьютер и операционную систему, работает безукоризненно. Могут возникать отдельные неполадки, вызванные различными причинами, способные приводить к зависанию операционной системы, замиранию в статичном положении картинки на экране и отсутствию реакции системы на любые пользовательские действия и команды. Используя представленные в данной статье способы, пользователи могут вернуть работоспособность своему компьютеру, а также предпринять дополнительные шаги для исключения развития такой ситуации в будущем.
