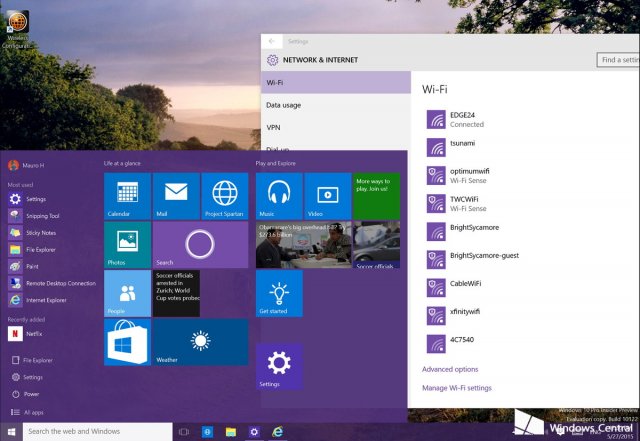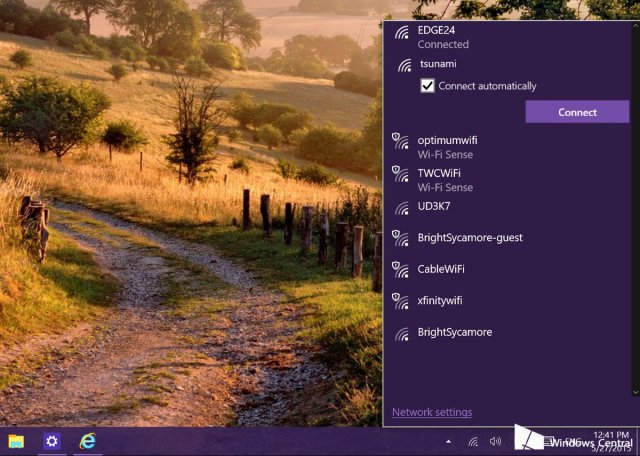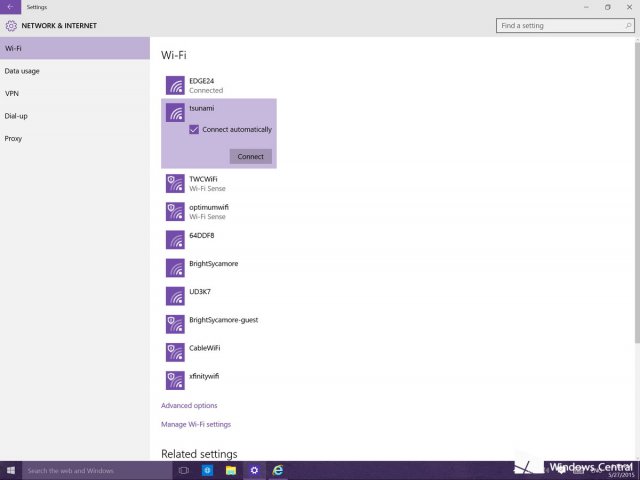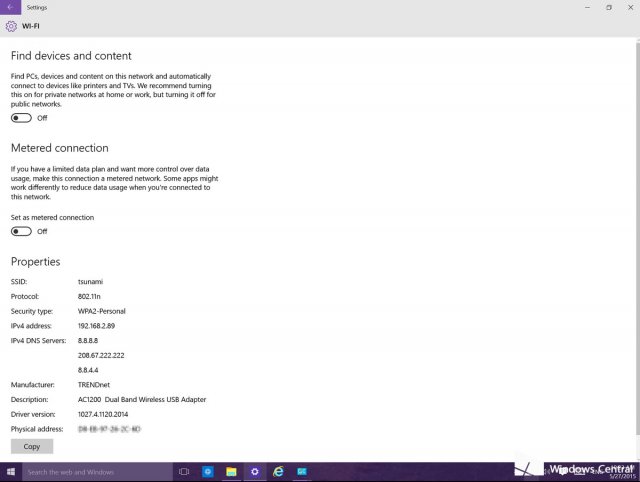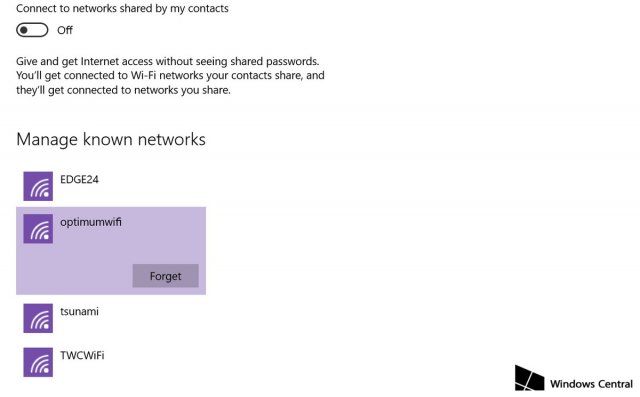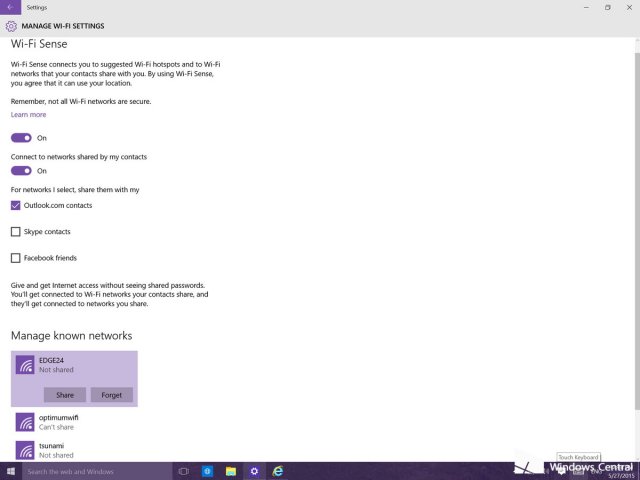Свойства Wi-Fi сети в Windows 10, автоматическое подключение, сетевой профиль, параметры IP и лимитное подключение
Но компьютере можно просматривать свойства конкретной Wi-Fi сети к которой мы подключены, и менять некоторые параметры, которые будут применены только к определенной сети. Например, запретить автоматическое подключение, когда компьютер находится в радиусе действия этой сети, сменить сетевой профиль, вручную задать IP-адрес, или установить сеть как лимитное подключение.
В Windows 10 задать все эти настройки Wi-Fi сети можно на одной странице, просто открыв свойства необходимой нам беспроводной сети.
Чтобы открыть настройки, достаточно в списке сетей нажать на кнопку «Свойства».
Рассмотрим все настройки по отдельности.
Подключаться автоматически в радиусе действия
Все элементарно. Один переключатель Откл./Вкл. Когда функция включена, то компьютер будет автоматически подключатся к этой сети. Если отключена, то нужно будет подключатся вручную. Без повторного ввода пароля.
Для удобства оставляем переключатель в положении Вкл. Особенно, если это ваша Wi-Fi сеть.
Сетевой профиль. Общедоступные и частные Wi-Fi сети в Windows 10
Здесь можно выбрать, к какой сети вы подключены. Есть два варианта: общедоступная и частная. В чем разница? Если вы подключены к сети которой доверяете (дома, на работе) , то можно выбрать профиль «Частные». Тогда компьютер будет обнаруживаться в локальной сети. Например, его будут видеть другие устройства. Можно будет обмениваться файлами и т. д. Настроив параметры общего доступа (ссылка на настройки под описанием профиля) .
А если выбрать «Общедоступные», то ваш компьютер будет скрыт в локальной сети.
Когда подключаетесь к общественным Wi-Fi сетям, всегда устанавливайте сетевой профиль «Общедоступные».
Лимитное подключение
В Windows 10 можно настроить Wi-Fi сеть, как лимитное подключение.
Бывает, что мы подключаемся к Wi-Fi сетям с лимитным трафиком. Например, когда раздаем Wi-Fi с телефона, или через мобильный 3G/4G роутер. Разные случаи бывают. Так вот, чтобы Windows 10 более экономного расходовала трафик, можно в настройках Wi-Fi сети перевести переключатель «Задать как лимитное подключение» в положение Вкл.
Через лимитное подключение, например, Windows 10 будет загружать самые необходимые и небольшие обновления. А не все подряд, и когда ей это необходимо.
Параметры IP конкретной Wi-Fi сети
Для отдельной Wi-Fi сети можно вручную задать параметры IP и DNS. По умолчанию, компьютер автоматически получает эти адреса при подключении. Но, если необходимо, то можно прописать их вручную.
Нажимаем на кнопку «Редактировать».
Дальше выбираем «Вручную» и включаем протокол, для которого будем задавать адреса: IPv4, или IPv6.
Прописываем необходимые адреса и сохраняем настройки. Я, например, прописал статические DNS от Google.
Будьте внимательны. Если неправильно прописать адреса, то компьютер не сможет подключится к Wi-Fi. Если необходимо, верните обратно «Автоматически (DHCP)».
Свойства
Ну и последний пункт – Свойства. Там нет никаких настроек. Можно просто посмотреть информацию о Wi-Fi сети и беспроводном адаптере.
SSID (имя сети) , протокол (по которому мы подключены к сети) , тип безопасности, диапазон сети, канал, IP-адрес, DNS.
Так же указан производитель Wi-Fi модуля, описание (где указана модель) , версия установленного драйвера и MAC-адрес.
Можно всю эту информацию скопировать нажатием на одну кнопку.
Управление беспроводными сетевыми подключениями в Windows 10
В этой статье я вам расскажу о новых возможностях раздела «Сеть & Интернет» и покажу как управлять беспроводными подключениями в Windows 10 для ПК. Надо сказать, что Microsoft добавила уже огромное количество улучшений и функций в новою ОС. И одним из этих новшеств является добавление приложения Настройки приложения, которое заменяет Настройки ПК из Windows 8. Оно же в конечном итоге заменит и Панель управления.
Внутри данного приложения пользователи найдут новый раздел Сеть и Интернет. В отличие от Windows 8, в Windows 10 новые настройки были значительно улучшены. Например, Microsoft разделила беспроводные и проводные соединения по различным разделам (Wi-Fi и Ethernet). Вы можете поделиться и подключиться к беспроводной сети с друзьями, используя Wi-Fi Sense, а также в значительной степени выполняют все беспроводные сетевые задачи прямо из приложения.
Конечно, если вы используете только порт Ethernet, то подключение к сети является очень простой задачей. Но вот при подключении к беспроводной сети есть несколько шагов и множество функций.
Подключение к беспроводной сети
После того, как вы установили и настроили беспроводной адаптер в компьютере, вы заметите новый значок беспроводной сети в системном трее. Для подключения к сети щелкните значок сети в трее и выберете одну из доступных сетей. Затем убедитесь, что вы выбрали опцию Подключить автоматически, если это сеть, которую вы будете часто использовать для подключения. Потом нажмите кнопку Подключить и введите SSID, чтобы завершить настройку.
Управление беспроводными соединениями
В Windows 10 Microsoft удалила всплывающее меню для доступа к различным настройкам и функциям. Из-за этого все сетевые функциональные возможности были перемещены в «Сеть & Интернет». Чтобы получить доступ к настройкам сети, нажмите кнопку «Сетевые настройки».
В разделе Wi-Fi вы сможете найти все беспроводные сети, которые доступны для вас (это является новым для Windows 10). Абсолютно тот же список можно увидеть в системном трее.
Как и в Windows 8, если вам нужно увидеть IP-адрес, тип системы безопасности, SSID и прочее, то можно нажать на ссылку Дополнительные параметры в нижней части списка соединений.
Как удалить беспроводные сети в Windows 10
Если вам нужно удалить или забыть беспроводные сети, которые вы не используете, то это тоже можно сделать. В разделе Wi-Fi нажмите кнопку «Управление настройками Wi-Fi». Затем в списке под названием «Mange known networks» нажмите на соответствующую сеть, а затем нажмите кнопку «Forget».
Вы также заметите, что на странице «Управление настройками Wi-Fi» есть новая особенность «Wi-Fi Sense». Если у вас есть Skype, Outlook.com или Facebook, то вы можете поделиться своей сетью с друзьями, без необходимости ввода или показа своего пароля.
А если вы захотите остановить обмен конкретной сетью, то просто нажмите кнопку Остановить обмен.
Настройка беспроводного подключения и подключение к Wi-Fi сети для Windows 10
Настройка беспроводного подключения
2) В появившемся окне выберите пункт «Сеть и Интернет»:
3) Откроется окно «Сеть и Интернет», в котором необходимо выбрать «Wi-Fi», а далее «Настройка параметров адаптера»:
4) В открывшемся окне нажмите правой кнопкой мыши значок «Беспроводное сетевое подключение» и выберите пункт «Свойства»:
5) В диалоговом окне снимите галочку «IP версии 6 (TCP/IPv6)» и выделите ( галочку не снимать ) пункт «IP версии 4 (TCP/IPv4)» и чуть ниже, правее нажмите кнопку «Свойства»:
6) В открывшемся окне должны быть установлены точки «Получить IP адрес автоматически» и «Получить адрес DNS-сервера автоматически». Для сохранения параметров нажмите кнопку «OK»:
7) И в оставшемся окне нажмите кнопку «Закрыть»:
Подключение к беспроводной сети
9) Выберите свою беспроводную сеть ( в нашем примере это сеть «QWERTY.NET» ) и нажмите кнопку «Подключиться»:
10) Введите ключ безопасности вашей точки доступа и нажмите кнопку «Далее»:
11) Ответьте на данный вопрос по вашему усмотрению:
12) Далее ваш компьютер подключится к вашему Wi-Fi устройству: