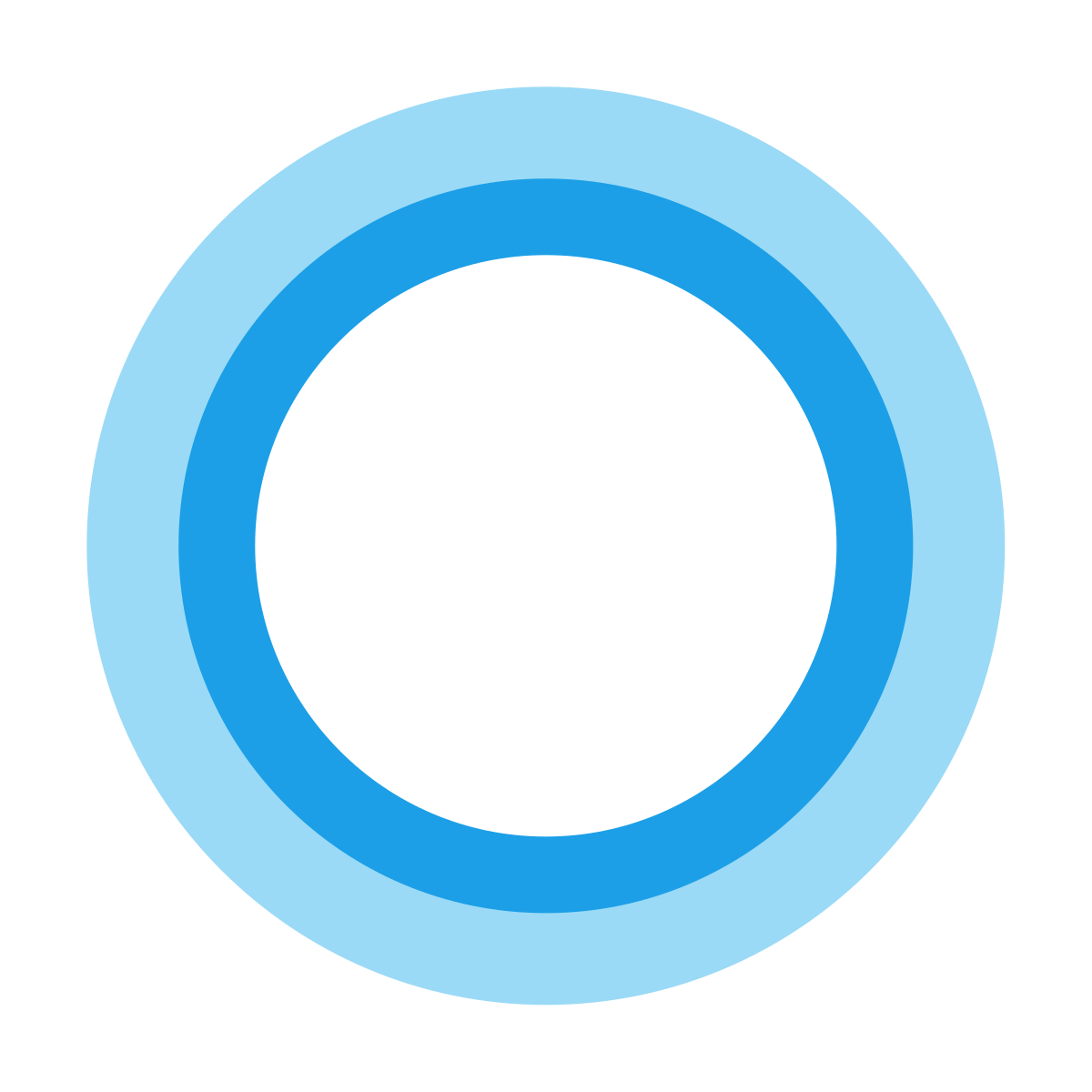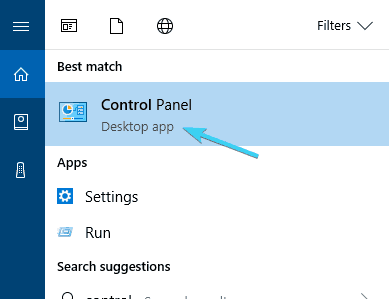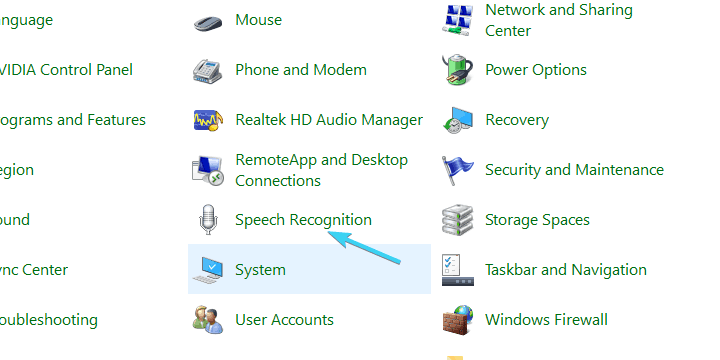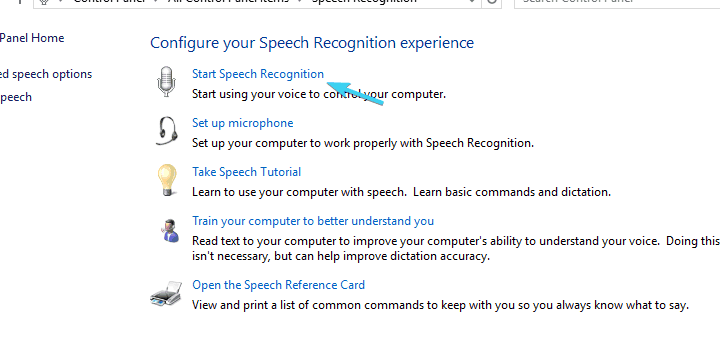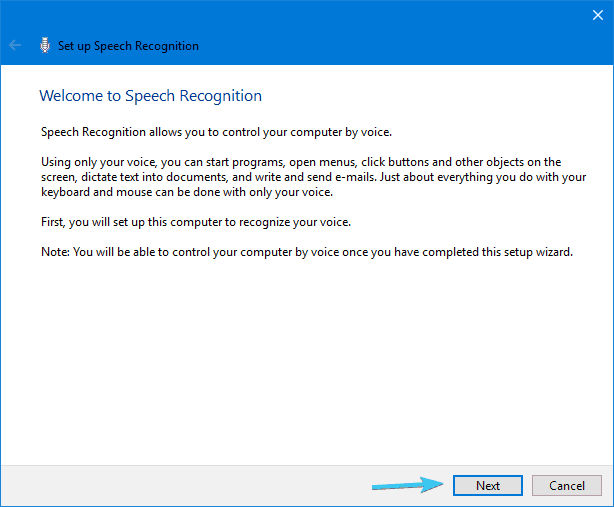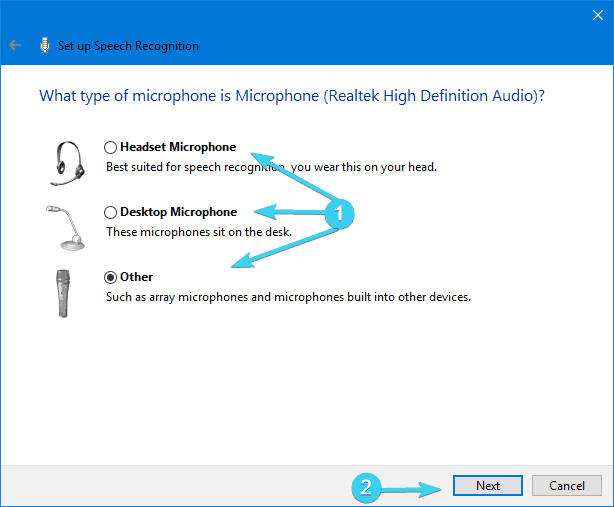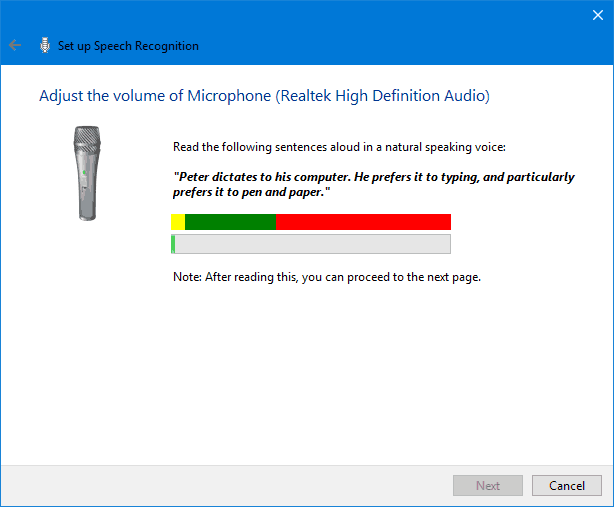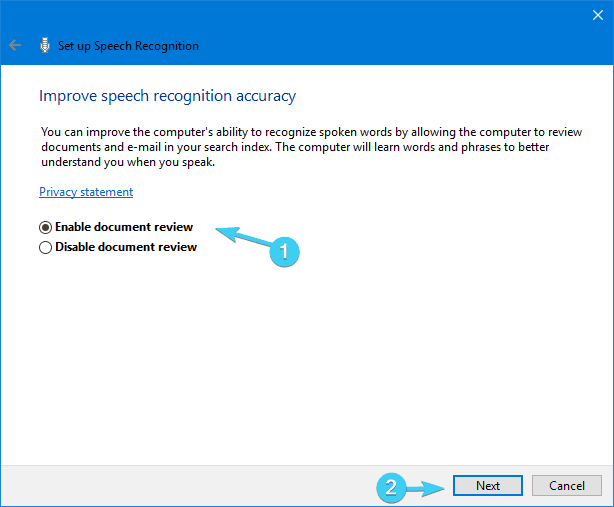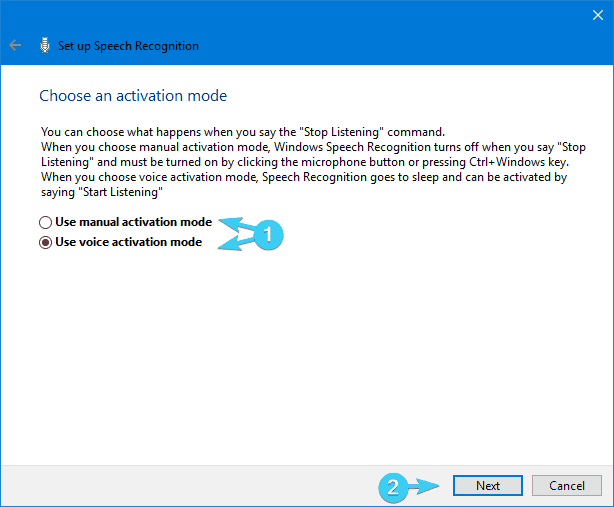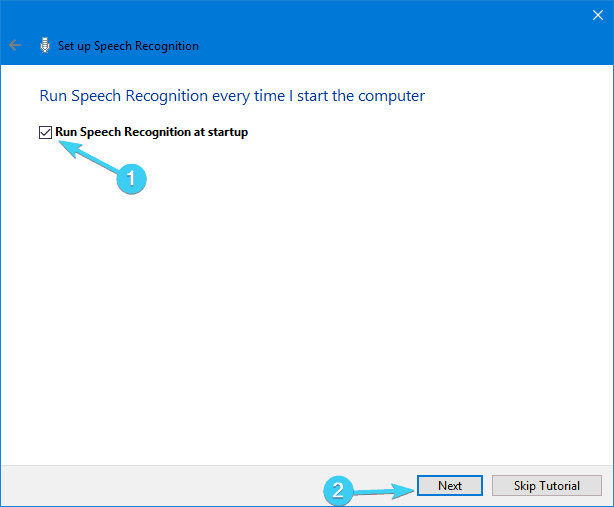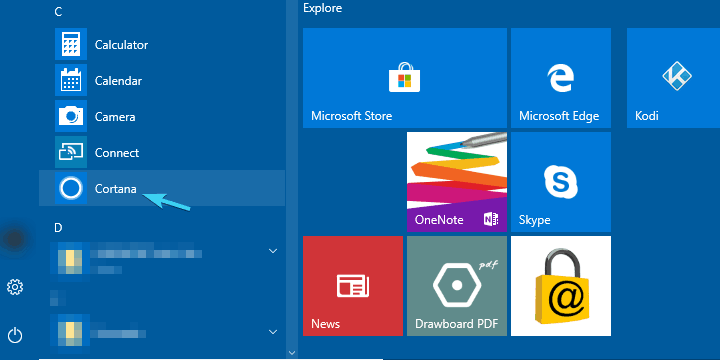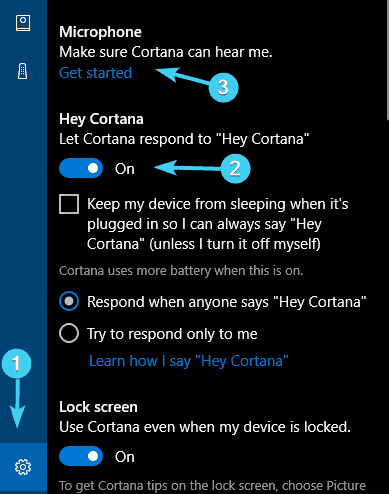Как управлять Windows 10 своим голосом
Голосовое управление является хитом или пропуском, но это удобный способ быстро справляться с задачами, когда он работает хорошо.
Windows 10 имеет встроенные средства управления голосом для некоторых из своих самых популярных функций, включая Cortana, что позволяет быстро искать приложения или отвечать на вопросы на бегу.
К сожалению, голосовая помощница Cortana, работает и доступна далеко не на всех языках, установленных в операционной системе, а желающих поиграться с ней, скорее всего очень много, поэтому вам придётся переключиться на один из этих языков: английский; немецкий; китайский; итальянский; испанский; французский и далее уже переходить к инструкциям описанных ниже. Не забываем про обновление уязвимости Cortana.
Сегодня мы собираемся настроить Windows Speech Recognition и расширить границы того, что может сделать Cortana.
1. Введите Windows Speec в панель поиска Cortana и нажмите «Распознавание речи Windows», чтобы открыть ее.
2. Нажмите «Далее» во всплывающем окне, чтобы начать.
3. Выберите свой микрофон и нажмите «Далее». Если вы хотите получить лучшие результаты, используйте гарнитуру или другой автономный микрофон — для надежной работы. Для пользователей ноутбуков или тех, у кого есть встроенные микрофоны, она будет работать нормально.
4. Следуйте инструкциям на экране для размещения микрофона и нажмите «Далее» после того, как вы будете готовы.
5. Прочитайте приглашение на экране для калибровки микрофона и нажмите «Далее».
6. Выберите, разрешать ли компьютеру просматривать документы и электронную почту, чтобы лучше понять вас, когда вы говорите.
7. Выберите режим активации. Windows Speech Recognition может отключиться, когда вы говорите «Остановить прослушивание» в режиме голосовой активации, или вы можете использовать комбинацию клавиш (CTRL + Windows) для активации и деактивации услуги.
8. Распечатайте команды распознавания речи для удобного доступа к командам, которые понимает Windows, или вы можете просто сохранить эту ссылку для последующего просмотра.
9. Выберите, чтобы запустить распознавание речи в startu — p, или вам придется вручную включить его через панель управления.
10. Завершите настройку, просмотрев учебное пособие, чтобы узнать больше о возможностях распознавания речи.
How to control your Windows 10 PC with nothing else but your voice
Well, aren’t the input methods nowadays changing or what? A decade ago, most users would find mouse and keyboard the peak performance of input devices, but it seems that the next obvious step forward lies in voice recognition.
It’s all about the smart digital assistants and there usability in various devices, like smartphones, cars, and, of course, Windows PC’s.
By following the emerging trends, we decided to provide you with a few ways to control your Windows 10 PC with simple voice commands.
No pointing device needed here, just a microphone and a few tweaks. So, if you’re determined to roam through the user interface and complete various tasks with nothing but voice, make sure to check the explanation below.
Here’s how to set the voice control on Windows 10
1. Good old Speech Recognition
Speech recognition isn’t a Windows 10 exclusive, and it dates back to Windows 7. Nonetheless, this handy feature is more than welcomed on the latest Windows version because Cortana tends to misbehave. It’s originally introduced as an ease of access feature, to improve overall usability for users with physical issues.
However, over time it found its place in mass use due to experimental and ted futuristic approach. You know, like smart assistants do now.
This feature is quite often overlooked and we decided to correct the injustice and enlist Speech recognition in this list. If you’re not sure how to configure Speech Recognition and use it later on, make sure to follow the steps we provided below:
- In the Windows Search bar, type Control and open Control Panel.
- Select Large icons from the View.
- Scroll down and open Speech recognition.
- Click on the ”Start speech recognition” to start the setup process.
- Click Next.
- Select your Microphone setup and click Next and then Next again.
- Read the displayed sentence in order to confirm that your mic is up and running, and click Next.
- The next screen offers you an option to improve the recognition accuracy by enabling Document review. We advise you to enable it.
- On the next screen, you can choose one of the two activation modes:
- Manual mode – Speech recognition stops when you say ”Stop listening”.
- Voice activation mode – Speech recognition is on hold and it starts the moment you say ”Start listening”.
- Once you’ve decided which mode suits you better, click Next.
- Now, you can print or just take a glimpse of all available commands in the Speech reference screen. It basically leads to this webpage.
- Check the ”Run speech recognition at startup” box and click Next.
- Now start the tutorial and that should do it. After that, you should be able to use speech recognition without issues.
As a side note, due to interference between Cortana and Speech recognition, we advise you to use one or another. Below we explained how to configure Cortana, so you can try out both and choose the one that suits you better.
2. Microsoft Assistant a.k.a Cortana
In order to meet the expectations and prove itself competitive with the likes of Apple, Google, or Amazon, Microsoft introduced its native smart assistant, Cortana.
In the early stages, Cortana was widely regarded as one of the best artificial assistants out there, but that status dropped after Microsoft Mobile lost the final battle with Android and iOS. Nonetheless, with Windows 10, and we’re referring to PC version here, Cortana kind of got better and it’s a viable option nowadays.
With Windows 10 as a service, we can expect Cortana to improve over time. And if you’re keen to run your Windows 10 PC with nothing but voice commands, it might come in handy.
Here’s how to enable and configure Cortana for future use on Windows 10:
- Click on the Start Menu and open All apps.
- Look for Cortana and open it.
- Toggle the ”Use Cortana” option.
- Click ”Yes” or ”No, thanks” depending whether you want to let Cortana track your data in order to improve (get’s to know you better) or not. It’s your choice.
- Now that we enabled Cortana, press Windows + S and click on the cog-like settings button positioned on the left side.
- Toggle on ”Hey Cortana” and configure your microphone. You can let Cortana react when anyone says ”Hey, Cortana” or you force it to react only to your voice.
- Exit settings and command something to your newly-configured digital assistant.
You can find the list of available commands and tasks Cortana can perform in this article.
3. A collection of third-party programs
Besides the built-in Speak recognition and Cortana, some users might turn to a third-party alternative. Since this is a software category in the state of constant growth, there are various speech recognition solutions in the market compatible with Windows 10. The only question is what are your needs and wants.
Some of them, like Dragon NaturallySpeaking, specialize in fast-paced dictation and voice-to-text in general. Others, like Voice Attack, are there for voice-controlled multitasking and in-game controls (yes, you can reload your weapon in CoD with a voice command). And then there’s VoxCommando that’s mostly used in multimedia programs like Kodi or iTunes, but it can also be used for automated home devices.
So, if Speech recognition or Cortana haven’t met your preferences, you can try them out. Here’s one great article about top 5 speech recognition third-party programs, so make sure to check it out.
With this, we can wrap it up. Don’t forget to share your experience with speech recognition in general, or talk about individual programs you’ve tried, both built-in and third-party. You can do so in the comments section below.
Editor’s Note: This post was originally published in November 2017 and has been since completely revamped and updated for freshness, accuracy, and comprehensiveness.
RELATED STORIES YOU SHOULD CHECK OUT:
Как использовать голосовой набор в Windows 10
by greatech 07.11.2017, 19:09 4.3k Просмотров
Обновление Windows 10 Fall Creators делает голосовой набор намного проще в использовании. Теперь вы можете сразу начать диктовать, нажав клавишу Windows + H на клавиатуре. Вам не нужно заходить в панель управления и сначала устанавливать что-то.
Старая утилита распознавания речи по-прежнему доступна через панель управления. В ней появились некоторые дополнительные функции, которые вы не найдете в новом инструменте набора, например, возможность навигации по вашему компьютеру с помощью голосовых команд. Но большинство людей предпочтут новый инструмент для более простого голосового набора.
Как начать диктовать
Чтобы начать диктовать из любого места в Windows, выберите текстовое поле и затем нажмите Windows + H на клавиатуре. Появится панель с надписью «Прослушивание».
Вы также можете начать диктовать, нажав кнопку микрофона на сенсорной клавиатуре. Фактически, нажатие Windows + H просто вызывает мини-версию сенсорной клавиатуры.
Как диктовать текст и добавлять знаки препинания
Просто начните говорить после нажатия Windows + H или нажатия кнопки микрофона. Пока отображается «Прослушивание …», Windows будет слушать ваш голос. Для этого вам понадобится микрофон, подключенный к компьютеру, но микрофоны, встроенные в современные ноутбуки, должны работать нормально.
Пока виден текст «Прослушивание …», а значок микрофона синий, то, что вы говорите в микрофон, будет отображаться как текст в приложении, в который помещается текстовый курсор.
Через пять секунд или когда вы произнесете «прекратить диктовать» вслух, значок микрофона снова станет черным, «Прослушивание …» исчезнет, и ваш компьютер перестанет слушать ваш голос. Windows также прекратит прослушивание после того, как вы начнете вводить что-то с клавиатуры. Вы услышите быстрый звуковой сигнал, когда Windows 10 начнет или перестанет слушать ваш голос.
Чтобы снова начать диктовать, нажмите Windows + H или щелкните значок микрофона.
Говорить простые фразы может быть хорошо для записи некоторых быстрых заметок или выполнения веб-поиска, но, вероятно, это будет плохо для написания документа или электронной почты. Это потому, что диктовка автоматически не вводит знаки препинания. Вы должны проговаривать пунктуацию, которую хотите использовать.
Просто скажите вслух такие вещи, как «точка», «запятая», «восклицательный знак», «открыть кавычки» и «закрыть кавычки».
Некоторые, но не все голосовые команды, которые работают с распознаванием речи, также работают с голосовой диктовкой. Например, вы можете сказать «нажмите« назад », чтобы вставить символ обратного пробела,« выберите [слово] », чтобы выбрать конкретное слово,« удалить это », чтобы удалить выбранное вами« отчистить выбор», чтобы очистить выделение и «Начать после слова [слова или фразы]», чтобы поместить курсор сразу после окончания определенного слова или фразы. Windows предложит вам многие из этих голосовых команд с помощью подсказок, отображаемых на панели набора.
Голосовые команды не всегда надежны
К сожалению, мы обнаружили, что многие из этих голосовых команд еще не работают как надо. Функция диктовки понимала слова, которые мы говорили, но часто просто добавляла слова «удалить это», а не обрабатывала их как команду, например. Мы видели эту же проблему, о которой сообщают другие веб-сайты, которые протестировали эту функцию. Хотя базовое распознавание голоса работает очень хорошо, ненадежность голосовых команд означает, что это еще не так сильно, как платное программное обеспечение, например Dragon NaturallySpeaking.
Отсутствие надежных голосовых команд для редактирования – настоящая проблема, так как вам придется редактировать текст с помощью клавиатуры. И, когда вы начнете печатать, Windows перестанет слушать ваш голос. Вам нужно будет нажимать Windows + H каждый раз после того, как вы используете клавиатуру, чтобы возобновить разговор. Это довольно неудобно, если вам часто нужно редактировать текст с помощью клавиатуры.
В отличие от старой функции распознавания речи, похоже, не существует способа вручную настроить функцию голосового набора.
Хотя эта функция является частью Windows 10, она довольно новая. Как и во многих частях Windows 10, эта функция кажется незавершенной. Microsoft, надеюсь, улучшит её, сделав более надежной и гибкой в будущих обновлениях.