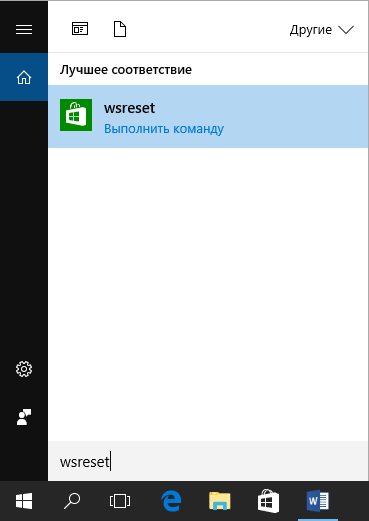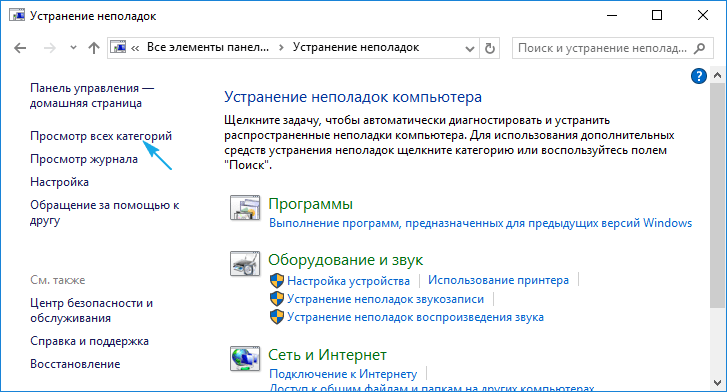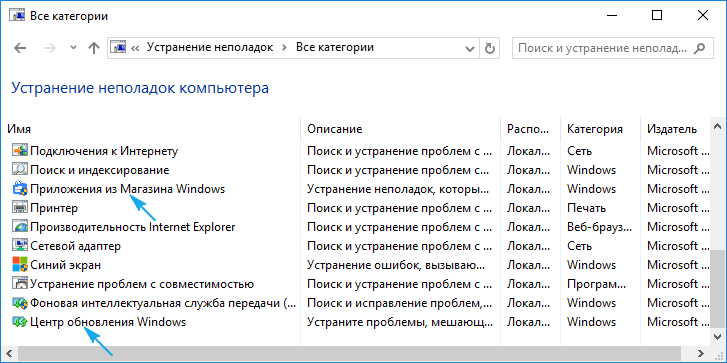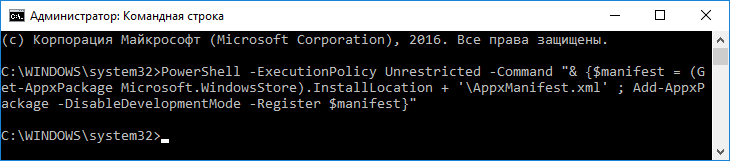Устранение неполадок Microsoft Store для бизнеса Troubleshoot Microsoft Store for Business
Область применения Applies to
- Windows 10 Windows10
- Windows 10 Mobile Windows10 Mobile
Статьи об устранении неполадок Microsoft Store для бизнеса. Troubleshooting topics for Microsoft Store for Business.
Не удается найти приложения в частном магазине Can’t find apps in private store
Частный магазин организации — это страница в приложении Microsoft Store, содержащая частные приложения вашей организации. The private store for your organization is a page in Microsoft Store app that contains apps that are private to your organization. После приобретения приложения организацией администратор Store для бизнеса может добавить его в частный магазин организации. After your organization acquires an app, your Store for Business admin can add it to your organization’s private store. Обычно частный магазин носит имя, похожее на имя вашей организации или компании. Your private store usually has a name that is close to the name of your organization or company. Если ваш частный магазин недоступен, рекомендуется исключить следующее: If you can’t see your private store, there are a couple of things to check:
- В частном магазине отсутствуют приложения. Страница частного магазина доступна в приложении Microsoft Store в Windows 10 только после добавления в частный магазин приложений. No apps in the private store — The private store page is only available in Microsoft Store on Windows 10 if there are apps added to your private store. Если на странице частного магазина отсутствуют приложения, эта страница не отображается. You won’t see your private store page with no apps listed on it. Если ваш администратор Microsoft Store для бизнеса добавил приложение в частный магазин, однако его страница по-прежнему недоступна, следует проверить статус частного магазина для приложения на странице Продукты и службы — Приложения. If your Microsoft Store for Business admin has added an app to the private store, and the private store page is still not available, they can check the private store status for the app on Product & services — Apps. Если в разделе Частный магазин указан статус Добавление выполняется, подождите некоторое время и проверьте страницу повторно. If the status under Private store is Add in progress, wait and check back.
- Выполнен вход под неправильной учетной записью. Если вы используете несколько учетных записей в своей организации, возможно, вы выполнили вход под неправильной учетной записью. Signed in with the wrong account — If you have multiple accounts that you use in your organization, you might be signed in with the wrong account. Также возможно, что вход в систему не выполнен вовсе. Or, you might not be signed in. Войдите в учетную запись своей организации с помощью этой процедуры. Use this procedure to sign in with your organization account.
Вход в приложение Microsoft Store под учетной записью организации To sign in with organization account in Microsoft Store app
Щелкните значок людей в приложении Microsoft Store и нажмите кнопку Вход. Click the people icon in Microsoft Store app, and click Sign in.
Нажмите Добавить учетную запись, а затем Рабочая или учебная учетная запись. Click Add account, and then click Work or school account.
Укажите адрес электронной почты и пароль, а затем нажмите кнопку Вход. Type the email account and password, and click Sign in.
Теперь вы должны увидеть частный магазин своей организации. You should see the private store for your organization. В нашем примере страница называется Contoso publishing. In our example, the page is named Contoso publishing.
Для просмотра приложений щелкните значок частного магазина. Click the private store to see apps in your private store.
Устранение неполадок интеграции Microsoft Store для бизнеса с диспетчером конфигурации конечных точек Майкрософт Troubleshooting Microsoft Store for Business integration with Microsoft Endpoint Configuration Manager
Если вы столкнулись с проблемами при установке Microsoft Store для бизнеса с помощью Configuration Manager, используйте руководство по устранению неполадок. If you encounter any problems when integrating Microsoft Store for Business with Configuration Manager, use the troubleshooting guide.
Проблема не устранена? Still having trouble?
Если у вас по-прежнему возникают проблемы с использованием Microsoft Store или установкой приложения, войдите в «Администраторы» и ознакомьтесь с информацией на нашей странице поддержки. If you are still having trouble using Microsoft Store or installing an app, Admins can sign in and look for topics on our Support page.
Для просмотра страницы поддержки: To view Support page
- Войдите в Microsoft Store для бизнеса 2. Выберите » Управление>службой поддержки«. Sign in to Microsoft Store for Business 2.Choose Manage>Support.
—>
Почему не работает магазин в Windows 10
Если при попытке установить приложение в Windows 10 появляется ошибка с кодом 80072efd, 803F7003, 80073cf9, значит на компьютере не работает магазин Windows 10.
Помимо перечисленных часто встречающихся кодов, в окне с информацией о проблеме может быть и иной.
Сегодняшняя инструкция расскажет, почему не работает магазин в Windows 10, и как вернуть его к функционированию. Сначала рассмотрим источники неполадки, затем — простейшие методы решения проблемы, уже далее остановимся на менее безопасных способах вернуть магазин приложений к рабочему состоянию, которые затрагивают настройки безопасности «десятки».
Порой выполнение второй инструкции может привести к возникновению новых ошибок, поэтому внимательно следуйте ее пунктам.
Прежде всего…
Также откройте файл «hosts», расположенный в каталоге «System32\drivers\etc», который находится в папке «Windows», посредством текстового редактора. В нем не должны присутствовать строчки со словом «Microsoft». В ином случае удалите их.
На форуме Майкрософт предложено еще одно решение — проверка даты и установка правильных данных в случае некорректности отображения текущей используемой на компьютере даты.
Последнее, что может поспособствовать возможности устанавливать программы из магазина — элементарная перезагрузка компьютера: возможно, она необходима для окончания инсталляции загруженных апдейтов для «десятки».
Выполняем сброс магазина приложений
Не устанавливаются приложения из магазина Windows 10, хотя перепробованы все рекомендации? Тогда переходим к сбросу магазина Windows 10.
1. Завершаем работу приложения.
2. Открываем поисковую строку и вводим «wsreset».
3. В результатах поиска вызываем контекстное меню команды и выполняем ее с администраторскими привилегиями.
После закрытия окошка командной строки (иногда это происходит в доли секунды), запустится магазин. Он работает, но отказывается инсталлировать приложения?
4. Выполняем выход из системы и снова входим в учетную запись.
Метод хоть и не всегда помогает устранить неполадку, все же его стоит использовать, особенно новичкам, потому как следующий вариант может принести немного неприятностей.
Воспользуемся инструментом «Устранение неполадок»
1. Заходим в «Панель управления».
2. Вводим «устранение» в поисковую строку и запускаем средство для поиска и исправления проблем.
3. Выбираем «Приложение из магазина Windows» и «Центр обновления Windows» для поиска неполадок, связанных с этими системными инструментами.
По завершению работы средств диагностики проверяем работоспособность магазина, предварительно выполнив перезапуск компьютера.
Выполняем сброс центра обновлений
Для обнуления центра обновлений выполните приведенные шаги.
- Отключаем активное сетевое соединение.
- Вызываем командную строку с администраторскими привилегиями.
- По порядку выполняем следующие команды:
- net stop wuaserv;
- move c:\Windows\SoftwareDistribution c:\Windows\SoftwareDistribution.bak
- net start wuaserv.
- Перезагружаем компьютер.
Проверяем работоспособность магазина и функцию инсталляции приложений из него.
Повторная инсталляция Windows Store на «десятке»»
Переустановка магазина выполняется следующим образом.
1. Открываем командную строку с администраторскими привилегиями.
2. Выполняем следующую команду:
3. Перезапускаем Windows 10.
Опять же проверяем, функционирует ли магазин приложений в «десятке».
Устранение проблем с запуском Microsoft Store
У некоторых пользователей не запускается Microsoft Store в Windows 10 или выскакивает ошибка при установке приложения. Решение данной проблемы может быть довольно простым.
Решаем проблему с Магазином приложений в Windows 10
Проблемы с Microsoft Store могут быть из-за обновления антивируса. Выключите его и проверьте работоспособность программы. Возможно, вам поможет перезагрузка компьютера.
При возникновении проблемы, требующей проверить подключение с кодом ошибки 0x80072EFD и параллельно неработающими Edge, Xbox сразу переходите к Способу 8.
Способ 1: Использование Software Repair Tool
Данная утилита была создана Microsoft для поиска и исправления проблем в Виндовс 10. Software Repair Tool может сбрасывать сетевые настройки, проверять целостность важных файлов используя DISM, и многое другое.
- Запустите программу.
- Отметьте, что согласны с пользовательским соглашением, и кликните «Next».
Начнётся процесс сканирования.
После завершения процедуры нажмите «Restart Now». Ваш компьютер перезагрузится.

Способ 2: Использование Troubleshooter
Данная утилита предназначена для поиска проблем с «Магазином приложений».
После вам будет предоставлен отчёт. Если Troubleshooter найдёт проблему, то вам будет предоставлена инструкция по исправлению.
Вы также можете открыть «Просмотреть дополнительные сведения» для полного ознакомления с отчётом.

Или эта программа может уже быть на вашем компьютере. В таком случае проделайте такие шаги:
- Выполните Win + S и поисковом поле напишите слово «панель».
Перейдите к «Панель управления» — «Устранение неполадок».
В левой колонке нажмите на «Просмотр всех категорий».
Найдите «Приложения из Магазина Windows».
Способ 3: Восстановление важных системных файлов
Возможно, были повреждены некоторые системные файлы, которые влияют на работу «Магазина Виндовс».
- Нажмите правой кнопкой мыши по значку «Пуск» и в контекстном меню выберите «Командная строка (администратор)».
Скопируйте и запустите клавишей Enter такую команду:
DISM.exe /Online /Cleanup-image /Restorehealth
Таким образом вы проверите целостность важных файлов и восстановите повреждённые. Возможно, данный процесс будет выполняться довольно долго, поэтому придётся подождать.
Способ 4: Сброс кэша Windows Store
- Выполните сочетание клавиш Win + R.
- Введите wsreset и запустите кнопкой «ОК».
Способ 5: Сброс центра обновления
- Отключите сетевое соединение и запустите «Командную строку» от имени администратора.
- Выполните:
Теперь скопируйте и запустите такую команду:
move c:\Windows\SoftwareDistribution c:\Windows\SoftwareDistribution.bak
И в конце введите:
net start wuaserv
Способ 6: Переустановка Windows Store
- Запустите «Командную строку» с правами администратора.
- Cкопируйте и вставьте
PowerShell -ExecutionPolicy Unrestricted -Command «&
Также можно сделать в PowerShell.
- Найдите и запустите PowerShell от имени администратора.
- Выполните
Get-AppxPackage *windowsstore* | Remove-AppxPackage
Теперь программа отключена. В PowerShell введите
Get-Appxpackage –Allusers
Найдите «Microsoft.WindowsStore» и скопируйте значение параметра «PackageFamilyName».
Add-AppxPackage -register «C:\Program Files\WindowsApps\Значение_PackageFamilyName \AppxManifest.xml» -DisableDevelopmentMode
Где «Значение_PackageFamilyName» — это содержимое соответствующей строки.
Способ 7: Перерегистрация Windows Store
Get-AppXPackage -AllUsers | Foreach
Способ 8: Включение сетевого протокола
После получения непроработанного обновления Windows 10 October 2018 Update многие пользователи столкнулись с ошибкой, при которой не работают системные приложения Виндовс: Microsoft Store сообщает об отсутствии соединения с кодом ошибки 0x80072EFD и предлагает проверить подключение, Microsoft Edge сообщает о том, что ему «Не удается открыть эту страницу», у пользователей приложения Xbox аналогичные проблемы с доступом.
При этом, если интернет работает и остальные браузеры спокойно открывают любые интернет-страницы, скорее всего, текущая неполадка устраняется включением протокола IPv6 в настройках. Это никак не влияет на текущее подключение к интернету, так как по сути все данные продолжат передаваться через протокол IPv4, однако, по всей видимости, Майкрософт требует наличия включенной поддержки шестого поколения IP.
- Нажмите сочетание клавиш Win + R, впишите команду ncpa.cpl и кликайте «ОК».
Кликните ПКМ по вашему подключению и выберите пункт «Свойства» контекстного меню.
В списке компонентов найдите IPv6, поставьте рядом с ним галочку и нажмите «ОК».

Можете открывать Microsoft Store, Edge, Xbox и проверять их работу.
Пользователям нескольких сетевых адаптеров потребуется открыть PowerShell с правами администратора и запустить выполнение следующей команды:
Enable-NetAdapterBinding -Name «*» -ComponentID ms_tcpip6
Знак * подстановочный и отвечает за включение всех сетевых адаптеров без нужды вписывать в кавычки имя каждого из них по отдельности.
Если вы меняли реестр, отключая там IPv6, верните прежнее значение на место.
- Откройте редактор реестра, открыв окно «Выполнить» клавишами Win + R и вписав regedit .
Вставьте в адресную строку следующее и нажмите Enter:
В правой части нажмите по ключу «DisabledComponents» два раза левой кнопкой мыши и задайте ему значение 0x20 (обратите внимание, x — это не буква, скопируйте значение с сайта и вставьте его в поре редактора ключа реестра). Сохраните на «ОК» и перезагрузите компьютер.
Более подробно о значениях ключа читайте в руководстве от Майкрософт.
Если проблема заключалась в отключенном IPv6, работоспособность всех приложений UWP будет восстановлена.
Способ 9: Создание новой учетной записи Windows 10
Возможно, новая учётная запись решит вашу проблему.
- Перейдите по пути «Пуск» — «Параметры» — «Учетные записи».
В разделе «Семья и другие люди» добавьте нового пользователя. Желательно, чтобы его имя было на латинице.
Способ 10: Восстановление системы
Если у вас есть точка восстановления, то можно воспользоваться ею.
- В «Панели управления» найдите пункт «Восстановление».
Теперь кликните по «Запуск восстановления системы».
Вам будет предоставлен список доступных точек. Чтобы просмотреть больше, отметьте пункт «Показать другие точки восстановления».
Здесь были описаны основные способы исправления проблемы с Microsoft Store.