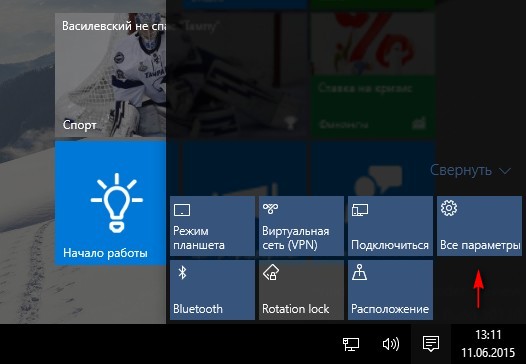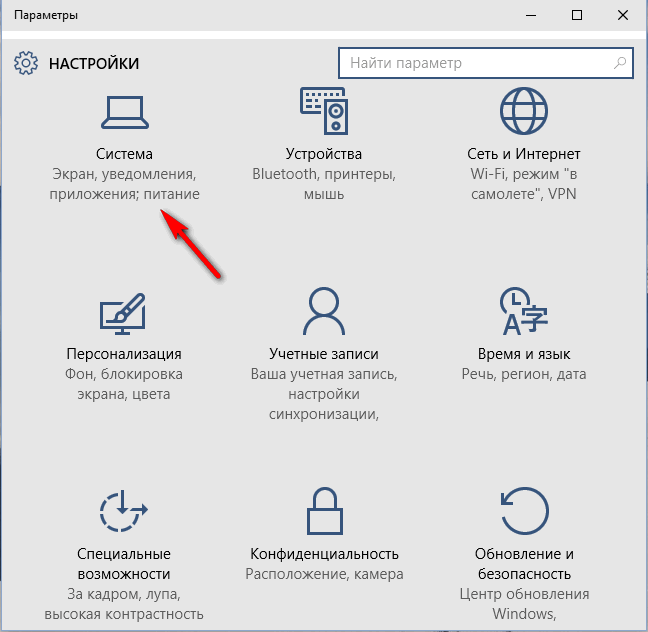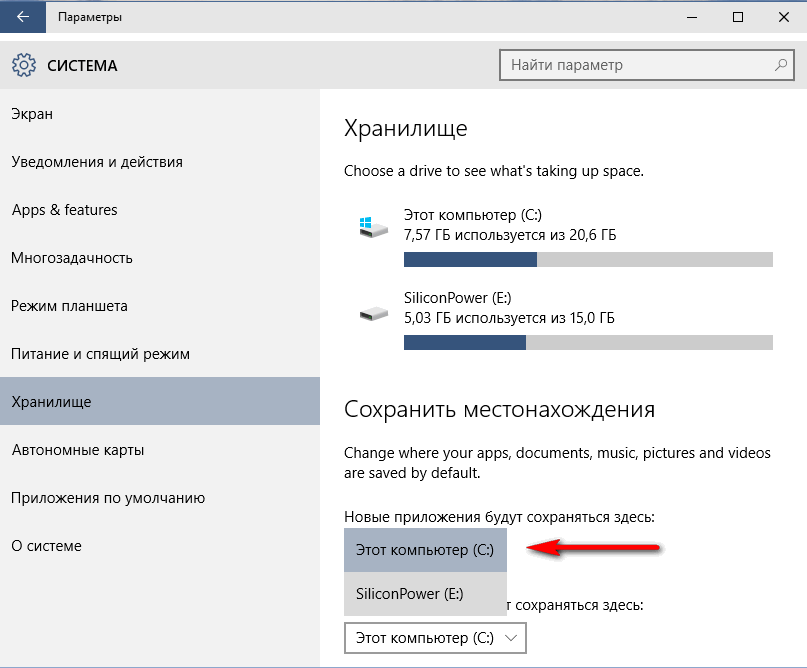Установка приложений на SD-карту
Варианты решения задачи
Существует три способа инсталляции программ на карту памяти: перемещение уже установленных приложений, объединение внутреннего и внешнего хранилищ, а также изменение места установки по умолчанию. Рассмотрим их по порядку.
Способ 1: Перемещение установленных приложений
В силу особенностей как Android, так и оболочек некоторых производителей перемещение инсталлированных программ из внутренней памяти на внешнюю будет самым простым методом достижения нашей сегодняшней цели. Варианты проведения процедуры, некоторые дополнительные особенности и многие другие нюансы зависят от версии ОС и установленной оболочки, что подробно освещено в соответствующем руководстве, доступном по ссылке ниже.
Способ 2: Объединение внутренней памяти и SD-карты
В Android 6.0 и выше изменились принципы взаимодействия системы и карты памяти, вследствие чего исчезли несколько удобных возможностей, но взамен им разработчики добавили функцию Adoptable Storage — это слияние внутренней памяти устройства и внешнего хранилища. Проводится процедура очень просто.
- Подготовьте SD-карту: скопируйте с неё все важные данные, поскольку процедура подразумевает собой форматирование памяти.
- Вставьте карту памяти в телефон. В строке состояние должно появиться уведомление о подключении нового устройства памяти – нажмите в нём «Настроить».
Дождитесь окончания процедуры интегрирования, после которой все приложения будут устанавливаться на SD-карту.
Внимание! После этого вы не сможете просто извлечь карту памяти и подключать её к другим смартфонам или компьютеру!
Для устройств, работающих под управлением Android 5.1 Lollipop и ниже, тоже имеются методы переключения памяти на карточку. Мы уже подробно рассматривали их, потому рекомендуем ознакомиться со следующим руководством.
Способ 3: Изменение места установки по умолчанию
Существует также довольно остроумный метод замены места для установки приложений на SD-карту, который заключается в использовании Android Debug Bridge.
- После загрузки установите ADB в корень диска C, чтобы конечный адрес выглядел как C:\adb.
Убедитесь, что на телефоне включена отладка по USB – если она отключена, воспользуйтесь следующим руководством для её активации.
Подробнее: Как включить отладку по USB
В окне «Командной строки» пропишите cd c:\adb . Это команда перехода к директории с исполняемым файлом Android Debug Bridge, потому, если вы случайно установили его в директорию, отличную от C:\adb, после оператора cd нужно прописать корректный путь установки. После ввода команды нажмите «Enter».

Это означает, что Android Debug Bridge распознал девайс и тот может принимать от него команды.
adb shell pm set-install-location 2
Подтвердите ввод, нажав на клавишу «Enter».
Данная команда меняет установленное по умолчанию местоположение для инсталляции программ, в нашем случае – на карту памяти, которую и обозначает цифра «2». Цифрой «0» обычно обозначается внутреннее хранилище, так что в случае неполадок можно легко вернуть старое положение: достаточно ввести команду adb shell pm set-install-location 0 .
Данный метод, впрочем, не панацея – на некоторых прошивках возможность смены места установки по умолчанию может быть заблокирована.
Заключение
Как видим, установка приложений на SD-карту — задача не из лёгких, и ее дополнительно усложняют ограничения новейших версий Android.
Советы Windows. Как устанавливать приложения на карту памяти Micro SD или внешний USB диск в Windows 10
Покупая Android смартфон или планшет, многие из нас в первую очередь интересуются, есть ли в той или иной модели слот для карт памяти, на котором мы могли бы не только хранить свои фото, видео, музыкальные и прочие файлы, но и на который мы могли бы устанавливать приложения и игры, занимающие порой гигабайты драгоценного свободного места во встроенной памяти.
С появлением Windows 10 возможность устанавливать программы на карту памяти или другой внешний накопитель появилась и у владельцев планшетов, смартфонов и прочих устройств, работающих под управлением операционной системы Microsoft. О том, как это можно сделать я сегодня хочу вам рассказать.
Для того, чтобы заставить Windows 10 устанавливать приложения на карту памяти Micro SD или внешний USB диск вам нужно сделать следующее:
1. Перейдите в меню настроек системы, кликнув по значку уведомлений на панели задач (на планшете) или кнопке «Пуск», после чего нажмите на плитку «Все параметры» или пункт меню «Параметры» (на ПК, ноутбуке и пр.):
2. В открывшемся окне настроек параметров вашего устройства выберите пункт «Система»:
3. В появившемся меню выберите пункт «Хранилище»:
4. Откроется окно, в котором можно посмотреть занятое и свободное место на всех накопителях, имеющихся и подключенных к компьютеру, а также выбрать диск на который по умолчанию будут устанавливаться ваши новые программы и куда будут сохраняться файлы различных типов (документы, музыка, изображения, видео)
В меню, расположенном под пунктом «Новые приложения будут сохраняться здесь:», выберите диск, на который вы хотели устанавливать приложения.
Как вы уже поняли, таким же образом мы можем задать место хранения документов, фото и видео по умолчанию, выбрав внешний диск или карту памяти в соответствующих пунктах меню.
Теперь настало время ответить на вопрос, который уже возник у многих: «Что произойдет, если я отключу диск или выну карту памяти?».
Ответ на него очень прост: ничего страшного не произойдет. Если вы попытаетесь открыть приложение с несуществующего диска, оно просто не будет запущено, а после того как вы снова подключите USB диск или карту памяти к своему Windows 10 устройству, доступ к приложению восстановится.
Советы Windows. Как устанавливать приложения на карту памяти Micro SD или внешний USB диск в Windows 10
Покупая Android смартфон или планшет, многие из нас в первую очередь интересуются, есть ли в той или иной модели слот для карт памяти, на котором мы могли бы не только хранить свои фото, видео, музыкальные и прочие файлы, но и на который мы могли бы устанавливать приложения и игры, занимающие порой гигабайты драгоценного свободного места во встроенной памяти.
С появлением Windows 10 возможность устанавливать программы на карту памяти или другой внешний накопитель появилась и у владельцев планшетов, смартфонов и прочих устройств, работающих под управлением операционной системы Microsoft. О том, как это можно сделать я сегодня хочу вам рассказать.
Для того, чтобы заставить Windows 10 устанавливать приложения на карту памяти Micro SD или внешний USB диск вам нужно сделать следующее:
1. Перейдите в меню настроек системы, кликнув по значку уведомлений на панели задач (на планшете) или кнопке «Пуск», после чего нажмите на плитку «Все параметры» или пункт меню «Параметры» (на ПК, ноутбуке и пр.):
2. В открывшемся окне настроек параметров вашего устройства выберите пункт «Система»:
3. В появившемся меню выберите пункт «Хранилище»:
4. Откроется окно, в котором можно посмотреть занятое и свободное место на всех накопителях, имеющихся и подключенных к компьютеру, а также выбрать диск на который по умолчанию будут устанавливаться ваши новые программы и куда будут сохраняться файлы различных типов (документы, музыка, изображения, видео)
В меню, расположенном под пунктом «Новые приложения будут сохраняться здесь:», выберите диск, на который вы хотели устанавливать приложения.
Как вы уже поняли, таким же образом мы можем задать место хранения документов, фото и видео по умолчанию, выбрав внешний диск или карту памяти в соответствующих пунктах меню.
Теперь настало время ответить на вопрос, который уже возник у многих: «Что произойдет, если я отключу диск или выну карту памяти?».
Ответ на него очень прост: ничего страшного не произойдет. Если вы попытаетесь открыть приложение с несуществующего диска, оно просто не будет запущено, а после того как вы снова подключите USB диск или карту памяти к своему Windows 10 устройству, доступ к приложению восстановится.