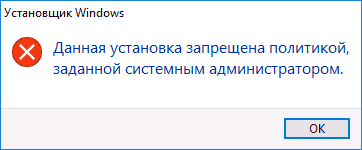Данная установка запрещена политикой, заданной системным администратором — как исправить

В этой инструкции подробно о способах решить проблему с установкой ПО и исправить ошибку. Для исправления, ваша учетная запись Windows должна иметь права администратора. Схожая ошибка, но имеющая отношение к драйверам: Установка этого устройства запрещена на основании системной политики.
Отключение политик, запрещающих установку программ
При появлении ошибки установщика Windows «Данная установка запрещена политикой, заданной системным администратором» в первую очередь следует попробовать посмотреть, заданы ли какие-либо политики, ограничивающие установку ПО и, если таковые имеются, удалить или отключить их.
Шаги могут быть разными в зависимости от используемой редакции Windows: если у вас установлена Pro или Enterprise версия, вы можете использовать редактор локальной групповой политики, если Домашняя — редактор реестра. Далее рассмотрены оба варианта.
Просмотр политик установки в редакторе локальной групповой политики
Для Windows 10, 8.1 и Windows 7 Профессиональной и корпоративной вы можете использовать следующие шаги:
- Нажмите клавиши Win+R на клавиатуре, введите gpedit.msc и нажмите Enter.
- Зайдите в раздел «Конфигурация компьютера» — «Административные шаблоны» — «Компоненты Windows» — «Установщик Windows».
- В правой панели редактора убедитесь, что никакие политики ограничения установки не заданы. Если это не так, дважды кликните по политике, значение которой нужно изменить и выберите «Не задано» (это значение по умолчанию).
- Зайдите в аналогичный раздел, но в «Конфигурация пользователя». Проверьте, чтобы и там все политики были не заданы.
Перезагрузка компьютера после этого обычно не требуется, можно сразу попробовать запустить установщик.
С помощью редактора реестра
Проверить наличие политик ограничения установки ПО и удалить их при необходимости можно и с помощью редактора реестра. Это будет работать и в домашней редакции Windows.
- Нажмите клавиши Win+R, введите regedit и нажмите Enter.
- В редакторе реестра перейдите к разделуи проверьте, есть ли в нем подраздел Installer. Если есть — удалите сам раздел или очистите все значения из этого раздела.
- Аналогичным образом, проверьте, есть ли подраздел Installer в разделеи, при его наличии, очистите его от значений или удалите.
- Закройте редактор реестра и попробуйте снова запустить установщик.
Обычно, если причина ошибки действительно в политиках, приведенных вариантов оказывается достаточно, однако есть и дополнительные методы, иногда оказывающиеся работоспособными.
Дополнительные методы исправить ошибку «Данная установка запрещена политикой»
Если предыдущий вариант не помог, можно попробовать следующие два способа (первый — только для Pro и Enterprise редакций Windows).
- Зайдите в Панель управления — Администрирование — Локальная политика безопасности.
- Выберите «Политики ограниченного использования программ».
- Если политики не определены, нажмите правой кнопкой мыши по «Политики ограниченного использования программ» и выберите «Создать политику ограниченного использования программ».
- Дважды нажмите по «Применение» и в разделе «Применять политику ограниченного использования программ» выберите «всех пользователей, кроме локальных администраторов».
- Нажмите Ок и обязательно перезагрузите компьютер.
Проверьте, была ли исправлена проблема. Если нет, рекомендую снова зайти в этот же раздел, нажать правой кнопкой по разделу политик ограниченного использования программ и удалить их.
Второй метод также предполагает использование редактора реестра:
- Запустите редактор реестра (regedit).
- Перейдите к разделуи создайте (при отсутствии) в нем подраздел с именем Installer
- В этом подразделе создайте 3 параметра DWORD с именами DisableMSI, DisableLUAPatching и DisablePatch и значением 0 (ноль) у каждого из них.
- Закройте редактор реестра, перезагрузите компьютер и проверьте работу установщика.
Если ошибка возникает при установке или обновлении Google Chrome, попробуйте удалить раздел реестра HKEY_LOCAL_MACHINE\SOFTWARE\Policies\Google\ — это может сработать.
Думаю, один из способов поможет вам решить проблему, а сообщение о том, что установка запрещена политикой больше не появится. Если же нет — задавайте вопросы в комментариях с подробным описанием проблемы, я постараюсь помочь.
А вдруг и это будет интересно:
Почему бы не подписаться?
Рассылка новых, иногда интересных и полезных, материалов сайта remontka.pro. Никакой рекламы и бесплатная компьютерная помощь подписчикам от автора. Другие способы подписки (ВК, Одноклассники, Телеграм, Facebook, Twitter, Youtube, Яндекс.Дзен)
Здравствуйте. Не могу установить гугл хром и гугл диск.
Запуская программу установки появляется сообщение: Администратор вашей сети применил групповую политику, которая не позволяет выполнить установку.
Помогите пожалуйста решить проблему.
А это не какой-то рабочий компьютер? Быть может, тогда действительно админ запретил устанавливать свои браузеры.
Нет, это мой личный компьютер.
Такая проблема возникла недавно, так как раньше хром я могла установить.
Когда возникла эта ошибка, я удалила все данные о хроме. Думала, что это поможет решить проблему.
И теперь не могу установить и хром, и гугл диск
а нет ли точек восстановления системы? Если есть, можно попробовать восстановить на дату, когда проблемы еще не было.
Да, прямо точь в точь такая же проблема
Такая же беда, не устанавливается гугл хром, Администратор вашей сети применил групповую политику… Точек восстановления нет увы, как уже быть не знаю. Сможете помочь?
Здравствуйте, есть проблема с установщиком, «Администратор вашей сети применил групповую политику… » прочитал вашу статью, перепробовал все описанные методы, но к сожалению ничего не изменилось, Администратор по прежнему рулит… как проще всего исправить? и из-за чего такое возникло? Заранее спасибо за развернутый ответ.
А редактор локальной групповой политики у вас работает? Если да, то для всех ли там параметров установлено «не задано» (по умолчанию так должно быть) в разделе Установщик Windows?
Windows 10 корпоративная 2016 года лицензия такая же проблема как у Дарии
возникла спонтанно
Установка этого устройства запрещена…
Как избавиться от окна Установка этого устройства запрещена на основании системной политики?
Очередная попытка избавиться от очередной неприятности со стороны Windows 10. Она выражается в том, что всякий раз при подключении SD карты, флешки или диска в нижней правой части Рабочего стола появляется всплывающее уведомление следующего содержания
Установка этого устройства запрещена на основании системной политики. Обратитесь к системному администратору.
При этом флешки и карты могут вполне отлично отображаться и подключаться . Иногда же именно это окно “препятствует” их открытию. Чтобы попробовать от уведомления избавиться, вам понадобится пройти две процедуры по отмене возможно налагаемых фильтров и запретов. В групповой политике и реестре.
Сразу . Если вы обладатель Домашней версии Windows (Home Edition), вы лишены редактора групповой политики априори. Но это дело поправимо, и я предлагаю вам редактор групповой политики для Домашней версии скачать с моего блога. Распакуйте архив из указанной по ссылке статьи и запустите. После установки приступайте к исправлению.
Проверим запреты групповой политики.
В строке поиска панели задач вводим команду
и проходим по пути
Конфигурация компьютера – Административные шаблоны – Система – Установка устройства – Ограничения на установку устройства
Справа проверьте все параметры. Они должны быть в положении Не задано. В противном случае измените нужный двойным щелчком по этому параметру.
Закройте редактор и выходим в реестр.
Установка этого устройства запрещена на основании системной политики? Поверьте реестр.
Откройте строку поиска в панели задач и введите команду
Справа проверяем все имеющиеся параметры типа DenyUnspecified, DenyDeviceIDsRetroactive и т.п. В общем, все те, что имеют в своём значении 1, тормозят Windows при подключении внешних дисков:
Все выводим в 0 как на фото. Перезагружаемся и проверяем. Мне помогло. Вероятно, поможет и вам. Успехов всем.
6423 (S): Установка этого устройства запрещена системной политикой. 6423(S): The installation of this device is forbidden by system policy.
Область применения Applies to
- Windows 10; Windows 10
- WindowsServer2016 Windows Server 2016
Описание события: Event Description:
Это событие генерируется каждый раз, когда установка этого устройства запрещена системной политикой. This event generates every time installation of this device is forbidden by system policy.
Ниже указаны групповые политики для ограничений по установке устройств: \computer Configuration\Administrative Templates\System\Device Installation\Device ограничения на установку. Device installation restriction group policies are located here: \Computer Configuration\Administrative Templates\System\Device Installation\Device Installation Restrictions. Если одна из политик ограничивает установку определенного устройства, будет создано это событие. If one of the policies restricts installation of a specific device, this event will be generated.
Note Примечание . рекомендации можно найти в статье рекомендации по мониторингу безопасности для этого события. Note For recommendations, see Security Monitoring Recommendations for this event.
XML-код события: Event XML:
Обязательные роли сервера: Ничего. Required Server Roles: None.
Минимальная версия ОС: Windows 10 \ [версия 1511 ]. Minimum OS Version: Windows 10 [Version 1511].
Версии событий: до. Event Versions: 0.
Описания полей: Field Descriptions:
Тема: Subject:
- Идентификатор безопасности \ [Type = SID ]: SID учетной записи, запрещающей установку устройства. Security ID [Type = SID]: SID of account that forbids the device installation. Средство просмотра событий автоматически пытается устранить SID и показать имя учетной записи. Event Viewer automatically tries to resolve SIDs and show the account name. Если SID не удается разрешить, вы увидите источник данных в событии. If the SID cannot be resolved, you will see the source data in the event.
Note Примечание . идентификатор безопасности (SID) — это уникальное значение переменной длины, используемое для определения доверенного лица (участника безопасности). Note A security identifier (SID) is a unique value of variable length used to identify a trustee (security principal). У каждой учетной записи есть уникальный SID, выданный центром сертификации (например, контроллер домена Active Directory) и хранящийся в базе данных безопасности. Each account has a unique SID that is issued by an authority, such as an Active Directory domain controller, and stored in a security database. Каждый раз, когда пользователь входит в систему, система извлекает SID для этого пользователя из базы данных и поместит его в маркер доступа для этого пользователя. Each time a user logs on, the system retrieves the SID for that user from the database and places it in the access token for that user. Система использует SID в токене доступа для идентификации пользователя во всех последующих взаимодействиях с безопасностью Windows. The system uses the SID in the access token to identify the user in all subsequent interactions with Windows security. Если идентификатор безопасности используется в качестве уникального идентификатора для пользователя или группы, его нельзя использовать повторно для идентификации другого пользователя или группы. When a SID has been used as the unique identifier for a user or group, it cannot ever be used again to identify another user or group. Дополнительные сведения об идентификаторах безопасностисм. For more information about SIDs, see Security identifiers.
Имя учетной записи \ [тип = UnicodeString ]: имя учетной записи, запрещающей установку устройства. Account Name [Type = UnicodeString]: the name of the account that forbids the device installation.
Домен учетной записи \ [Введите = UnicodeString ]: домен или имя компьютера субъекта. Account Domain [Type = UnicodeString]: subject’s domain or computer name. Форматы различаются и включают следующее: Formats vary, and include the following:
Пример NETBIOS-имени домена: CONTOSO Domain NETBIOS name example: CONTOSO
Строчное полное доменное имя: contoso. local Lowercase full domain name: contoso.local
Полное доменное имя в верхнем регистре: CONTOSO. НАСТРОЙКИ Uppercase full domain name: CONTOSO.LOCAL
Для некоторых известных участников безопасности, таких как локальная служба или анонимный вход, значением этого поля является «NT Authority». For some well-known security principals, such as LOCAL SERVICE or ANONYMOUS LOGON, the value of this field is “NT AUTHORITY”.
Для локальных учетных записей пользователей это поле будет содержать имя компьютера или устройства, к которым принадлежит эта учетная запись, например «Win81». For local user accounts, this field will contain the name of the computer or device that this account belongs to, for example: “Win81”.
Logon ID \ [Type = HexInt64 ]: шестнадцатеричное значение, которое поможет сопоставить это событие с недавними событиями, которые могут содержать тот же идентификатор входа, например «4624: учетная запись была успешно зарегистрирована». Logon ID [Type = HexInt64]: hexadecimal value that can help you correlate this event with recent events that might contain the same Logon ID, for example, “4624: An account was successfully logged on.”
Device ID \ [Type = UnicodeString ]: «путь к экземпляру устройства» устройства. Device ID [Type = UnicodeString]: “Device instance path” attribute of device. Чтобы просмотреть свойства устройства, запустите Диспетчер устройств, откройте определенные свойства устройства и нажмите кнопку «сведения». To see device properties, start Device Manager, open specific device properties, and click “Details”:
Имя устройства \ [Type = UnicodeString ]: «Описание устройства» устройства. Device Name [Type = UnicodeString]: “Device description” attribute of device. Чтобы просмотреть свойства устройства, запустите Диспетчер устройств, откройте определенные свойства устройства и нажмите кнопку «сведения». To see device properties, start Device Manager, open specific device properties, and click “Details”:
Код класса \ [Type = UnicodeString ]: атрибутClass GUIDустройства. Class ID [Type = UnicodeString]: “Class Guid” attribute of device. Чтобы просмотреть свойства устройства, запустите Диспетчер устройств, откройте определенные свойства устройства и нажмите кнопку «сведения». To see device properties, start Device Manager, open specific device properties, and click “Details”:
Имя класса \ [Type = UnicodeString ]: «Class» (атрибут устройства). Class Name [Type = UnicodeString]: “Class” attribute of device. Чтобы просмотреть свойства устройства, запустите Диспетчер устройств, откройте определенные свойства устройства и нажмите кнопку «сведения». To see device properties, start Device Manager, open specific device properties, and click “Details”:
Коды оборудования \ [Type = UnicodeString ]: «коды оборудования» устройства. Hardware IDs [Type = UnicodeString]: “Hardware Ids” attribute of device. Чтобы просмотреть свойства устройства, запустите Диспетчер устройств, откройте определенные свойства устройства и нажмите кнопку «сведения». To see device properties, start Device Manager, open specific device properties, and click “Details”:
Совместимые идентификаторы \ [Type = UnicodeString ]: «совместимые идентификаторы» устройства. Compatible IDs [Type = UnicodeString]: “Compatible Ids” attribute of device. Чтобы просмотреть свойства устройства, запустите Диспетчер устройств, откройте определенные свойства устройства и нажмите кнопку «сведения». To see device properties, start Device Manager, open specific device properties, and click “Details”:
Сведения о расположении \ [Type = UnicodeString ]: «сведения о местоположении«, атрибут устройства. Location Information [Type = UnicodeString]: “Location information” attribute of device. Чтобы просмотреть свойства устройства, запустите Диспетчер устройств, откройте определенные свойства устройства и нажмите кнопку «сведения». To see device properties, start Device Manager, open specific device properties, and click “Details”:
Рекомендации по мониторингу безопасности Security Monitoring Recommendations
Для 6423 (S): Установка этого устройства запрещена системной политикой. For 6423(S): The installation of this device is forbidden by system policy.
- Если вы хотите отслеживать нарушения политики установки устройств, необходимо отслеживать каждое событие этого типа. If you want to track device installation policy violations then you need to track every event of this type.
-
Так как это событие обычно инициируется системной учетной записью, рекомендуется сообщать о нем, если «SUBJECT\SECURITY ID» не является System. Because this event is typically triggered by the SYSTEM account, we recommend that you report it whenever “Subject\Security ID” is not SYSTEM.
Это событие можно использовать для отслеживания нарушений политики и связанной информации, приведенной в следующей таблице, с помощью перечисленных полей. You can use this event to track the policy violations and related information shown in the following table by using the listed fields: