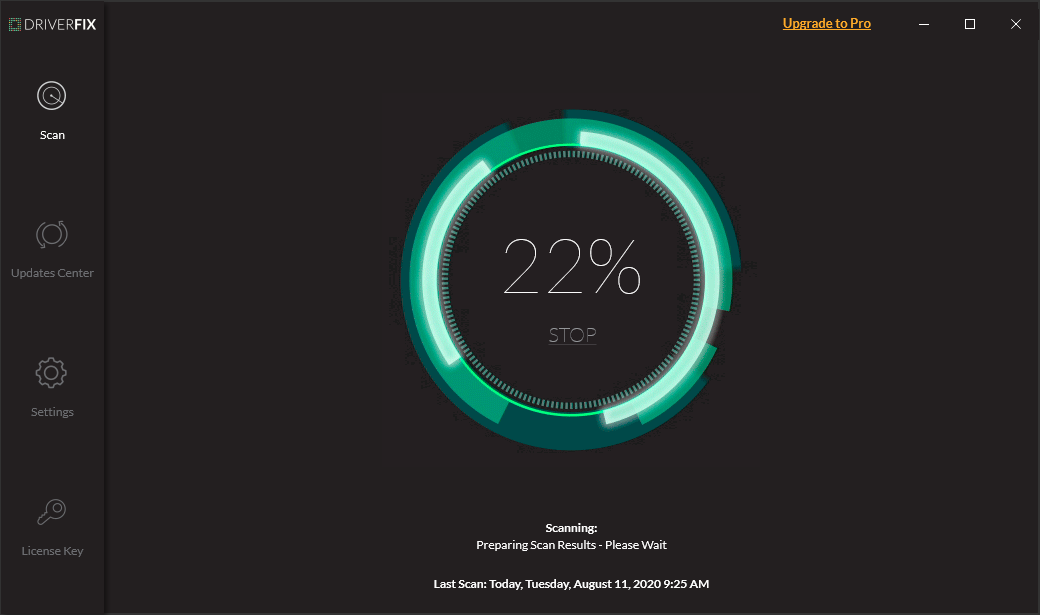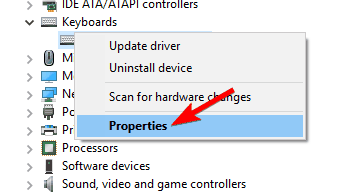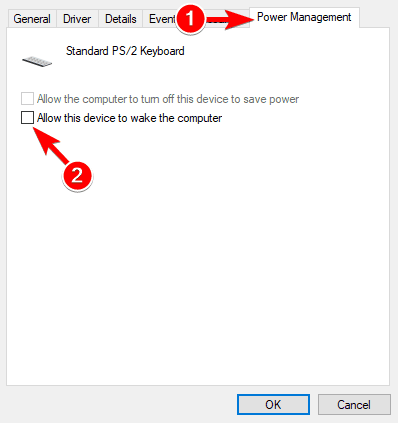Как настроить?
Всё о Интернете, сетях, компьютерах, Windows, iOS и Android
Ошибка: Устройство USB не опознано! Что делать?
При подключении к своему компьютеру или ноутбуку мобильного телефона, флешки, внешнего жесткого диска, принтера, сканера или любого иного устройства через универсальную последовательную шину, Вы можете столкнуться с очень часто встречающейся ошибкой — Устройство USB не опознано с комментарием «Одно из подключенных к этому компьютеру устройств работает неправильно или не удаётся определить его». Она встречается как в Windows 7, так и на самой современной версии операционной системы Майкрософт — Windows 10. Выглядит она так:
В англоязычных версиях это ошибка «USB Device Not Recognized»:
Почему эта ошибка появляется и какие есть способы её исправить и устранить — мы сегодня и поговорим.
Причина 1. Кабели, удлинители и хабы
Низкое качество дешевых USB-кабелей, переходников и разветвителей (они же «хабы») являются наиболее частым источником разнообразных проблем у устройств, подключаемых через универсальную шину. Поэтому, при появлении ошибки «Устройство USB не опознано» первое что надо попробовать сделать — это исключить промежуточное звено в видео удлинителя или хаба. То есть флешку, 3G/4G-модем и тому подобные штуковины подключаем напрямую в ЮСБ-порт на материнской плате компьютера. Передние разъёмы на корпусе системного блока тоже не подойдут потому что так же часто являются причиной неисправности, а значит «доверять» им не стоит.
В случае с принтером или сканером — обратите внимание на целостность кабеля. Если есть видимые повреждения — используйте другой кабель. Он стоит недорого и это совсем не проредит Ваш бюджет.
Причина 2. Неисправный USB порт
Вторая очень распространённая причина проблем с работой внешних устройств — физическое повреждение или даже поломка USB-порта. Парадокс, но часто люди, которые моются по два три раза на день, совершенно не следят за чистотой аппаратуры с которой общаются каждый день. Особенно от этого страдают системные блоки. Их часто любят «затолкать» в самый пыльный и грязный угол. В итоге пыль набивается во все возможные места, в том числе и порты USB. Мне даже случалось обнаруживать там мумии различных жуков и насекомых. Да и загрязнение контактов тоже не способствует стабильной работе разъёма. К тому же бывали случаи, когда пользователи настолько ретиво втыкали мышь, принтер или флешку, что попросту ломали порт.
Поэтому, при появлении ошибки «Одно из подключенных к этому компьютеру устройств работает неправильно», внимательно осмотрите разъёмы на предмет загрязнения контактов или их повреждения. Попробуйте переключиться в соседний и посмотреть — есть ли ошибки на нём. К тому же стоит открыть Диспетчер устройств и посмотреть на контроллеры USB — не стоит ли каком-нибудь из них красный крестик. Обычно это говорит о том, что он вышел из строя и требуется ремонт материнской платы. Иногда, правда, спасает установка дополнительно контроллера в PCI-слот.
Причина 3. Драйверы и программный сбой
Проблемы при установке драйвера того или иного гаджета — это ещё одна из возможных причин возникновения ошибки Windows «Устройство USB не опознано». Если Вы откроете Диспетчер устройств, то в появившемся списке вы увидите желтый треугольный значок в списке контроллеров.
При этом он будет подписан, как «Неизвестное USB-устройство(сбой перечисления)». Это может произойти в следствии того, что операционная система не может найти подходящие драйверы (например, при обновлении ОС до Windows 10), либо возникает конфликт между уже установленными и новыми. Чтобы исправить ситуацию, надо для начала найти в Интернете последнюю версию драйверов для подключаемого девайса, скачать и попробовать установить.
Если не знаете, что искать конкретно, то зайдите в свойства устройства, откройте вкладку «Сведения» и выберите в списке свойство «ИД Оборудования».
Ниже в поле появятся строчки идентификации. В них находим два идентификатора — VID и PID. Запоминаем или записываем их. Лезем в Интернет ( к примеру, на сайт pcidatabase.com ) и ищем подробную информацию о подключенном съёмном диске, телефоне, мыши, принтере, сканере и т.д. А дальше надо заниматься поиском и установкой актуальной версии драйвера.
А вот если Вы считаете, что ошибка «Устройство USB не опознано» связана с возможным конфликтом старых и новых драйверов, то для его устранения придётся полностью удалить и те и другие. Делается это либо опять же через Диспетчер устройств, либо с помощью сторонних утилит. После того, как Вы вычистите систему от сбойного программного обеспечения, нужно будет поставить самую последнюю версию и проверить работу девайса.
Причина 4. Неисправность самого устройства
Да, к сожалению, случается и такая неприятность. Особенно часто это происходит с флешками и внешними жесткими дисками. У них либо полность отказывает контроллер, либо сбоит область на которой записана микропрограмма для чипа. Она не может загрузится и потому компьютер не понимает что это и ставит клеймо «Неизвестное USB устройство».
Проверьте его работу на другом компьютере. Если и там появляется такая же ошибка, то несите в сервис или на мусорку. К примеру, у меня таким образом сбоила беспроводная мышь. На другом ПК она заработала без проблем. Скорее всего был конфликт её радиомодуля с чем-то другим в комнате.
Иногда неисправность может возникать из-за недостаточного питания. Такое бывает с внешними жесткими дисками HDD. В этом случае их надо соединять не через один, а через два порта сразу. Для этого в комплекте есть специальный кабель.
Примечание: Если при включении различной техники или гаджетов через USB, компьютер или ноутбук начинает себя странно вести: выключается, перезагружается или зависает, то сразу отсоедините его и несите в сервис. Как правило, это говорит о неисправности самого подключаемого аппарата и дальнейшая самостоятельная диагностика может привести к ещё более печальным последствиям.
Исправление ошибки «Устройство USB не опознано» в Windows 10
«Устройство USB не опознано» — довольно повседневная и распространённая проблема. В большинстве случаев она не является критичной, поэтому не составит труда всё исправить за пару минут.
Исправляем ошибку «USB-устройство не опознано» в Windows 10
Причина такой ошибки может заключаться в USB-порте, кабеле, некорректной работе подключаемого устройства или сбое драйверов. И это неполный список. Для начала стоит убедиться, что ошибка несерьёзная и её можно быстро устранить.
- Попробуйте отключить все лишние устройства, а после подключить нужное.
- Используйте другой порт компьютера.
- Проверьте целостность кабеля и портов. По возможности воспользуйтесь другим шнуром.
- Чтобы исключить вариант неисправности девайса, попробуйте подключить его к другому компьютеру.
- Также можно перезагрузить оба устройства.
Если ни один из вариантов не подействовал, значит, проблема немного серьёзнее и требует некоторых манипуляций.
Способ 1: Обновление драйвера
В большинстве случаев обновление драйверов способно помочь устранить возникшую проблему. Система может автоматически загрузить неподходящие компоненты, особенно если ваш ПК не поддерживает или не имеет драйверов для Виндовс 10.
Впишите в поисковое поле «Диспетчер устройств».
Кликните правой кнопкой мыши на необходимом объекте и найдите «Свойства». Устройство может быть обозначенным как неизвестное.
Перейдите во вкладку «Драйвер».
- Опция «Обновить…» даёт возможность установить обновления драйвера самостоятельно или автоматически.
- Функция «Откатить» применяется, если драйвер устройства не хочет работать корректно.
- «Удаление» используется для полной переустановки. После удаления нужно открыть «Действие» — «Обновить конфигурацию оборудования». Впрочем, вы можете воспользоваться другими средствами для обновления.

Также проверьте, есть ли в разделе «Управление электропитанием» отметка напротив «Разрешить отключение…». Если есть, уберите её.
Переустановки или отката драйверов должно быть достаточно, но если это не помогло, то перейдите к следующему методу.
Способ 2: Установка обновлений
Часто из-за отсутствия необходимых обновлений в Windows 10 могут появляться ошибки, связанные с USB-устройствами. В таком случае нужно скачать и установить необходимые компоненты.
Перейдите к «Обновление и безопасность».
В «Центре обновления» кликните на «Проверка наличия обновлений».
Обычно обновления загружаются автоматически, но в некоторых случаях этого может и не произойти. Если вы обнаружили проблемы с загрузкой или установкой, у нас на сайте есть соответствующие инструкции по их устранению.
Способ 3: Настройка Android
Если вы не можете подключить смартфон на базе Андроид, то следует проверить его настройки. Возможно, он подключён как модем или в режиме зарядки. Также не забудьте разблокировать устройство после подключения к ПК и закрыть все лишние приложения.
- Чтобы отключить режим модема, перейдите к настройкам, которые обычно находятся в «Главном меню».
В разделе «Беспроводные сети» найдите «Ещё».
Далее откройте «Режим модема».
Отключите функцию «USB-модем», если она была активирована.

Чтобы активировать передачу файлов вместо режима зарядки, проделайте такие шаги:
- Откройте шторку и тапните на «Зарядка через USB».
Теперь выберите «Передача файлов».

Пути и расположения элементов настроек могут немного отличаться и зависят от версии Андроида, а также типа установленной производителем оболочки.
Чтобы исправить ошибку «USB-устройство не опознано» в Windows 10, достаточно обновить драйвера. Изредка проблема заключается в неустановленных обновлениях ОС. Но всё-таки в большинстве случаев помогают небольшие манипуляции со сменой USB-порта или кабеля.
USB device not recognized in Windows 10 [Full Fix]
- We use USB ports to connect a large number of devices such as printers, keyboards, mice, flash drives, external hard-drives, and other peripherals.
- Depending on what device is not recognized, carefully follow the instructions outlined in this guide.
- Check out the recommendations we make in the USB section ranging from utilities to privacy concerns and general issues with devices.
- We are very proud of the Troubleshooting Windows 10 Hub — bookmark the page for future reference.
We use USB devices on a daily basis, but some Windows 10 users have reported that Windows 10 doesn’t recognize their USB devices. This can create all sorts of problems, but fortunately, there is a way to fix that.
What to do if USB device is not recognized in Windows 10?
USB problems are relatively common, and many users reported that Windows 10 doesn’t recognize USB. Speaking of USB issues, users reported the following problems as well:
- USB not detected, not showing up Windows 10 – This is a relatively common problem, and if your USB isn’t detected or if it’s not showing, you should be able to fix that issue using one of our solutions.
- USB drive not showing up Windows 10 – Many users reported that their USB drive isn’t showing after connecting it to their PC. If you have this problem, we strongly advise you to try the solutions from this article.
- External hard drive not recognized Windows 10 – This issue can affect both flash drives and external hard drives. However, the solutions are the same for both flash and external hard drives.
- Windows USB not working – If your USB is not working on Windows, the problem might be your drivers, so be sure to update them and check if that solves the problem.
- Windows USB ports not working – Users reported that USB ports aren’t working on their Windows PC. If you have this problem, be sure to try one of the solutions from this article.
Fix – Windows 10 doesn’t recognize the USB keyboard
Solution 1 – Update your chipset drivers
Sometimes Windows 10 doesn’t recognize USB keyboard or USB ports due to chipset drivers, so if that’s the case, go to your motherboard manufacturer’s website and download the latest drivers for your chipset.
After installing chipset drivers, your USB keyboard should start working.
Update drivers automatically
Downloading drivers manually is a process that carries the risk of getting the wrong driver installed, which may lead to serious malfunctions.
The safer and easier way to update drivers on a Windows computer is by using an automatic tool such as DriverFix.
- Download DriverFix
- Launch the program
- There is no setup process beforehand since DriverFix is completely portable
- DriverFix will proceed to scan your PC for missing broken or outdated drivers
- Choose which drivers to update or repair
- Wait while DriverFix deals with your drivers
- Restart your PC
Driverfix
Solution 2 – Use PS/2 keyboard
Sometimes USB keyboards don’t work with certain motherboards, and if that’s the case, you might want to switch to PS/2 keyboard or use USB to PS/2 adapter until you manage to resolve this issue.
Solution 3 – Delete unnecessary keyboard drivers from Device Manager
If Windows 10 doesn’t recognize your USB keyboard, you might need to delete its drivers from Device Manager.
Users have reported that they had multiple keyboard drivers installed, and if you have the same problem, it’s advised that you delete unnecessary keyboard drivers. To do that, follow these instructions:
- Open Device Manager.
- Locate your keyboard drivers. You might have a few of them available instead of just one.
- Delete them all by right-clicking the driver and choosing Uninstall from the menu.
- After you’ve deleted all the drivers, restart your computer and your keyboard should start working again.
Solution 4 – Install Logitech SetPoint
This solution might work for owners of Logitech keyboard, so if you own a Logitech device, download and install Logitech SetPoint software.
Some users have reported that Windows 10 has successfully recognized their USB keyboard after installing this tool, so make sure that you try that out.
We don’t know if this solution will work with other brands of keyboards, but it won’t hurt if you try it out.
Solution 5 – Make sure that your keyboard is enabled
Users have reported that sometimes the USB controller might be disabled, and this is the main reason why Windows 10 doesn’t recognize the USB keyboard.
To fix this issue you need to open Device Manager, find the disabled USB controller, right-click it, and choose Enable.
Solution 6 – Restart your computer / remove the battery
Users report that sometimes restarting your computer a few times fixes issues with USB keyboards. In addition, some users advise that you unplug your computer and remove its battery for a few minutes.
We have to warn you that you will break your warranty if you remove your computer’s battery, so maybe it’s best to take it to the repair shop and ask an expert to do it for you.
Solution 7 – Reconnect your USB keyboard
Sometimes in order to fix issues with the USB keyboard, you need to unplug it and plug it again while your computer is running.
Some users suggest that you turn off your computer, unplug your keyboard and reconnect your keyboard when Windows 10 starts.
Solution 8 – Check your keyboard power management settings
- Open Device Manager and locate your keyboard. It might be in Universal Serial Bus controllers or in Human Interface Devices section.
- After you’ve found your keyboard, right-click it and choose Properties.
- Go to Power Management tab and make sure that Allow the computer to turn off this device to save power is not checked.
- Save changes and restart your computer.
Solution 9 – Disable USB3 support from BIOS
- While your computer boots, press F2, F8 or Del to enter BIOS. The key might be different on your computer, so you might need to repeat this step a few times.
- When BIOS opens, go to Advanced Settings > USB configuration.
- Disable USB3 support and save the changes.
- If your keyboard still isn’t recognized, try plugging it to a different USB port. You might have to try that several times.
- If the problem still persists, go to Device Manager > USB Controllers section.
- If there’s a controller with an exclamation mark, right-click it and choose Disable. Right-click the same controller again and choose Enable.
Solution 10 – Uninstall AiCharger + and Kaspersky antivirus before upgrading to Windows 10
It has been reported that certain software such as AiCharger+ can cause issues with your USB keyboard, so before you upgrade to Windows 10 make sure that this software is uninstalled.
We have to mention that this issue can be also caused by your antivirus, so if you’re using Kaspersky antivirus, make sure that you uninstall it before you upgrade to Windows 10.
If you still have problems with your antivirus, you might want to switch to a different antivirus solution in order to solve this problem.
Currently, the best antivirus tools on the market are Bitdefender and Bullguard, so be sure to try them out.
Solution 11 – Disable Fast Startup
It has been reported that Fast Startup can sometimes cause issues with USB keyboards, and if that’s the case, it’s advised that you turn off Fast Startup.
We have already covered how to turn off Fast Startup in this article, so make sure that you check it out.