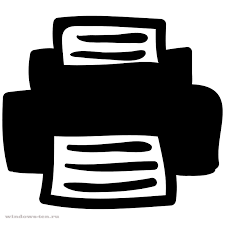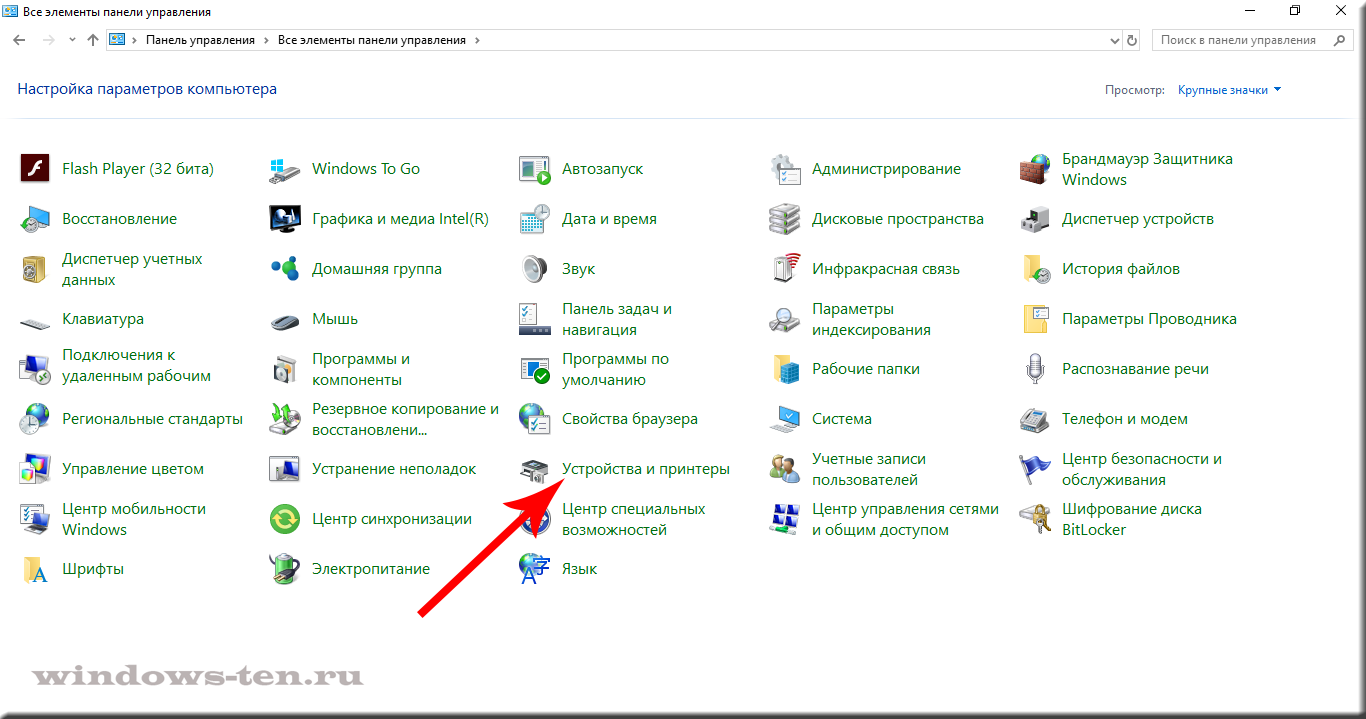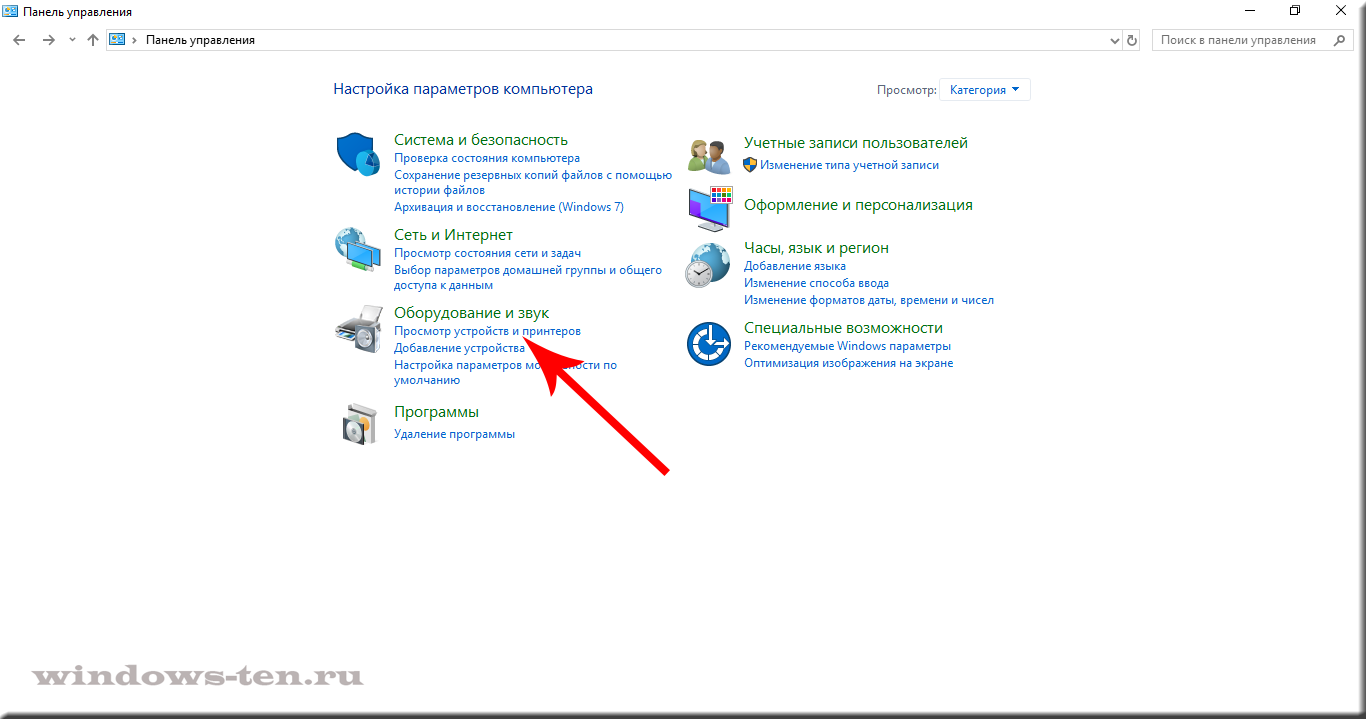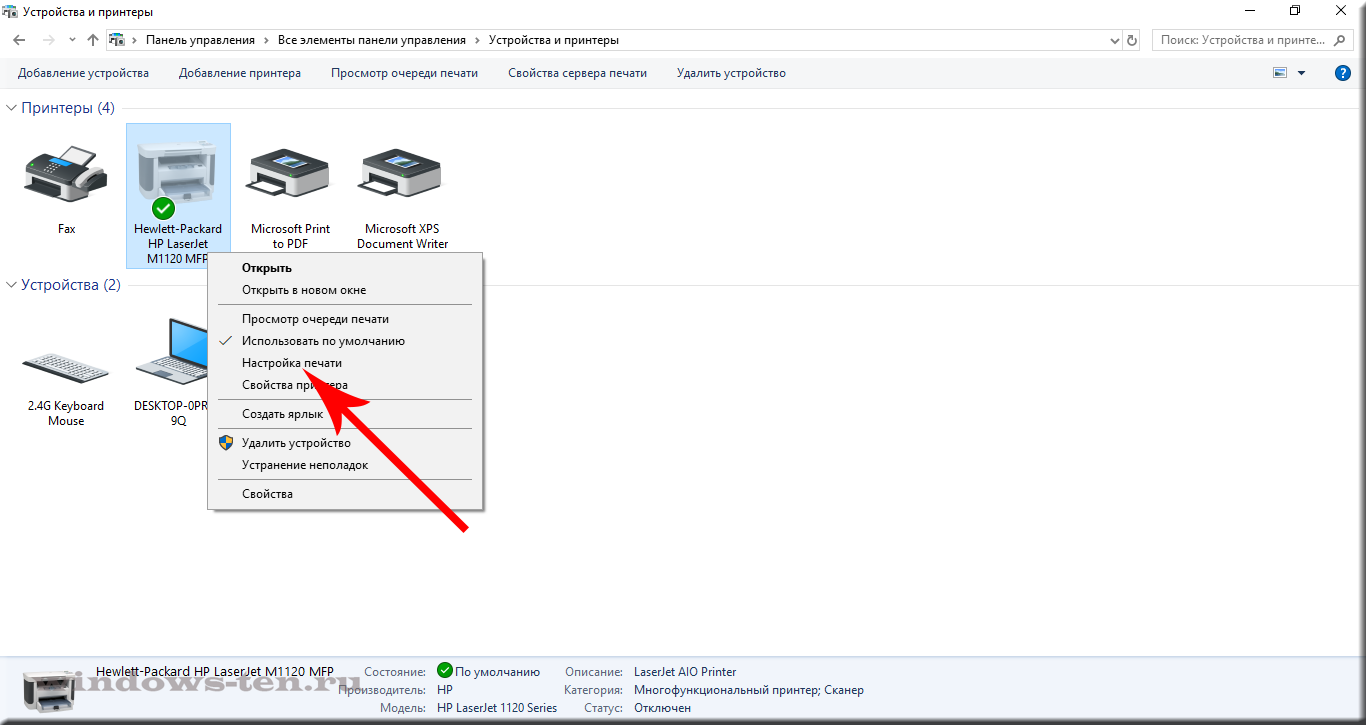Как и где можно настроить параметры печати принтера в Windows 10
Где находятся и как изменить настройки принтера, подключенного к компьютеру или ноутбуку, работающему на Windows 10.
Для настройки принтера, подключенного к компьютеру, можно использовать кнопку «свойства(настройки) печати» каждый раз, когда документ отправляется на печать, либо отрегулировать стандартные настройки по своему усмотрению. После редактирования стандартных настроек, при, постановке задачи на печать, по умолчанию, будут использоваться уже те параметры, которые вы задали. Возможность, временно их изменить, конечно же сохранится и будет вызываться все той же кнопки «свойства(настройки печати)».
Итак, для того, чтобы изменить стандартные настройки принтера в Windows 10:
- Открываем панель управления Windows (Если вы не знаете, как это сделать, не беда — подсмотрите ЗДЕСЬ , это не сложно)
- Теперь, нас интересует пункт «устройства и принтеры», если ваша панель управления выглядит так:
Или же строка «просмотр устройств и принтеров» , если панель управления, в вашем случае, выглядит вот так:
После чего, в открывшемся окне, где будут отображены все когда-либо сопрягавшиеся с системой принтеры, сканеры, факсы и так далее — находим то название, которое соответствует нужному вам принтеру.
Нажимаем на искомый принтер ПРАВОЙ кнопкой мыши, для вызова контекстного меню, и кликаем уже ЛЕВОЙ кнопкой по сроке «Настройка печати»
Интерфейс настроек может сильно отличаться, в зависимости от модели и производителя, потому, не будем приводить изображения в пример. Набор настроек может быть как минимальным, и включать в себя только настройки типа и формата используемой для печати бумаги, так и содержать в себе довольно большое количество параметров, включая корректировку цветопередачи, яркость/контрастность, и так далее.
Как открыть устройства и принтеры в Windows 10
Приветствую!
Если в предыдущих версиях Windows добраться до системного окна «Устройства и принтеры» можно было интуитивно быстро, благо его пункт находился в меню Пуск, то в Windows 10 разработчики усложнили данную процедуру. Складывается впечатление, что разработчики поступательно усложняют доступ к некогда привычным системным элементам, в угоду их урезанным собратьям, в которых представлены далеко не все возможности, что можно посмотреть, настроить или использовать в операционной системе Windows.
Но мы оставим это на совести текущего руководства в Microsoft, что курирует разработку Windows 10. В нашу же задачу входит информирование о том, как всё-таки открыть весьма актуальное для многих пользователей окно «Устройства и принтеры», в котором не только представлены подключенные к компьютеру устройства, но и имеется возможность настройки и управления некоторыми из них.
Инструкция по открытию системного окна «Устройства и принтеры» в Windows 10
- Мы рассмотрим открытие необходимого нам окна через системную команду. Сама команда вводится в специальное окно «Выполнить», которое можно вызвать через соответствующий пункт в общем списке приложений, в папке Служебные – Windows, или же просто нажав на клавиатуре комбинацию клавиш Win + R (как её нажать).
Далее следует в окне, которое было вызвано на предыдущем шаге, вписать короткую команду:
И нажать по клавише OK (или Enter на клавиатуре).
Команда будет тут же отработана, и вы увидите желанное окно «Устройства и принтеры» в Виндовс 10, в котором вы уже непосредственно сможете просмотреть подключенные к вашему компьютеру устройства и при желании произвести необходимые дополнительные манипуляции.

Видеоинструкция
Всего пару описанных шагов достаточно для того, чтобы открыть важный системный элемент, в котором отображаются как подключенные принтеры, так и любые другие устройства: телефоны, смартфоны, клавиатуры, мышки, приводы, гарнитуры и так далее.
Если же вам достаточно часто необходимо обращаться к данному окну, то имеет смысл создать на рабочем столе соответствующий ярлык, дабы максимально оперативно осуществлять его открытие. Более подробно о данной возможности вы сможете узнать из материала «Как создать ярлык с нужной командой в Windows».
В свою очередь, Вы тоже можете нам очень помочь.
Просто поделитесь статьей в социальных сетях и мессенджерах с друзьями.
Поделившись результатами труда автора, вы окажете неоценимую помощь как ему самому, так и сайту в целом. Спасибо!
Как открыть устройства и принтеры в Windows 10
«Устройства и принтеры» позволяют вам управлять внешними устройствами (принтерами, сканерами, факсами, камерами), подключенными к вашему компьютеру. Вы можете увидеть, сколько документов находится в очереди на печать, установить размер бумаги для печати, добавить или удалить принтер и т. д. Сегодня мы рассмотрим как разными способами открыть «Устройства и принтеры» в Windows 10.
Открыть «Устройства и принтеры» из «Выполнить»
1. Откройте меню «Выполнить», нажав Win+R или правой кнопкой мыши на меню «Пуск» и выбрав его из списка.
2. Введите команду control printers и нажмите Enter (данную команду вы можете ввести в адресную строку проводника или в командную строку).
Открыть «Устройства и принтеры» в панели управления
Откройте «Панель управления»: один из способов — в строке поиска введите control и нажмите клавишу Enter.
Измените «Просмотр» на «Крупные значки» и откройте «Устройства и принтеры».
Открыть «Устройства и принтеры» в параметрах системы
1.Откройте меню «Пуск» и зайдите в «Параметры» (или нажмите Win+I).
2. Зайдите в «Устройства» => «Blueto0th и другие устройства» => «Устройства и принтеры»
Открыть «Устройства и принтеры» из контекстного меню
Выполните все по инструкции «Добавить «Устройства и принтеры» в контекстное меню», после чего открывайте данный инструмент из контекстного меню когда захотите.
На сегодня все, если знаете другие способы — пишите в комментариях! Удачи Вам 🙂