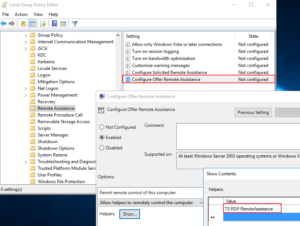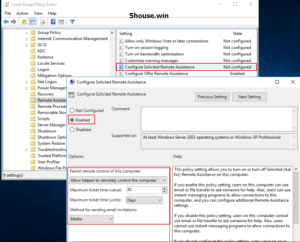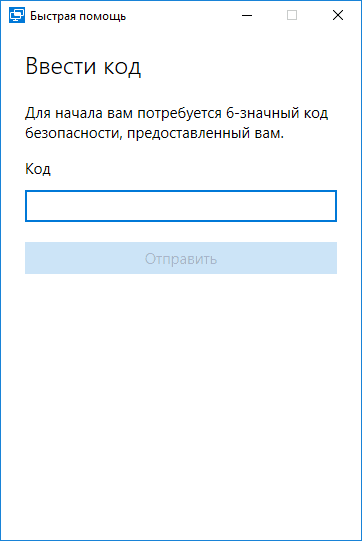Удалённый помощник Windows в домене
На протяжении долгого времени, работая системным администратором в крупных компаниях, понял в необходимости решения для работы с пользователями удалённо. Для экономии средств и повышения собственных навыков было принято решение о настройке именно стандартного решения от Майкрософт, Удалённый помощник Windows в домене.
Данное творение Майкрософт, предназначено для удалённой помощи пользователям самими работниками Майкрософт, имеющим подключение к интернету.
Что, нам мешает настроить Удалённый помощник Windows в собственном домене?
Для его настройки ничего сверхъестественного не требуется. Достаточно знать: как создать доменные политики, как применить фильтры для доменных политик. Настроить правильно скрипты разрешений и запустить для пользователей домена.
На что, необходимо обратить внимание, при настройке удалённого помощника Windows: все пользователи домена должны иметь доступ к полю описание на своих рабочих местах, так как это позволяет отслеживать, кто находиться за рабочим ПК и в какое время он осуществил вход на свой персональный компьютер. Так же в описании фиксируется время выхода из системы пользователем. Данные помощники для системного администратора очень удобны и практичны. Все рабочие станции домене должны быть сгруппированы в соответствии с принадлежностью операционной системы, либо разграничены фильтрами на распознание политиками операционную систему до наложения правила.
В чём основная прелесть использования удалённого помощник Windows? Это бесплатный продукт от Майкрософт, не сложно настраиваемый, имеет наличие контроля доступа со стороны пользователя к удалённому сеансу от администратора. Что, позволяет отказать в подключение в момент проведения совещаний, либо открытых конфиденциальных документах и т.д. Стандартный удалённый помощник работает даже при подключении пользователя домена к сети средствами VPN. Это очень удобно для использование его в любом месте и в любое время.
Для тех, кто ещё не использует этот замечательный проукт у себя в домене, предлагаю ознакомиться с подробно инструкцией по его настройка на блоге http://turbo-blog.ru в разделе Active directory удалённый помощник Windows в домене. На данной масте подробно описаны все необходимые настройки для подключения ко всем операционным системам включая windows 8 и 10.
Удачи в познании Active directory и освоении удалённого помощника Windows.
Оставьте свой отзыв:
У каждого человека с возрастом возникает потребность во внимательном отношении к состоянию собственного здоровья, и даже самый крепкий организм нуждается в профилактике. Самые распространенные поводы — это лечение зубов, коррекция осанки и борьба весом
Несмотря на узкую специализацию, услуги гинеколога всегда будут востребованы. Именно поэтому сегодня все больше бизнесменов задается целью открытия собственного гинекологического кабинета. Для того чтобы этот проект стал успешным, бизнесменам необходимо четко продумать все нюансы: от оборудования до персонала.
DDoS-атака – это атака на информационную систему, при которой сайт становится недоступным для пользователей. Сервис перестаёт обрабатывать запросы клиентов, потому как поступает большое количество ложных запросов. Ддос-атака может осуществляться .
Хостинг сайтов — популярная услуга, которая необходима интернет-предпринимателям, владельцам крупных веб-ресурсов, начинающим бизнесменам. Многие компании специализируются на предоставлении сервера, вычислительных мощностей для размещения большого объема информации, но не все предлагают клиентам актуальный дополнительный доход. Партнерская программа от AvaHost — возможность получать до сорока процентов от клиентских платежей. С теми, кто может привлекать более 10-20 заказчиков ежемесячно, компания заключает договор на улучшенных условиях. Расширенное партнерство является хорошим стимулом для поиска новых клиентов.
Новые материалы
У каждого человека с возрастом возникает потребность во внимательном отношении к состоянию собственного здоровья, и даже самый крепкий организм нуждается в профилактике. Самые распространенные поводы — это лечение зубов, коррекция осанки и борьба весом
Несмотря на узкую специализацию, услуги гинеколога всегда будут востребованы. Именно поэтому сегодня все больше бизнесменов задается целью открытия собственного гинекологического кабинета. Для того чтобы этот проект стал успешным, бизнесменам необходимо четко продумать все нюансы: от оборудования до персонала.
DDoS-атака – это атака на информационную систему, при которой сайт становится недоступным для пользователей. Сервис перестаёт обрабатывать запросы клиентов, потому как поступает большое количество ложных запросов. Ддос-атака может осуществляться .
Хостинг сайтов — популярная услуга, которая необходима интернет-предпринимателям, владельцам крупных веб-ресурсов, начинающим бизнесменам. Многие компании специализируются на предоставлении сервера, вычислительных мощностей для размещения большого объема информации, но не все предлагают клиентам актуальный дополнительный доход. Партнерская программа от AvaHost — возможность получать до сорока процентов от клиентских платежей. С теми, кто может привлекать более 10-20 заказчиков ежемесячно, компания заключает договор на улучшенных условиях. Расширенное партнерство является хорошим стимулом для поиска новых клиентов.
Настройка Remote Assistance удаленный помощник на терминальном RDS RDP сервере Windows Server 2016 в домене
Как обеспечить удаленное управление в RDP сессиях на терминальном сервере Windows Server 2012R2 /2016/2019 в доменной сети
1)В консоли ADUC и выберем пользователя, которому будет разрешено подключение к сессиям. Создаём группу TS-RDP-RemoteAssistance
2)На терминальном сервер RDP RDS устанавливаем Features — Remote Assistance (Возможности — Удаленный помощник)
3)После успешной установки, нам нужно настроить несколько локальных политик на сервере.
Очевидно, что если количество терминальных серверов достаточно большое, настройку политик лучше производить в консоли Group Policy Object Editor GPO.
Если один терминальный сервер, как в моем примере, то достаточно редактора локальных групповых политик.
Нажимаем сочетание клавиш «Windows»+»X» -> Run -> gpedit.msc ,либо на котроллере домена если серверов несколько.
4)Computer Configuration\Administrative Templates\Windows Components\Remote Desktop Services\Remote Desktop Session Host\Connections — Allow users to connect remotely by using Remote Desktop Services (Enabled)
Computer Configuration\Administrative Templates\Windows Components\Remote Desktop Services\Remote Desktop Session Host\Connections — Set rules for remote control of Remote Desktop Services user sessions (Enabled)
Конфигурация компьютера \ Административные шаблоны \ Компоненты Windows \ Службы удаленных рабочих столов \ Узел сеансов удаленных рабочих столов \ Соединения
Разрешить пользователям удаленно подключаться с помощью служб удаленных рабочих столов
Конфигурация компьютера \ Административные шаблоны \ Компоненты Windows \ Службы удаленных рабочих столов \ Узел сеансов удаленных рабочих столов \ Соединения — Установить правила для дистанционного управления сеансами пользователей Remote Desktop Services
5)Computer Configuration\Administrative Templates\System\Remote Assistance — Configure Offer Remote Assistance (Enabled)
Конфигурация компьютера \ Административные шаблоны \ Система \ Удаленный помощник — Настройка удаленного доступа к службе (включено)
No remote contol allowed — удаленное управление не разрешено (значение ключа реестра Shadow = 0);
Full Control with users’s permission — полный контроль с разрешения пользователя (1);
Full Control without users’s permission — полный контроль без разрешения пользователя (2);
View Session with users’s permission – наблюдение за сеансом с разрешением пользователя (3);
View Session without users’s permission – наблюдение за сеансом без разрешения пользователя (4).
6)Включаем политику, разрешаем удаленное управление.
Нажимаем кнопку «Show«, здесь мы добавляем пользователей или группы домена, которым будет разрешено подключаться без приглашения.
7)Computer Configuration\Administrative Templates\System\Remote Assistance — Configure Solicited Remote Assistance (Enabled)
Этой политикой включается возможность отправки приглашений пользователями.
Так же включаем политику, разрешаем удаленное управление, выбираем способ доставки и время действия.
На этом настройка завершена. После настройки политик необходимо выполнить gpupdate /force или перезагрузить сервер.
8)Исполняемый файл Remote Assistance называется msra.exe. Достаточно выполнить Start -> Run -> msra.exe
Подключение выглядит следующим образом.
msra /offerRA MSK01-RDP01.5house.win
9)После того, как пользователь дает разрешение на подключение к сессии и управление, все в Ваших руках!
RDS Shadow – теневое подключение к RDP сессиям пользователей в Windows Server 2016 9 / 2012 R2
Windows 8, 10
Использование Remote Desktop Shadow из графического GUI
Подключиться к сессии пользователя можно с помощью утилиты mstsc.exe или непосредственно из консоли Server Manager. Для этого в консоли Server Manager откройте коллекцию QuickSessionCollection [Создадим коллекцию со списком подключения через powershell
New-RDSessionCollection –CollectionName SessionCollection –SessionHost MSK01-RDS.5house.win –CollectionDescription “This Collection is for Desktop Sessions” –ConnectionBroker MSK01-RDS.5house.win]
Щелкнув по сессии интересующего пользователя, выберите в контекстном меню Shadow (Теневая копия).
Появится окно параметров теневого подключения. Возможен просмотр (View) и управление (Control) сессией. Кроме того, можно включить опцию Prompt for user consent (Запрашивать согласие пользователя на подключение к сессии).
Для отключения от сессии пользователя и выхода из shadow-режима нужно нажать ALT+* на рабочей станции или Ctrl+* на терминальном сервере (если не заданы альтернативные комбинации).
Как настроить приложение “Быстрая помощь” (Quick Assist) доступное в Windows 10 версии 1607 (Anniversary Update) и выше ,работает через интернет (аналог TeamViewer тим вивер anydesk эни деск)
Если вы оказываете помощь
Щелкните правой кнопкой мыши по значку меню “Пуск”.
Выберите пункт меню “Найти”.
Введите фразу Быстрая помощь и нажмите Enter.
Выберите ссылку “Оказать помощь”.
Введите имя учетной записи Microsoft.
Нажмите кнопку “Далее”.
Введите пароль.
Нажмите кнопку “Вход”.
Затем отобразится шестизначный код безопасности, который надо сообщить пользователю, который получает помощь. В окне предлагается отправить код по электронной почте, но на самом деле вы можете использовать любой удобный способ, чтобы передать код.
Если вы получаете помощь
Для получения помощи не нужно регистрировать учетную запись Microsoft
Щелкните правой кнопкой мыши по значку меню “Пуск”.
Выберите пункт меню “Найти”.
Введите фразу “Быстрая помощь” и нажмите Enter.
Выберите ссылку “Получить помощь”.
Введите шестизначный код, полученный от лица, оказывающего помощь.
Нажмите кнопку “Отправить”.
Нажмите кнопку “Разрешить”, если имя учетной записи соответствует лицу, оказывающему помощь.
Со своей стороны, пользователь к которому подключились, может либо поставить сеанс «помощи» на паузу, либо закрыть приложение, если вдруг потребовалось резко прервать сеанс удаленного управления компьютером.
Среди незаметных возможностей — передача файлов на удаленный компьютер и с него: для этого просто скопируйте файл в одном расположении, например, на своём компьютере (Ctrl+C) и вставьте (Ctrl+V) в другом, например, на удаленном компьютере.
windows 10 1607 и выше Управление дополнительными компонентами — Быстрая поддержка , quickassist.exe
Настройка Remote Assistance удаленный помощник на терминальном RDS RDP сервере Windows Server 2016 в домене : 1 комментарий
Конструкция «Windows»+«X» -> Run успешно упрощается «Windows»+«R»
Как установить Windows 10
Удалённый помощник Windows
Удалённый помощник Windows
Выбираем «Пригласить того, кому вы доверяете, для оказания помощи», то есть меня.
У вас может выйти ошибка «Этот компьютер не настроен на отправку приглашений». Не беда, жмём на кнопку «Исправить »
Получаем «Исправлено ». Жмём «Закрыть »
Опять нажимаем кнопку «Поиск Windows» и вводим команду MsrA , затем щёлкаем правой мышью и жмём «Запустить от имени администратора». Выбираем «Пригласить того, кому вы доверяете, для оказания помощи». Далее жмём «Сохранить приложение как файл».
В открывшемся проводнике выбираем, куда именно сохранить файл-приглашение удалённого помощника. Я выбираю рабочий стол и жму «Сохранить».
На данном этапе мне нужно передать удалённому пользователю файл-приглашение и пароль.
Открываем почтовый ящик и пишем письмо удалённому пользователю, к которому прикрепляем файл-п риглашение.
Приглашение прикреплено к письму. Теперь пишем пароль и жмём «Отправить».
Удалённый пользователь получает письмо с файлом-приглашением и паролем. Скачивает файл-приглашение себе на компьютер, копирует пароль.
И запускает файл-приглашение.
Вводит пароль и жмёт «Ок».
На удалённом компьютере возникает окно с запросов разрешения удалённому помощнику подключиться к компьютеру. Удалённый пользователь отвечает утвердительно «Да».
И на его рабочем столе появляется небольшое окно с информацией о том, что удалённый помощник видит его рабочий стол.
В данный момент на моём компьютере появляется рабочий стол удалённого компьютера моего приятеля, но пока я могу только наблюдать за удалённым рабочим столом.
Чтобы управлять удалённым компьютером с помощью своей клавиатуры и мыши, я должен запросить управление удалённым компьютером.
Жму кнопку «Запросить управление».
На удалённом компьютере мой приятель соглашается передать мне управление своим компьютером, нажимая в появившемся окне «Да».
Теперь я полностью могу управлять удалённым компьютером.