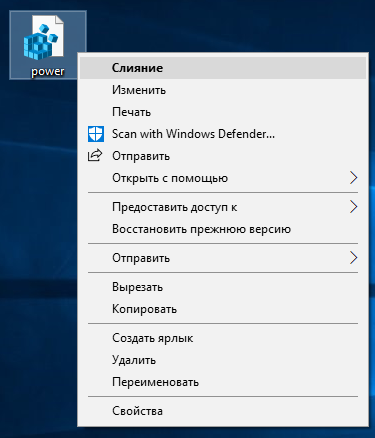Как запретить Windows запрашивать пароль при выходе из спящего режима
Windows 10 предлагает ряд функций для обеспечения безопасности вашего компьютера и данных. Один из способов, которым операционная система защищает ваше устройство от несанкционированного доступа, заключается в том, чтобы блокировать его при определенных событиях, в том числе при выходе из спящего режима.
Хотя ввод пароля для разблокировки устройства после выхода из спящего режима может сделать его более безопасным, если вы используете свой компьютер дома, и вы единственный, кто использует его, запрос пароля при пробуждении может быть просто неудобным дополнительным шагом (особенно, если вам «нечего скрывать»).
К счастью, Windows 10 предлагает, по крайней мере, три способа отключить запрос пароля после выхода из спящего режима, чтобы помочь вам быстро добраться до рабочего стола.
В этом руководстве по Windows 10 мы расскажем вам, как запретить вашему компьютеру запрашивать пароль после выхода из спящего режима с помощью приложения «Параметры», редактора групповой политики и командной строки.
Как отключить запрос пароля после сна, используя настройки
- Откройте приложение «Параметры» в меню Пуск или комбинацией клавиш Win + I .
- Нажмите Учетные записи → Параметры входа.
- Под «Требуется пароль» выберите Никогда в раскрывающемся меню, чтобы завершить задачу.
После выполнения этих шагов вам больше не потребуется вводить пароль после выхода Windows 10 из спящего режима.
Чтобы вернуться к предыдущему параметру, выполните те же шаги, но на шаге 3 обязательно выберите параметр Время выхода компьютера из спящего режима .
Как отключить запрос пароля с помощью групповой политики
Конечно, приложение «Параметры» позволяет очень легко изменить пропускать или нет ввод пароля при пробуждении компьютера. Но, если вы используете ноутбук, вы получаете только один вариант. Вы не можете отказаться от запроса пароля, когда ваше устройство работает от батареи.
Если вы используете Windows 10 Pro, вы можете использовать редактор групповой политики, чтобы запретить операционной системе запрашивать пароль, когда ваш ноутбук работает от батареи или подключен к сети.
- Используйте сочетание клавиш Win + R , чтобы открыть командное окно «Выполнить».
- Введите gpedit.msc и нажмите кнопку ОК , чтобы открыть редактор локальной групповой политики.
- Найдите следующий путь:
- Дважды щелкните политику, которую вы хотите применить: Требовать пароль при включении компьютера (от батареи) или Требовать пароль привключениикомпьютера (подключен) .
Установите флажок Отключить в верхнем левом углу.
После выполнения этих шагов, в зависимости от того, что вы выбрали, ваш компьютер пропустит экран входа в систему и сразу выйдет на рабочий стол при выходе из спящего режима.
Если вы хотите отменить изменения, просто выполните те же шаги, но на этот раз на шаге 5 выберите опцию Не задано .
Как пропустить запрос пароля с помощью командной строки
Если вы используете Windows 10 Home, у вас не будет доступа к редактору локальной групповой политики, поскольку он доступен только для бизнес-вариантов операционной системы, включая Windows 10 Pro, Enterprise и Education, но вы все равно можете получить тот же результат, используя командную строку.
Чтобы отключить параметр обязательной авторизации при выходе из Windows 10, выполните следующие действия.
- Откройте командную строку от имени администратора.
- Если вы хотите отключить параметр входа, когда ваше устройство работает от батареи, введите следующую команду и нажмите Enter :
Если вы хотите отключить вход в систему, когда ваше устройство подключено к сети, введите следующую команду и нажмите Enter :
Чтобы включить параметр обязательной регистрации при выходе из Windows 10, выполните следующие действия.
- Откройте командную строку от имени администратора.
- Если вы хотите включить опцию запроса пароля при входе, когда ваше устройство работает от батареи, введите следующую команду и нажмите Enter :
Если вы хотите отключить пароль при входе в систему, когда ваше устройство подключено к сети, введите следующую команду и нажмите Enter :
Обратите внимание, что в предыдущих версиях операционной системы вы могли изменить параметр входа при пробуждении с помощью панели управления, но теперь это уже не так. Microsoft продолжает перемещать функции и параметры с панели управления в приложение «Параметры», и «Требовать пароль при пробуждении» является одним из многих вариантов, который устарел в последней версии Windows 10.
Как убрать пароль после сна в Windows 10
Для безопасности ваших данных Windows при пробуждении компьютера после сна у вас запрашивает пароль к учетной записи. В данной статье рассмотрим различные способы выключения требования пароля после сна в Windows 10.
Ранее мы рассматривали как сделать автоматический вход в Windows 10, выполнив все по инструкции можно избавиться от надобности постоянного ввода логина и пароль при входе в компьютер. Также, если вы выполните всё по инструкции для входа в систему автоматически, у вас не будет запрашивать пароль при выходе компьютера из сна. По этому выбирайте — читать далее статью и отключить запрос пароля после сна, или прочесть другую инструкцию и вообще отключить запрос логина и пароля при входе.
Убрать запрос пароля после сна в параметрах.
1.Откройте меню «Пуск», зайдите в «Параметры».
2. Зайдите в «Учетные записи».
3. С левой стороны выберите «Параметры входа», с правой стороны под надписью «Требуется вход» из открывающегося списка выберите «Никогда». После чего закройте окно настроек.
Если вы захотите вернуть пароль после сна — проделайте первые два пункта с инструкции и в третьем вместо «Никогда» выберите «Время выхода из режима сна».
Убрать запрос пароля после сна в командной строке.
1.Откройте командную строку от имени администратора: один из способов — нажать на меню «Пуск» правой клавишей мыши и выбрать из открывшегося меню «Командная строка (Администратор)».
2. Чтобы отключить запрос пароль при входе в систему после сна — введите powercfg /SETACVALUEINDEX SCHEME_CURRENT SUB_NONE CONSOLELOCK 0 и нажмите Enter.
Убрать запрос пароля после сна в групповых политиках.
Инструмент групповые политики есть только в Windows 10 Pro, Enterprise и Education.
1.Откройте редактор локальной групповой политики: в строке поиска или в меню выполнить (выполнить вызывается клавишами Win+R) напишите команду gpedit.msc и нажмите Enter;
2. В левой колонке откройте «Конфигурация компьютера» => Административные шаблоны => Система => Управление электропитанием => Параметры спящего режима => в правой колонке откройте параметр «Требовать пароль при выходе из спящего режима (питание от сети)».
3. Поставьте точку в поле «Отключено» и нажмите «ОК».
4. Проделайте тоже самое для параметра «Требовать пароль при выходе из спящего режима (питание от батареи)».
Если вы хотите отключить запрос после пробуждения другим пользователям компьютера, сначала проделайте все по инструкции «Как настроить групповые политики для конкретных пользователей» и потом проделайте с 2-4 пункт с инструкции выше.
Убрать запрос пароля после сна в редакторе реестра.
Данный способ подходит для всех изданий Windows. Перед редактированием реестра рекомендуется создавать точку для восстановления системы.
1.Открываем редактор реестра: в строке поиска или в меню выполнить (выполнить вызывается клавишами Win+R) пишем команду regedit и нажимаем Enter;
2. Перейдите в левой колонке к разделу HKEY_LOCAL_MACHINE\ SOFTWARE\ Policies\ Microsoft\ Power\ PowerSettings\ 0e796bdb-100d-47d6-a2d5-f7d2daa51f51 => откройте с правой стороны параметр ACSettingIndex и в поле «Значение» напишите 0 после чего нажмите «ОК». Потом измените значение параметра DCSettingIndex на 0 и нажмите «ОК».
3. Если вы дошли до HKEY_LOCAL_MACHINE\ SOFTWARE\ Policies\ Microsoft\ а там нет раздела Power
— нажмите правой клавишей мыши на раздел Microsoft => из открывшегося меню выберите «Создать» — «Раздел» => назовите его Power => нажмите на раздел Power правой клавишей мыши и из открывшегося меню выберите «Создать» — «Раздел» => назовите его PowerSettings => нажмите на раздел PowerSettings правой клавишей мыши и из открывшегося меню выберите «Создать» — «Раздел» => назовите его 0e796bdb-100d-47d6-a2d5-f7d2daa51f51 => теперь на раздел 0e796bdb-100d-47d6-a2d5-f7d2daa51f51 нажмите правой клавишей мыши => выберите «Создать» => «Параметр DWORD (32 бита) => назовите созданный параметр ACSettingIndex => снова нажмите правой клавишей мыши на раздел 0e796bdb-100d-47d6-a2d5-f7d2daa51f51 => выберите «Создать» => «Параметр DWORD (32 бита) => назовите созданный параметр DCSettingIndex => откройте по очереди созданные параметры и в поле «Значение» поставьте 0 после чего нажмите «ОК» и закройте редактор реестра.
Если вы захотите включить запрос пароля после сна — измените значение параметров ACSettingIndex и DCSettingIndex на 1.
На сегодня всё, если у вас есть дополнения или вы знаете другие способы — пишите комментарии! Удачи Вам 🙂
Отключаем запрос пароля при выходе из спящего режима
В одной из предыдущих статей я рассказывал о том, как в Windows 10 отключить запрос пароля при первоначальном входе в систему. Однако если ваш компьютер уйдет в спящий режим, то при пробуждении пароль все равно потребуется ввести. В Windows это называется повторным входом.
Повторный вход обеспечивает безопасность компьютера, однако не всем нравится постоянно набирать пароль. Поэтому сегодня я расскажу, как отключить запрос пароля при выходе из спящего режима. Для этого есть несколько способов, начнем с наиболее простого.
Графическая оснастка
Для начала воспользуемся графической оснасткой, это самый простой и доступный способ. Нужные нам настройки находятся на странице «Параметры входа». Для быстрого перехода на эту страницу можно нажать клавиши Win+R и выполнить команду ms-settings:signinoptions.
Как видите, по умолчанию каждый раз при выходе из спящего режима система требует ввести пароль.
Для отключения повторного входа достаточно выбрать пункт «Никогда».
Командная строка
Для управления электропитанием в Windows имеется утилита командной строки powercfg. Для отключения запроса пароля надо запустить консоль cmd или powershell от имени администратора и выполнить команду:
powercfg /setacvalueindex scheme_current sub_none consolelock 0
Эта команда отключает запрос при работе от сети переменного тока (т.е. если компьютер включен в розетку). Если к примеру у вас ноутбук, то отключить запрос пароля при работе от от аккумулятора можно такой командой:
powercfg /setdcvalueindex scheme_current sub_none consolelock 0
Вернуть настройки обратно можно, выполнив эти же команды со значением 1.
Групповые политики
Групповые политики — простой и удобный способ управления компьютером. Открыть редактор локальных групповых политик можно, нажав Win+R и выполнив команду gpedit.msc.
Нужные настройки находятся в разделе Конфигурация компьютера\Административные шаблоны\Система\Управление электропитанием\Параметры спящего режим. Здесь так же есть два параметра, один для питания от сети, второй — от батарей.
Для отключения запроса пароля надо установить параметры в значение «Отключено».
Если вдруг потребуется включить запрос обратно, то данные политики надо установить в значение «Включено» или «Не задано».
Системный реестр
Ну и последний, самый крайний способ. Его можно применять для домашних редакциях Windows 10, на которых нет редактора локальных групповых политик. Для отключения запроса пароля надо в ветке реестра HKEY_LOCAL_MACHINE\SOFTWARE\Policies\Microsoft\PowerSettings\0e796bdb-100d-47d6-a2d5-f7d2daa51f51 для параметров ACSettingIndex (питание от сети) и DCSettingIndex (питание от батарей) задать значение 0.
Если указанный раздел и параметры отсутствуют в реестре, то их необходимо создать. Для упрощения процесса можно создать текстовый файл с расширением reg следующего содержания:
Windows Registry Editor Version 5.00
[HKEY_LOCAL_MACHINE\SOFTWARE\Policies\Microsoft\PowerSettings\0e796bdb-100d-47d6-a2d5-f7d2daa51f51]″ACSettingIndex″=dword:00000000
″DCSettingIndex″=dword:00000000
Для применения настроек надо просто кликнуть по файлу правой клавишей и выбрать пункт «Слияние».
Вот пожалуй и все способы, по крайней мере известные мне. В заключение напомню, что запрос пароля призван обеспечить безопасность вашего компьютера и защитить его от несанкционированного доступа, поэтому перед его отключением стоит хорошенько подумать.