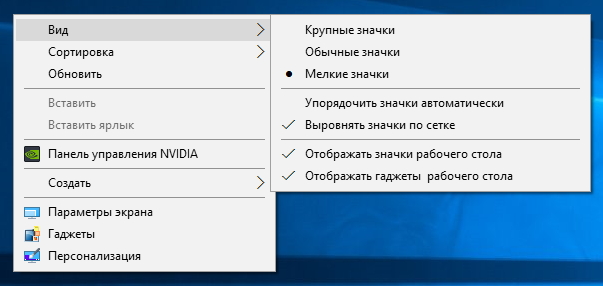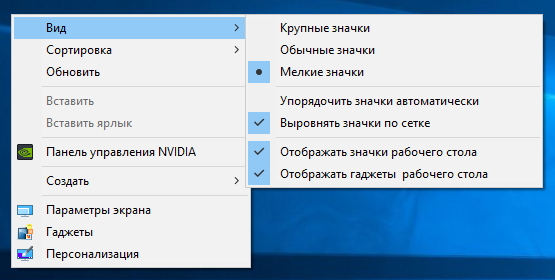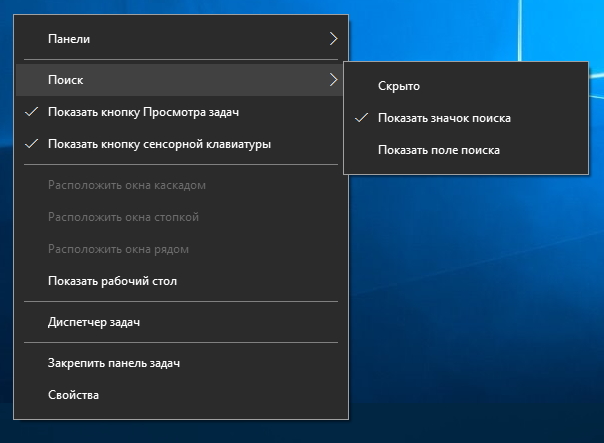Как вернуть классическое контекстное меню в Windows 10?
В Windows 10 компания Microsoft отказалась от классического контекстного меню Проводника в пользу обновлённого, более крупного и более удобного в использовании на сенсорных устройствах, а также экранах высокого разрешения и плотности пикселей. Если вас новый дизайн не устраивает, попробуйте вернуть прежний, действуя согласно этой инструкции.
Проводник и рабочий стол
Первый способ предполагает редактирование системного реестра, вещь привычную любому опытному кастомайзеру. Всё что нужно сделать:
- Запустить редактор реестра, к примеру через поиск на панели задач — regedit.
- Открыть раздел
HKEY_LOCAL_MACHINE\SOFTWARE\Microsoft\Windows\CurrentVersion\FlightedFeatures. - Создать в нём Параметр DWORD (32-бита) с именем ImmersiveContextMenu и значением равным 0.
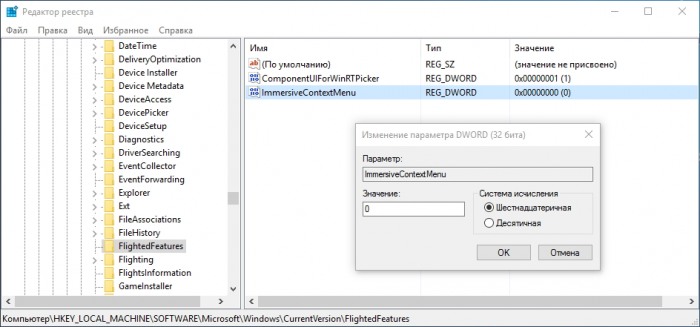
Для применения внесённых изменений понадобится перезапустить Проводник при помощи диспетчера задач (explorer.exe), перезагрузить компьютер или просто выйти и снова войти в систему, как вам удобнее.
Теперь вы снова сможете пользоваться компактным классическим контекстным меню (скриншот ниже) вместо нового (скриншот выше) на рабочем столе и в окнах Проводника.
К сожалению, этот твик не действует на действительно «тяжелое» контекстное меню панели задач. Если вам не нравится в первую очередь оно, придётся прибегнуть к использованию сторонних утилит.
Для изменения внешнего вида контекстного меню панели задач необходимо воспользоваться бесплатной утилитой Windows 10 Taskbar Context Menu Tweaker , подключающей к системе специально созданную библиотеку (.dll). Эта библиотека изменяет вид контекстного меню на тот, что был доступен в ранних сборках Windows 10 и предыдущих версиях операционной системы.
Как видно по скриншотам, утилита не только возвращает более компактные размеры этого меню, но и классическую расцветку. По странной логике Microsoft, оно в новейших версиях Windows 10 окрашивается в тёмные тона, также как и панель задач по умолчанию, но при этом не изменяет цвет в соответствии с выбранной пользователем цветовой схемой.
Улучшаем вид контекстных меню в Windows 10
Вероятно, многие согласятся, что внешний вид контекстных меню Windows 10 – один из самых спорных элементов обновлённого дизайна новой ОС Microsoft. Мало того, что в разных местах системы они выглядят совершенно по-разному, так ещё и основной вариант меню получился откровенно так себе.
По сравнению с аналогом из предыдущих версий ОС новые меню вышли ощутимо более крупными, разделители между элементами в них сильно бросаются в глаза, да и размашистые стрелки, обозначающее наличие подменю, выглядят весьма неряшливо.
Если вам тоже так кажется, то обратите внимание на весьма простой способ улучшить внешний вид контекстных меню Windows 10, который приблизит их к виду из предыдущих версий Windows. Впервые он был описан на англоязычном портале Askvg.
Для начала нажмите Win+R на клавиатуре. В появившемся окошке наберите regedit и нажмите клавишу Enter.
Открыв конечную папку FlightedFeatures, создайте в ней новый параметр DWORD:
Переименуйте только что созданный параметр в ImmersiveContextMenu. По умолчанию ему будет присвоено значение 0, что нам как раз и нужно.
Теперь вам следует закрыть редактор реестра и перезагрузить компьютер. Если выполнять перезагрузку лишний раз не хочется, то можно просто перезапустить процесс проводника в диспетчере задач. Как только это будет сделано, вы увидите, что контекстные меню заметно изменились:
Для наглядности ещё раз продемонстрируем разницу:
Только что включённый стиль хоть и не является полной копией меню из Windows 7/8, однако визуально весьма близок к ним. Ещё больше разница заметна, если оценивать длинные контекстные меню. Например, так по умолчанию в Windows 10 выглядит контекстное меню папки:
А так оно преобразится после создания нового параметра в реестре:
Согласитесь, последней вариант выглядит приятнее. Увы, меняет описанный нами способ лишь основные системные меню. Другие менюшки, например, в панели задач, остаются прежними.
Если вам по каким-то причинам захочется вернуть изменённые меню к их изначальному виду, то просто удалите созданный пункт из реестра.
См. также: Microsoft, что с тобой?
См. также: Восемь лучших гаджетов для Windows 10
См. также: Windows 10 Fall Creators Update: что нового?
Всего одна программа и Windows 10 летает (не кликбейт!)
Многие недолюбливают Windows 10, обвиняя мелгомягких в том, что они напичкали операционку массой ненужного софта, который еще и следит за пользователями. Что же, сегодня я вам помогу частично решить эту проблему при помощи всего одной программы. Да-да, это реально не не кликбейт, так как сам я о проге узнал недавно, успешно опробовал ее и могу рекомендовать ее вам ( + дам ссылку на ее скачивание ).
Программа взята из свободного доступа (интернета), так что все действия вы делаете на свой страх и риск. Ответственность за все действия несете только вы сами.
Как сказал человек, который ее мне посоветовал: «Если бы мне дали возможность скачать в Интернете всего одну программу для Windows 10, то ею стала бы утилита Win 10 Tweaker». Честно сказать, с этим тяжело не согласиться.
Windows 10 Tweaker — это нереально легкий (весит всего 1,3 МБ) и в то же время мощный комбайн по настройке Win 10, удалению лишнего мусора, очистке системы и ее ускорению. Такого не бывает, скажете вы и будете неправы.
Итак, основные возможности и преимущества Win 10 Tweaker:
• Программа не пускает пыль в глаза. В Win 10 Tweaker собраны только самые необходимые параметры и опции. Многие из них включают в себя десятки других, экономя время на выборе галочек.
• Каждый пункт-твик имеет подробное описание-подсказку при наведении мыши на него — поэтому вы будете точно знать, что делаете .
• Win 10 Tweaker избавлен от дополнительных модулей типа nircmd, самораспаковывающихся архивов SFX и библиотек, в которых нуждаются другие твикеры. Программа самодостаточна.
• Win 10 Tweaker не просто откатывает действия , если Вы пользуетесь отдельной иконкой перед чекбоксом, а восстанавливает именно системные значения. Это полезно тем, кто не знает, как вернуть то, что поломал другой твикер.
• Программа была написана изначально для Windows 10 , потому и называется Win 10 Tweaker, но спустя несколько версий она обзавелась полноценной совместимостью с Windows 7, 8.1, LTSB / LTSC, Home, Server.
• Win 10 Tweaker не просто поддерживает обе разрядности (x86 и x64) , но и сочетает их обе в одном экземпляре программы. И в зависимости от разрядности и версии Windows сам выбирает метод работы с системой.
• Win 10 Tweaker имеет самую быструю и удобную систему выпиливания и восстановления приложений из магазина Windows.
• Программа имеет самую быструю и удобную систему обновления .
Что настроил себе я через Win 10 Tweaker?
В первую очередь я очистил ПК от скопившегося мусора в разделе «Очистка». Также я убрал задержки появления контекстного меню и превью открытых программ на Панели задач. Поотключал скрытые в стандартной Автозагрузке программы, очистил Контекстное меню от лишних позиций, немного оптимизировал интерфейс Windows 10, поотключал ненужные службы и, конечно же, удалил те самые идиотские программы от Microsoft по типу Xbox, Карты и т.д.
И что я скажу — работает, реально работает! Систему вообще никак не нагружает, любое действие откатывается, никаких сбоев в системе твик не вызывает. Однако, лучше конечно сделать резервную копию, на всякий случай и экспериментировать со своим ПК со спокойной душой!
Скачать Win 10 Tweaker
Скачать Win 10 Tweaker вы можете с моего Я.Диска. Программа не вирусная, хотя Windows 10 ругается (жмем на «Выполнить в любом случае»), а также все действия вы выполняете на свой страх и риск. Делайте резервное копирование, тщательно читайте подсказки программы и все у вас будет хорошо!