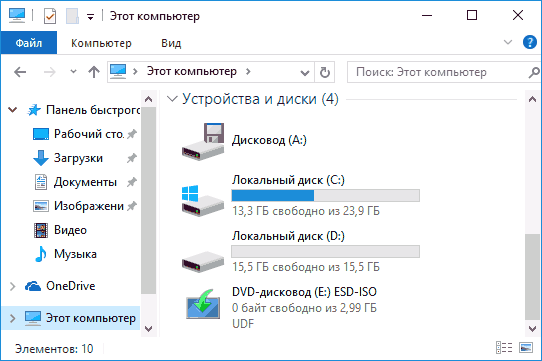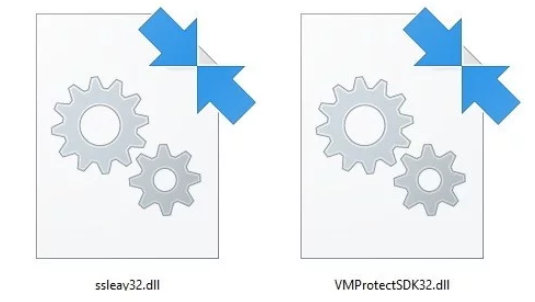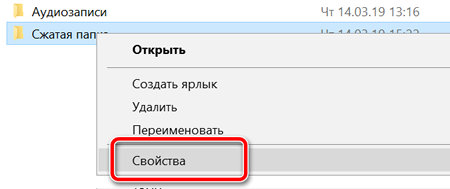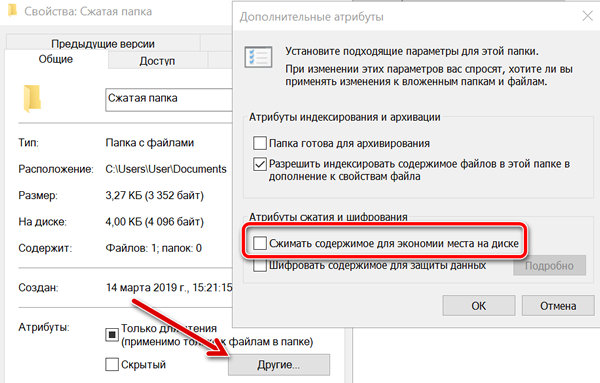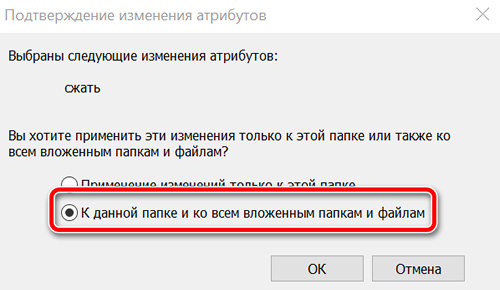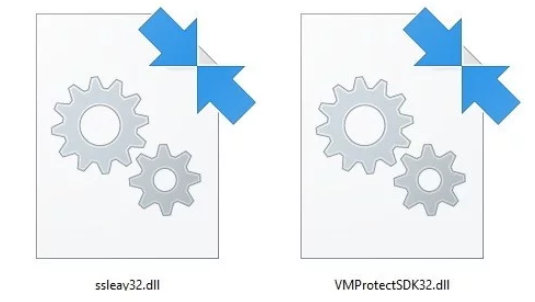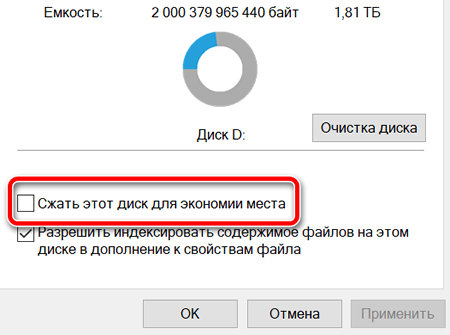Сжатие Compact OS в Windows 10
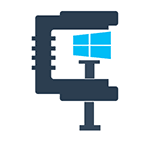
Задействовав Compact OS, вы можете сжать Windows 10 (двоичные файлы системы и приложений), освободив тем самым чуть более 2-х гигабайт места на системном диске для 64-разрядных систем и 1.5 Гб для 32-разрядных версий. Функция работает для компьютеров с UEFI и обычным БИОС.
Проверка статуса Compact OS
Windows 10 может включать сжатие самостоятельно (или же оно может быть включено в предустановленной системе производителем). Проверить, включено ли сжатие Compact OS вы можете с помощью командной строки.
Запустите командную строку (правый клик по кнопке «Пуск», выбрать нужный пункт в меню) и введите следующую команду: compact /compactos:query после чего нажмите Enter.
В результате в окне командной строки вы получите сообщение либо о том, что «Система не находится в состоянии сжатия, поскольку оно не является полезным для этой системы», либо о том, что «система находится в состоянии сжатия». В первом случае вы можете включить сжатие вручную. На скриншоте — свободное место на диске до сжатия.
Отмечу, что по официальной информации Microsoft, сжатие является «полезным» с точки зрения системы для компьютеров с достаточным количеством оперативной памяти и производительным процессором. Однако, у меня с 16 Гб RAM и Core i7-4770 в ответе на команду было именно первое сообщение.
Включение сжатия ОС в Windows 10 (и отключение)
Для того, чтобы включить сжатие Compact OS в Windows 10, в командной строке, запущенной от имени администратора введите команду: compact /compactos:always и нажмите Enter.
Начнется процесс сжатия файлов операционной системы и встроенных приложений, который может занять довольно-таки продолжительное время (у меня на абсолютно чистой системе с SSD заняло около 10 минут, однако в случае HDD время может быть совсем другим). На изображении ниже — размер свободного места на системном диске после сжатия.
Для отключения сжатия тем же способом используйте команду compact /compactos:never
В случае если вас интересуют возможности установки Windows 10 сразу в сжатом виде, то рекомендую ознакомиться с официальной инструкцией Microsoft на эту тему.
Не знаю, будет ли кому-то полезной описываемая возможность, но вполне могу предположить сценарии, самым вероятным из которых мне кажется высвобождение места на диске (или, вероятнее, SSD) недорогих планшетов с Windows 10 на борту.
А вдруг и это будет интересно:
Почему бы не подписаться?
Рассылка новых, иногда интересных и полезных, материалов сайта remontka.pro. Никакой рекламы и бесплатная компьютерная помощь подписчикам от автора. Другие способы подписки (ВК, Одноклассники, Телеграм, Facebook, Twitter, Youtube, Яндекс.Дзен)
Жесткий диск — самая медленная часть в ПК. Сжатие ускоряет чтение и запуск, за счет меньшего размера хранимых данных, чуть нагружая на расшифровку память и ЦП. Эта функция всем полезна, особенно у кого HDD.
Рекомендуется сжимать только системные файлы, не трогая личных.
В любой Windows системе cmd:
compact /c /a /i /s:»c:/windows»
compact /c /a /i /s:»c:/program files»
compact /c /a /i /s:»c:/program files (x86)»
Либо через Проводник Свойства каталога — Атрибуты (Другие) — Сжимать.. (пропустить занятые файлы)
Рекомендую сжимать только на ЦП от 2 ядер и памяти от 3Гб
Как неуверенно и наивно.
От 2 ядер? Сойдёт 2 ядра, каждое с частотой 0,1 ГГц? Решает на сколько сильно «крутится» ЦП, и GPU (если есть нужда). Так что CPU должен крутить GTA V не напрягаясь выше, ну не знаю, давай 70%, и остальные 30% свободно должны разжимать подгружаемые файлы. Конечно у GPU на такой случай должны быть те же способности.
Вообще, если бы у ПК было терпение, то за такие приколы он бы послал пользователя на пару слов, когда этот пользователь будет обращаться к одним и тем же файлам колоссально, заставляя ПК постоянно разжимать данные.
Мой вывод: Подходит только для файлов, которые были целиком подхвачены и весят в ОЗУ, даже если размер в ГБ. Т.е. одиночный случай, не вынося мой оборудованию. Как-то так…
Как включить сжатие файлов в системе NTFS на Windows 10
Файловая система NTFS в Windows 10 включает функцию сжатия, которая позволяет вам сжимать файлы для экономии места, а также обеспечивает постоянный доступ к вашим файлам, как это обычно происходит без сжатия и без необходимости распаковывать файлы с использованием дополнительного программного обеспечения.
Однако, есть предостережение: использование сжатия может повлиять на производительность системы. Когда вы активно обращаетесь к сжатым файлам, NTFS необходимо снова распаковывать и сжимать эти файлы, когда вы закончите их использовать, и этот процесс требует больше ресурсов процессора и жесткого диска.
Хотя эта функция может влиять на производительность, есть ряд веских причин для её использования. Как правило, вы используете сжатие, чтобы настроить диск для хранения данных, который почти никогда не используете. Когда вам нужно оптимизировать пространство для хранения. Или для хранения файлов, которые вы часто используете, но они не оказывают существенного влияния на производительность системы, такие как документы и изображения.
Если вам нужно сэкономить место на вашем устройстве, в Windows 10 вы можете включить сжатие двумя различными способами. Вы можете сжать отдельные файлы и папки или весь диск.
В этом руководстве по Windows 10 мы расскажем, как использовать сжатие для экономии места на вашем компьютере.
Как сжимать файлы, используя сжатие файлов NTFS
Самый простой способ использовать сжатие NTFS для уменьшения размера файлов – это сжимать их по отдельности. Это хорошее решение, которое вы можете использовать, когда на вашем устройстве только один диск или есть дополнительный диск, но вы хотите сжимать файлы, которые редко используете, а файлы, которые используете часто, распаковывать, чтобы уменьшить влияние на производительность системы.
Ещё одним преимуществом сжатия файлов NTFS является то, что вам не нужно проходить процесс архивирования и разархивирования каждый раз, когда вам нужен файл, поскольку всё обрабатывается автоматически и «на лету».
Чтобы сжать файлы и папки с помощью NTFS, выполните следующие действия:
- Откройте Проводник.
- Перейдите к месту, где вы хотите сохранить сжатые файлы.
- Нажмите кнопку Новая папка на вкладке Главная.
- Введите описательное имя для папки и нажмите Enter .
- Щелкните правой кнопкой мыши папку и выберите Свойства.
После выполнения этих шагов вы можете добавлять новые файлы и папки, и они будут автоматически сжиматься.
Кроме того, вы можете сжать один файл, открыв его свойства, нажав Другие и включив сжатие.
Ранее вы могли определить, какие файлы и папки были сжаты, потому что они были помечены синим шрифтом, но в Windows 10 вы теперь заметите две стрелки, указывающие друг на друга в правом верхнем углу, указывающие, что содержимое сжато.
Совет. Если вы хотите узнать, сколько места вы экономите, просто щелкните правой кнопкой мыши файл или папку и выберите Свойства. Размер – это фактический размер элемента без сжатия, а Размер на диске – это размер элемента после сжатия.
Как сжимать файлы на всём диске NTFS
Вы можете не только сжимать отдельные файлы и папки с помощью NTFS, но также можно установить сжатие для всего жесткого диска.
Этот параметр работает аналогично сжатию файлов, то есть после включения вы по-прежнему сможете получать доступ к файлам, как обычно на любом диске, поскольку процесс сжатия и распаковки происходит практически мгновенно.
Чтобы сжать весь диск в Windows 10 с помощью NTFS, выполните следующие действия:
- Откройте Проводник.
- Нажмите на Этот компьютер.
- Щелкните правой кнопкой мыши жесткий диск, который вы хотите сжать, и выберите Свойства.
- Установите флажок Сжать этот диск, чтобы сэкономить место на диске .
Диск не обязательно должен быть пустым. Вы можете сжать диск с содержанием. Тем не менее, вы должны заметить, что ОС также придется сжимать файлы и папки, что может занять длительное время при большом объёме данных, хранящихся на диске.
Когда использовать сжатие NTFS, а когда нет
Вы должны использовать сжатие только для хранения. Обычно безопасно использовать сжатие NTFS, когда у вас компьютер с достаточно быстрым процессором и жестким диском, например, с твердотельным накопителем. Если у вас недорогой планшет или ноутбук, или у вас очень старый ПК, вы должны пропустить эту функцию и подумать о том, чтобы вместо неё приобрести больший диск.
Получение большего внешнего жесткого диска во много раз будет более целесообразным, чем использование сжатия, поскольку большая емкость означает больше места для хранения файлов без необходимости проходить процесс сжатия и распаковки, что может повлиять на производительность системы.
Да, вы можете включить сжатие на флэш-накопителях USB и SD-картах, но использование жесткого диска – лучший выбор.
Объём места для хранения всегда будет варьироваться, и это будет зависеть от многих факторов. Сжатие NTFS было разработано, чтобы быть легким и быстрым, это означает, что во многих случаях степень сжатия будет меньше, чем при использовании других механизмов сжатия в сторонних инструментах.
Вы можете хранить, например, zip-папки и музыкальные mp3-файлы внутри папки, используя сжатие NTFS, но они уже сжаты, поэтому не ожидайте, что они станут меньше.
Следует отметить, что сжатые файлы должны быть распакованы перед копированием по сети, это означает, что сжатие NTFS не сохраняет пропускную способность сети. Если вы хотите сэкономить пропускную способность, вы должны рассмотреть возможность использования zip.
Также можно сжать жесткий диск, на котором установлена Windows 10, но это настоятельно не рекомендуется. Использование сжатия на системном диске может значительно повлиять на производительность и вызвать много проблем.
Если вы хотите сжать системный диск, обратите внимание на компактную ОС, которая представляет собой механизм сжатия, позволяющий уменьшить объем занимаемой ОС Windows 10 свободного места на основном жестком диске.
В то время как мы ориентируемся в этом руководстве на Windows 10, вы также можете использовать те же шаги, чтобы включить сжатие NTFS в Windows 8.1, Windows 7 и более ранних версиях ОС.
Значительно уменьшаем размер файлов в Windows 10
Несмотря на то, что объемы накопителей растут с каждым годом, использование вместительного SSD диска требует немалых затрат. Поэтому многие пользователи выбирают твердотельные накопители небольшого объема. Отсюда и возникают проблемы с недостатком места в системе. А если учесть какой объем занимают современные игры, то и пользователи с приличными SSD дисками могут испытывать проблемы.
В этой статье мы расскажем о новых методах сжатия, которые были представлены в Windows 10 и почему-то не сильно афишируются. Благодаря им вы сможете заметно снизить размер файлов без особого ущерба для производительности.
Compact.exe – новая утилита для сжатия файлов
В Windows 10 была представлена новая утилита для командной строки compact.exe , которая содержит новые алгоритмы для прозрачного сжатия файлов – игр, программ и прочего. Такой подход позволяет уменьшить размер файлов и пользоваться ими практически не нагружая систему.
Прозрачное сжатие в свою очередь схоже с привычным архивированием Zip или Rar, но позволяет обычно пользоваться файлами, как будто ничего и не изменилось. На самом деле вся работа с файлами будет происходить в оперативной памяти, поэтому желательно иметь неплохой запас ОЗУ.
В более ранних версиях Windows уже была доступна подобная функция ( Свойства файла/папки > Другие > Сжимать содержимо для экономии места на диске ), однако новые алгоритмы Windows 10 были заметно улучшены и предоставляют куда более продвинутые технологии сжатия практически не влияющие на производительность. Это также будет полезно пользователям с привычными HDD, поскольку чтение файлов меньшего объема может ускорить работу системы.
CompactGUI – графическая оболочка compact.exe
Несмотря на то, что Microsoft позволяет работать с собственной утилитой только в режиме командной строки, энтузиасты разработали для нее удобный графический инструмент. По умолчанию CompactGUI предлагает использовать алгоритм XPRESS8K, который представляет из себя хороший баланс между скоростью сжатия и уменьшением размера. Стандартным для Windows является алгоритм XPRESS4K, который заметно быстрее, но сжимает меньше.
- XPRESS4K: самый быстрый, но и самый слабый
- XPRESS8K: справедливый баланс между скоростью и сжатием
- XPRESS16K: более медленный, но и более сильный
- LZX: Самый медленный и самый сильный алгоритм сжатия. Имейте в виду, что он может довольно сильно нагружать систему, поэтому используйте его только если у вас неплохой процессор.
Процесс работы с программой довольно прост. В главном окне доступна только одна кнопка для выбора папки. Для примера мы будем использовать игру Dota Underlords. Найдите папку на диске, укажите желаемый алгоритм сжатия и нажмите на кнопку Compress Folder . По истечении небольшого количества времени программа предоставит краткий отчет о работе. В нашем случае папку с игрой удалось сжать на 32% с помощью алгоритма LZX, при этом никаких проблем с запуском и работоспособностью игры не возникло.
Для того чтобы отменить сжатие, прямо здесь же вы можете нажать на кнопку Uncompress Folder . Если вам потребуется сделать это позже, то при повторном запуске программы следует выбрать ту же самую папку и нажать на кнопку Analyze Folder . После чего вам снова будет доступна операция Uncompress Folder .
Ограничения новых алгоритмов сжатия
Несмотря на всю простоту использования новой утилиты сжатия в Windows 10, у нее есть ряд ограничений. В первую очередь, этот инструмент создан для сжатия файлов и папок. Он не подходит для компрессии разделов целиком. Для этого все же придется использовать compact /compactOS в командной строке.
Новые файлы в папке не будут сжиматься самостоятельно, а при изменении старых сжатие необходимо провести повторно. Также стоит отметить, что в проводнике такие файлы дополнительно никак не помечаются.
Пользуйтесь сжатием с умом и старайтесь не применять его на системные файлы Windows. Точно также необходимо понимать, что не все типы файлов одинаково хорошо сжимаются. Среди них изображения, видео, архивы и музыка.
Не забудьте подписаться и поставить лайк. Впереди будет еще много крутых статей. А для того чтобы не пропускать свежие новости присоединяйтесь к нам в социальных сетях.