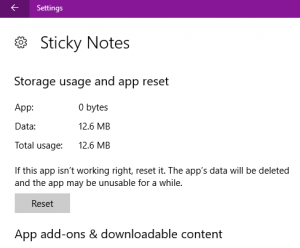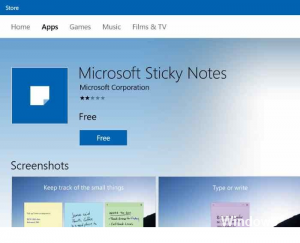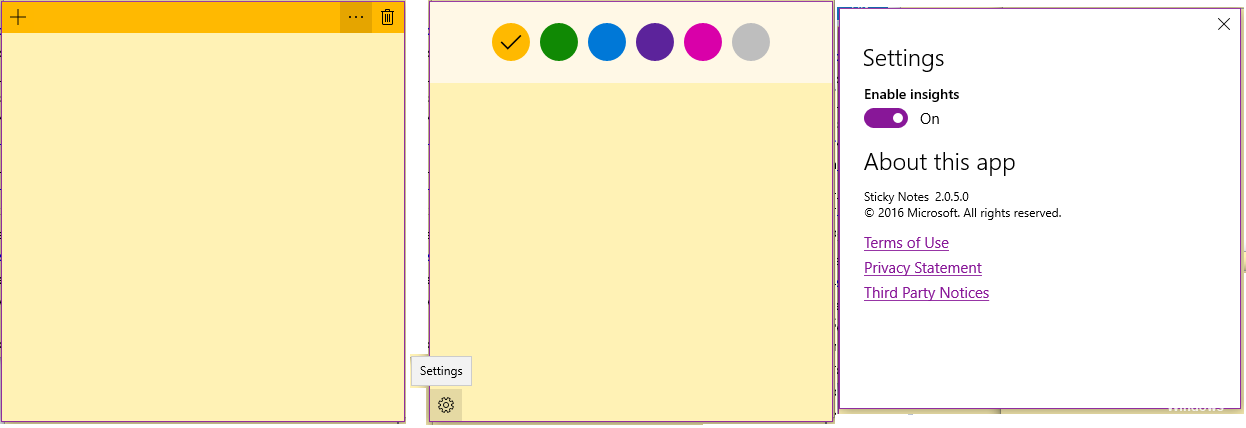Sticky Notes вылетает и больше не работает под Windows 10
Если ваши заметки Windows 10 часто дают сбой или перестают работать, вы можете попробовать сбросить их, переустановить, запустить устранение неполадок приложений Windows или отключить функцию Insights, чтобы проверить, поможет ли это решить проблему. Эти предложения также помогут вам, если Sticky Notes не отображается и не открывается на ПК с Windows 10.
Сбой заметок
Сбросить заметки
Обновить:
Теперь мы рекомендуем использовать этот инструмент для вашей ошибки. Кроме того, этот инструмент исправляет распространенные компьютерные ошибки, защищает вас от потери файлов, вредоносных программ, сбоев оборудования и оптимизирует ваш компьютер для максимальной производительности. Вы можете быстро исправить проблемы с вашим ПК и предотвратить появление других программ с этим программным обеспечением:
- Шаг 1: Скачать PC Repair & Optimizer Tool (Windows 10, 8, 7, XP, Vista — Microsoft Gold Certified).
- Шаг 2: Нажмите «Начать сканирование”, Чтобы найти проблемы реестра Windows, которые могут вызывать проблемы с ПК.
- Шаг 3: Нажмите «Починить все», Чтобы исправить все проблемы.
Первое, что вы хотите сделать, это сбросить заметки и просмотреть их. Чтобы сбросить заметки Windows 10, откройте «Настройки»> «Приложения»> «Заметки»> «Дополнительные параметры». нажмите кнопку Сброс, Приложение сбрасывается до значения по умолчанию, и все данные в приложении также удаляются.
Проверьте, помогает ли это. Если это не так, переходите к следующему предложению.
Запустите средство устранения неполадок приложений Windows и посмотрите, поможет ли это.
Отключить просмотры
Функция Views в Windows 10 позволяет создавать напоминания Cortana из заметок, к которым можно получить доступ со всех совместимых с Cortana устройств Windows. Однако некоторые отмечают, что эта характеристика является корнем проблемы. Может быть, вы хотите отключить Insights и посмотреть, поможет ли это.
Удалите и переустановите Sticky Notes
Последнее, что у нас есть, — это удалить приложение Microsoft Sticky Notes с помощью PowerShell или CCleaner, а затем загрузить и установить его из Магазина Microsoft Windows.
Дайте нам знать, если что-то помогло вам решить эту проблему.
Windows 10 Sticky Notes аварийно завершает работу и перестает работать
Липкие заметки очень удобны. Они помогают отслеживать ваши списки, последние выполненные работы, работы, к которым можно вернуться, и другие важные вещи, к которым вы хотели бы вернуться. Это один из замечательных инструментов Windows, который действительно превосходит ожидания, потому что, в отличие от документа Word, заметки сохраняют важную информацию даже после выключения компьютера. Поэтому, когда заметки Windows 10 вылетают и перестают работать, это один из панических моментов, который вам не нужен.
Тем не менее, нет причин идти баллистическим путем. Записки, как правило, появляются на экране при перезагрузке компьютера. Но когда он начинает работать и завершает работу, когда вам это нужно больше всего, тогда вы должны выполнить этот простой шаг для устранения проблемы, когда заметки Windows 10 перестают работать и перестают работать.
Сохранение важных заметок с помощью средства устранения неполадок приложения Windows
Как ни странно, приложение, которое должно постоянно прилипать к вашему экрану, перестало работать. Информация, которую вы написали, важна, конечно.
Когда это происходит, вы должны быть готовы отпустить любую имеющуюся у вас информацию. Вы можете быть на переустановке некоторых приложений. Прежде чем это произойдет, вы можете сначала попробовать запустить средство устранения неполадок приложений Windows.
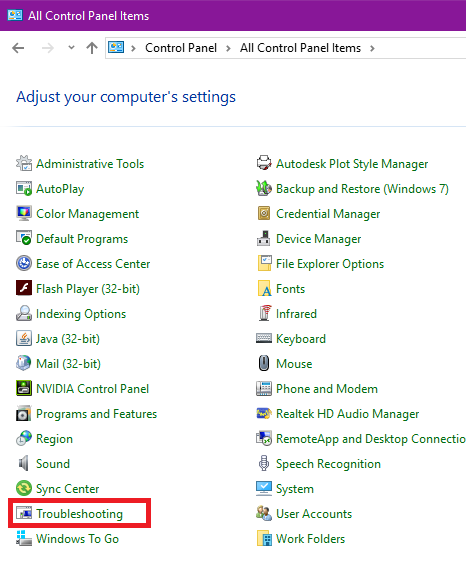
Эта программа занимается диагностикой приложений и автоматически устраняет основные проблемы, препятствующие запуску или открытию приложений. Если само приложение было повреждено или повреждено, то нет другого способа, кроме как сделать следующие шаги.
Сбросить стикеры
Сброс Sticky Notes App изменит его на состояние по умолчанию перед первым использованием. Это очень похоже на установку приложения без его реального удаления. Сделать это:
- Открыть настройки из Cortana
- Нажмите «Приложения» для доступа к установленным приложениям.
- Ищите заметки и нажимайте на них
- Под именем приложения находится ссылка с надписью «Дополнительные параметры», откройте ее и нажмите «Сброс».
Вот как это просто. Но помните, что это приведет к удалению данных, которые вы сохранили в нем, поэтому было бы неплохо каждый раз сохранять эту информацию где-то еще.
Обновить:
Теперь мы рекомендуем использовать этот инструмент для вашей ошибки. Кроме того, этот инструмент исправляет распространенные компьютерные ошибки, защищает вас от потери файлов, вредоносных программ, сбоев оборудования и оптимизирует ваш компьютер для максимальной производительности. Вы можете быстро исправить проблемы с вашим ПК и предотвратить появление других программ с этим программным обеспечением:
- Шаг 1: Скачать PC Repair & Optimizer Tool (Windows 10, 8, 7, XP, Vista — Microsoft Gold Certified).
- Шаг 2: Нажмите «Начать сканирование”, Чтобы найти проблемы реестра Windows, которые могут вызывать проблемы с ПК.
- Шаг 3: Нажмите «Починить все», Чтобы исправить все проблемы.
Удалите и переустановите Sticky Notes
Когда функция сброса не устраняет проблему, самое время удалить и переустановить Sticky Notes. Для этого выполните следующие действия.
- Щелкните правой кнопкой мыши кнопку «Пуск» в Windows, чтобы открыть меню WinX.
- Нажмите Powershell Admin и введите «Get-AppxPackage Microsoft.MicrosoftStickyNotes | Remove-AppxPackage »в этом окне, это должно удалить Sticky Notes
- Перейдите в Microsoft Store, щелкнув значок бумаги на панели задач.
- Найдите и получите приложение Microsoft Sticky notes
Вы только что установили свежую копию Sticky Notes, чтобы информация, введенная вами перед удалением, исчезла. Эти шаги вернули ваши заметки обратно, но вы, возможно, захотите быть более осторожными, чтобы проблема не повторилась. Поэтому, как только Sticky Notes вернется, отключите функцию Insights, так как это вызывает проблемы со сбоем приложения у многих пользователей.
Отключить функцию Sticky Notes Insights
Функция Insights — это крутой инструмент, который поможет вам настроить напоминание с помощью Cortana из записей в Sticky Notes. Однако у этого инструмента были известные проблемы, приводившие к сбою Sticky Notes, поэтому, чтобы не потерять информацию, которую вы поместили в Sticky Notes, вы можете отключить анализ, выполнив следующие действия:
- Нажмите на три точки в правом верхнем углу любого стикера.
- Нажмите на механизм в левом нижнем углу окна, которое появится
- Откроется окно, в котором будут отображаться кнопки ползунка для Insights и других настроек Sticky Notes, сдвиньте кнопку влево, чтобы отключить Insights.
Эти шаги должны помочь вам сохранить Sticky Notes. Если у вас есть простое исправление, которого нет в списке, поделитесь своими идеями. Теперь сходите с ума от напоминаний Sticky Notes и наполняйте свой рабочий стол любимой информацией.
Восстановление данных из Sticky Notes(Заметки) в Windows 10
Технический уровень : Базовый
Краткое содержание
В данной статье пойдет речь о том, как перенести записи из StickyNotes или Заметки в систему после переустановки или на новое устройство, а также как извлечь свои записи, если приложение повреждено или по каким-либо причинам не может их открыть.
Подробности
Сразу небольшое отступление: как и все плиточные приложения StickyNotes имеет свою папку с настройками и базу в формате SqLite , поэтому записи не синхронизируются через учетную запись Майкрософт, что довольно неудобно, так как вся сохраняемая информация занимает не очень много места и могла бы спокойно уместиться в OneDrive .
1. Папка с данными от приложения называется Microsoft.MicrosoftStickyNotes_8wekyb3d8bbwe и находится в C:\Users\имя_пользователя\AppData\Local\Packages. Соответственно, копируя данную папку, можно перенести все записи, но перед этим обязательно обновите данное приложение через магазин Windows до последней версии.Перед заменой папки в новой системе также необходимо сначала обновить приложение, а потом уже заменять базу с файлами.
2. Чтобы просмотреть базу C:\Users\имя_пользователя\AppData\Local\Packages\Microsoft.MicrosoftStickyNotes_8wekyb3d8bbwe\LocalState\plum.sqlite и проверить, что в ней содержится, мы будет использовать любую бесплатную утилиту для открытия формата . sqlite , например, SQLite Studio http://sqlitebrowser.org/. Скачиваем, устанавливаем и открываем программу. После открытия нажимаем Открыть базу- plum.sqlite.
3. Перемещаемся на вкладку Данные, выбираем из выпадающего списка Note и наблюдаем ниже наши записки. Если выделить любую из них, то справа появится возможность скопировать, экспортировать в формат . txt и даже сделать импорт текста.