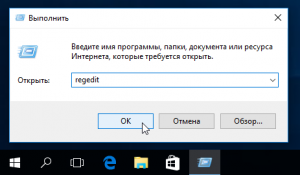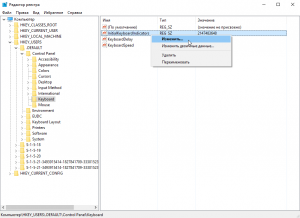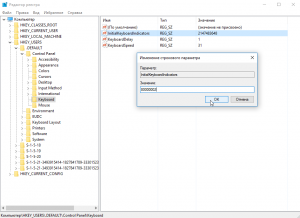Как включить NUM LOCK по умолчанию при входе в Windows 10
Пользователи Windows 10, предпочитающие вводить пароль для входа в систему с дополнительного цифрового блока клавиатура, наверняка не раз сталкивались с такой ситуацией, когда при вводе пароля или ПИН-кода он не набирается, так как не нажата клавиша NUM LOCK, отвечающая за активацию цифрового блока (она отключена по умолчанию). Однако можно сделать и так, чтобы клавиша NUM LOCK автоматически была бы включена при загрузке Windows.
Чтобы включить NUM LOCK по умолчанию при входе в Windows потребуется воспользоваться редактором реестра.
Внимание: неправильное изменение настроек может привести к возникновению серьезных проблем, поэтому строго следуйте нижеприведённой инструкции, а для обеспечения дополнительной защиты рекомендуем создать резервную копию реестра, которая поможет восстановить его при возникновении тех или иных неполадок.
Как включить NUM LOCK по умолчанию в Windows 10
- Открыть редактор реестра. Для этого, используя сочетание клавиш WIN + R, вызываем команду выполнить, и вводим «regedit» (без кавычек);
- Перейти к разделу: HKEY_USERS\.Default\Control Panel\Keyboard
- Кликнуть правой кнопкой мыши по параметру InitialKeyboardIndicators и нажать «Изменить»;
- Заменить значение 2147483648 на 80000002 → ОК (как на скриншоте);
- Закройте редактор.
На этом всё. Теперь вам не придётся каждый раз вручную нажимать клавишу NUM LOCK при запуске Windows 10.
Включение NumLock при загрузке Windows 10
Клавиша NumLock управляет цифровым блоком на клавиатуре и по умолчанию отключена, что вызывает надобность активировать ее, например, чтобы ввести пин-код во время входа в Windows 10. Существуют способы, позволяющие настроить автоматическое включение цифрового блока при загрузке операционной системы. Сегодня мы предлагаем разобраться со всеми ними, чтобы любой пользователь смог подобрать понравившийся вариант и без проблем реализовать его.
Способ 1: Стандартные средства
В первую очередь поговорим о стандартных средствах, которые позволяют быстро активировать NumLock и начать использовать цифровой блок. Сюда относится сама клавиша, расположенная на клавиатуре, функциональные клавиши ноутбука и настройки BIOS, отвечающие за работоспособность рассматриваемой опции. Обо всем этом вы можете прочесть в другом материале на нашем сайте, нажав по следующей ссылке.
Однако представленные в упомянутом руководстве методы не всегда работают именно при загрузке Виндовс и не активируют цифровой блок автоматически, поэтому мы предлагаем ознакомиться с более сложными вариантами, благодаря которым цифровой блок будет переходить в рабочее состояние самостоятельно.
Способ 2: Редактирование параметра реестра
В редакторе реестра есть ключ, отвечающий за функционирование определенных клавиш на клавиатуре, куда относится и NumLock. Если его правильно отредактировать, блок дополнительных цифр справа будет автоматически активирован при загрузке операционной системы. От пользователя требуется выполнить всего несколько простых действий.
- Откройте утилиту «Выполнить», зажав стандартную комбинацию клавиш Win + R. Там введите regedit и нажмите на Enter.
В корне ключа отыщите параметр «InitialKeyboardIndicators» и дважды кликните по нему левой кнопкой мыши, чтобы открыть настройки.
Измените стандартное значение на «2» и сохраните изменения.
Если это не принесет результата, вернитесь к изменению строкового параметра и задайте для него значение «80000002».
Все изменения, вносимые в редактор реестра, вступят в силу только после перезагрузки компьютера, поэтому осуществите повторный вход в систему, а затем проверяйте результат выполненных действий.
Способ 3: Использование команды для PowerShell
Расширенная оболочка PowerShell позволяет использовать различные команды для внесения изменений в системные настройки. Это можно сделать и для определенных ключей реестра, изменяя их значения путем ввода всего одной строчки кода. Если вы не боитесь работать с такой оболочкой, осуществите следующие шаги:
- Щелкните ПКМ по значку «Пуск» и в появившемся контекстном меню отыщите пункт «Windows PowerShell (администратор)».
После загрузки оболочки вставьте туда команду Set-ItemProperty -Path ‘Registry::HKU\.DEFAULT\Control Panel\Keyboard’ -Name «InitialKeyboardIndicators» -Value «2» и нажмите на Enter для ее активации. Замените значение на «80000002», если в первом случае настройка не сработает.
Об успешном выполнении действия сообщит появившаяся строка ввода без дополнительных уведомлений об ошибках.
В этом случае тоже следует перезагрузить операционную систему, чтобы все изменения вступили в силу. При следующем входе в Виндовс уже можно проверить, работает ли цифровой блок на клавиатуре без предварительной его активации.
Способ 4: Добавление скрипта в автозагрузку
Этот вариант рекомендуется использовать только в той ситуации, если два описанных выше метода не помогли и NumLock все еще не включается автоматически при старте Windows 10. Его суть заключается в добавлении скрипта в автозагрузку, который и будет отвечать за включение цифрового блока.
- Для этого откройте «Пуск» и запустите оттуда приложение «Блокнот».
Вставьте туда следующее содержимое:
set WshShell = CreateObject(«WScript.Shell»)
WshShell.SendKeys «
Через меню «Файл» перейдите в «Сохранить как…». Эту же команду можно вызвать комбинацией Ctrl + Shift + S.
В открывшемся окне Проводника перейдите по пути C:\Users\ИМЯ_ПОЛЬЗОВАТЕЛЯ\AppData\Roaming\Microsoft\Windows\Start Menu\Programs\Startup .
Выберите тип файла «Все файлы» и задайте имя numlock.vbs , а уже после нажмите по кнопке «Сохранить».
Решение возможных проблем с автоматическим включением NumLock
Некоторые пользователи при выполнении описанных выше действий могут столкнуться с проблемой, что цифровой блок по-прежнему не активируется автоматически. В большинстве случаев это связано с настройками питания, мешающими корректному включению цифрового блока. Проверить и исправить ситуацию можно так:
- Откройте «Пуск» и перейдите в «Параметры».
Выберите раздел «Система».
Через левое меню перейдите в «Питание и спящий режим».
В категории «Сопутствующие параметры» кликните по надписи «Дополнительные параметры питания».
Откроется новое окно «Электропитание», где нужно переместиться в «Действия кнопок питания».
Щелкните по надписи «Изменение параметров, которые сейчас недоступны».
Снимите галочки с пунктов «Включить быстрый запуск» и «Режим гибернации».
Сохраните изменения и перезапустите компьютер.
Теперь вы знакомы со всеми доступными методами активации NumLock при загрузке Windows 10, а также знаете о решении возможных проблем с осуществлением поставленной задачи.
Windows 10 startup numlock on
A relatively common issue being faced by some Windows users, is finding that their Numeral Lock key or Num Lock is not enabled, is turned off, not working or inactive on startup or reboot in Windows 10, Windows 8, or Windows 7. I researched this issue a bit and found these two possible solutions to the problem. One is a registry fix that may work in Windows 10/8/7, and the other is by disabling Fast Startup in Windows 10/8.
Num Lock not working on startup
For those who do not know what Fast Startup is, here is a little description. The feature is called Hybrid Shutdown. Windows 8/10 does this by shutting down, as far as closing the user sessions – but at that point, instead of continuing and ending system services, and shutting down Session 0, Windows then hibernates. This is called Hybrid Shutdown. How this works is that Windows sends out a message to running applications, giving them a chance to save data and settings. Applications can also request a little extra time to finish what they’re doing. Then Windows closes the user sessions for each logged-on user, and then it Hibernates the Windows session. Here is a little pictorial explanation.
I’m not sure how disabling Fast Startup affects Num Lock, but on systems facing this issue, disabling fast Startup did help.
Enable Num Lock on startup
Here are two ways you can do it.
Disable Fast Startup, to enable Num Lock
- Press Win + X and click on Control Panel
- Click on Power Plan
- Now click on Choose what the power buttons do on the left side panel
- Scroll down and uncheck Turn on fast startup (recommended)
That’s it. Now after shutting down and reboot your NumLock should retain the last configuration.
Enable Num Lock on startup using registry tweak
The second method is to alter the registry settings and so, Windows 10/8/7 users can try this. I would strongly recommend taking a backup of the registry and create a system restore point first. Having done that, follow these steps:
- Press Win + R and type in Regedit
- Navigate to registry key HKEY_USERS\.Default\Control Panel\Keyboard
- Right-click on the “InitialKeyboardIndicators”, select Modify and change Value data to 2.
- Exit Registry.
Note: If you see the default value data as 2147483648; that is fine too and is the default on most installations.
I hope you find this helpful. This post will help you if Number or Numeric Lock is not working at all!
UPDATE: Please also read Ken‘s and Joseph‘s comments below.