How to Add A Program To Startup In Windows 10: Startup Folder, Registry, Scheduler
Not all programs have such an option in settings that lets you enable or disable the automatic start of the program when you turn on your PC. But you may want to add programs to startup in Windows 10 and make them automatically launch when the PC boots up to a user account.
By the way, it’s not only about apps. You can do the same even with a document, URL address or folder if you need.
Here is an ultimate guide on how to find the startup folder for a particular user or for all users and make a program run at startup in Windows 10.
[Quick Navigation]:
Before we start explaining the boring process it should be mentioned that some programs have a special option in their settings called “load when Windows starts”, “launch when system starts” or something alike.
Thus, all you need to do is go to the program’s setting, enable the auto-start option and that’s all. No shortcuts needed:
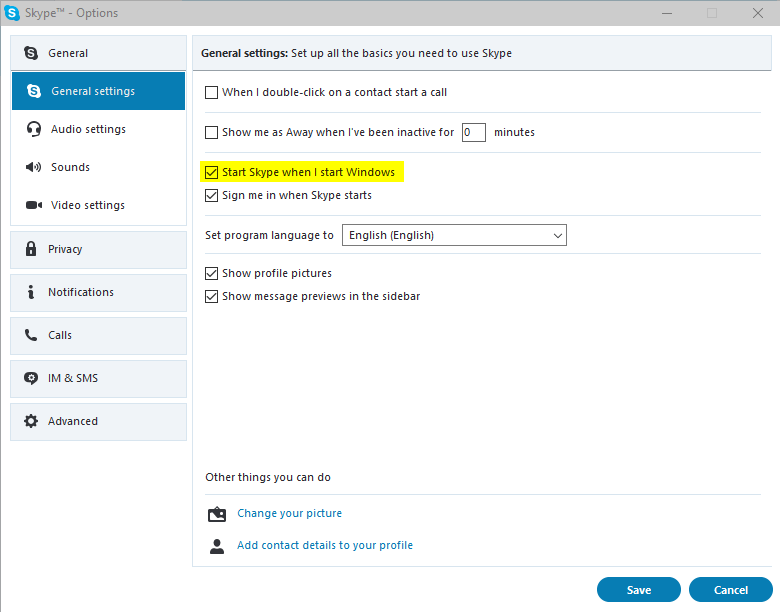
For programs that don’t have such parameter read the rest of the tutorial on how to find the startup folder and change startup programs in Windows 10.
Note that in the latest versions of Windows 10 all programs that were running at the moment when you shut down or rebooted your computer, automatically start the next time you log in.
This in any case doesn’t mean that those programs are added to Windows 10 startup folder, scheduler, or whatever. This is a standalone feature of Windows 10 which is enabled by default.
Windows 10 Startup Folder Location
If you want to add a program, URL or document to startup you should place its shortcut to user startup folder. By default it is located in:
How to Quickly Open the Startup Folder in Windows 10, 8, 7
Method 1
- Copy this address: %APPDATA%\Microsoft\Windows\Start Menu\Programs\Startup
- Press Win+E to open Windows 10 Explorer.
- Paste it into the address bar:
- Hit Enter :
Method 2
Another way to open Windows 10 startup folder is to use the Run dialogue:
- Press Win+R
- Type
- Click OK or press Enter :
How To Add Programs To Startup In Windows 10 For The Current User
You may put shortcuts to various items into this directory. But be cautious: adding too many programs to the startup folder can make your PC boot slowly (especially if you are still using a classic hard disk drive as your system disk).
Perform the following steps:
STEP 1. Open the Startup Folder using any method explained above.
STEP 2. Copy a program, app, folder, document, link or anything else: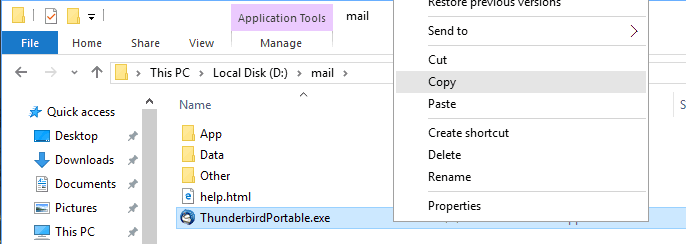
STEP 3. Paste the shortcut to startup folder: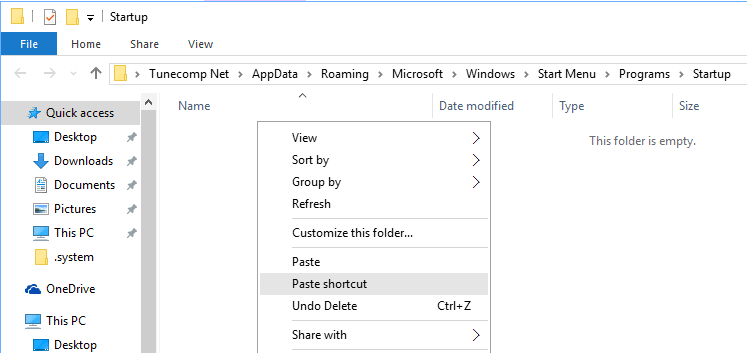
This is how it should look like:
The same steps in the video guide:
Add a Startup Program For All Users At Once
If you wish to set a program to run on startup for all users accounts, create its shortcut in common startup folder. In Windows 10 its default location is:
You can open it by the path: %ProgramData%\Microsoft\Windows\Start Menu\Programs\StartUp or using the Run dialogue as we explain below.
- Press Win+R .
- Type
- Press Enter :
- Copy the executive file or document.
- Use Paste or Paste shortcut to place one to Common startup folder:
Alternative Method To Create A Shortcut In Windows Startup Folder
- Right-click the empty area and select New -> Shortcut :
- Browse the file or folder or enter URL and press Next :
- Give a name to your new shortcut and press OK :
How to Make Modern Apps Run on Startup in Windows 10
You can also add Modern apps from Microsoft Store to startup folder. Follow the steps:
-
- Open the startup folder: press Win+R , type shell:startup , hit Enter .
- Open the Modern apps folder: press Win+R , type shell:appsfolder , press Enter .
- Drag the apps you need to launch on startup from the first to the second folder and select Create shortcut:
Now restart your computer and check if your program, app or another item you specified runs correctly as you log in to the user account (or as soon as your PC signs in automatically as we explained here).
How to Disable Startup Apps in Windows 10
As you might know, the more apps are added to startup, the longer you have to wait before you start using your PC.
That’s why users often apply the following steps to disable unnecessary programs from being launched at log in.
Here is how to stop programs from running at startup in Windows 10.
Method 1: Use Settings
- Press Win+I on your keyboard to launch Windows 10 Settings;
- Dive into the Apps category:
- Select Startup in the left pane;
- Disable apps you don’t want to be launched when you log in to your user account:
Method 2: Use Task Manager
- Right-click the Taskbar and click Task Manager :
- Go to the Startup tab;
- Select the app you wish to disable from auto launching;
- Click Disable :
Here is the video guide:
Add or Remove Startup Programs in the Task Scheduler
The simplest way to open the Task Scheduler in Windows 10 is to press “Win+R”, type “taskschd.msc” and hit “Enter”.
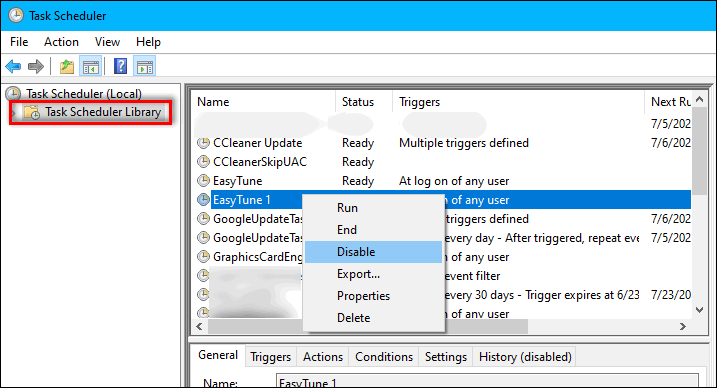
Here you can look through the list of auto-start items, add new or remove existing. Using the Task Scheduler requires some experience. So, be careful while using it.
If you are not sure what to do with a certain startup item, first opt to “Disable” it and check the result rather than “Delete”.
Use Registry Editor to Manage Windows 10 Startup Apps & Programs
The system registry is yet another way to add or remove auto-start apps in Windows 10. Feel free to use it if this option is more preferable.
Launch the registry editor: press “Win+R”, type “regedit” and hit “Enter”.
Here you will see all programs that start when the current user logs in.
If you didn’t find the app you expected, check another registry key responsible for the common startup (for all users on the current PC):
How to Add Programs to Startup Using the Registry Editor
First, you need to decide either you want to run the program when the current user logs in, or all users on the computer at once. Depending on your decision, navigate to the one of the mentioned above registry keys.
Then, in the right part of the Registry Editor window right-click on the empty area and select New > String value
Give it a name, enter the path to the program you wish to add to Windows 10 startup and click “OK”.
Manage Startup Apps & Programs Using the Autoruns Utility
Sysinternals Autorun is a free utility that you can download from its official website https://docs.microsoft.com/en-us/sysinternals/downloads/autoruns
It doesn’t require the installation – you need just to launch the exe file.
With the help of the Autoruns utility you can:
- view the list of everything that automatically starts on your PC and remove startup items;
- use the Jump to Image option to reveal the location of the program;
- use the Jump to entry option to find out the way how the particular program added to auto-start (startup folder, registry key, scheduler, etc);
- scan startup items for viruses using VirusTotal in 1 click and see the result in the corresponding field of the program;
- and much more.
The Conclusion
If you know how to achieve the same result in easier ways, please drop a comment below. We will also be very grateful if you share this article on social networks. Thank you and good luck!
Winaero
At the edge of tweaking
How to add or remove startup apps in Windows 10
The more apps you install on your computer, the longer it will take to start up Windows. This is because many apps load at startup and slow down the boot process. The longer that list gets, the slower your OS loads after a restart or shutdown. In this article, we will review some basic ways to manage startup apps in Windows 10 so your OS remains more responsive. This article is also applicable to Windows 8.1 and Windows 8.
Update: Starting with Windows 10 build 17017, there is a special page in Settings to manage startup apps. You can find it under Settings — Apps — Startup. See the following screenshot:
How to manage startup apps
To manage startup apps, you need to review all of them so you can turn off the ones you don’t want. This can be done via Task Manager in Windows 10. All you need to do is to open the Task Manager app and go to the Startup tab: 
Tip: You open the Startup tab of Task Manager directly in Windows 10 by running the following command:
Press Win + R shortcut keys together on the keyboard and type the command mentioned above in the Run box. See the following article for more details: How to open the Startup tab of Task Manager directly in Windows 8.
On the Startup tab you will see the full list of apps which start with Windows.
Tip: You might be curious how Task Manager calculates the «Startup Impact» of Apps.
Using the Startup tab of Task Manager, you can easily prevent an app from starting with your OS. It is very easy — just right click the desired app and pick «Disable» from the context menu.
To enable the disabled app, you just need to right click it again and choose the «Enable» command from the context menu.
Now you know how to enable or disable startup apps. Let’s see how to add a new app to load at startup or remove an existing one.
How to add or remove startup apps for the current user
Startup items for the current user are stored usually at two locations: the Registry and the special «Startup» folder. The Startup folder is an easier way to manage apps. To add or remove an app from the Startup folder, you need to do the following:
- Press Win + R shortcut keys together and type the following into the Run box:
The text above is a special shell command which will open the Startup folder for you directly.
The Startup folder is located here:
Just copy and paste a shortcut in this folder so that the app loads when Windows boots. To remove the application from the Startup folder, delete the appropriate shortcut. 
That’s it!
To add or remove startup apps for the current user from the Registry, you need to follow the instructions below:
- Open Registry Editor.
- Go to the following key:
- There you will find startup items for current users which are stored in the Registry:
To delete an item, right click it and choose Delete from the context menu:To add a new startup item, you need to create a new string value with any desired name and set its value data to the full path of the application which you want to load at startup:
How to add or remove startup apps for all users
The method is pretty much the same as adding an app for a single user. The Startup folder and Registry key are different for All users.
To add or remove startup items for all users via the Startup folder, type the following shell command in the Run dialog:
The following folder will be opened:
There you can add or remove shortcuts for any app you want. Shortcuts from this folder will start with Windows for all users of your PC.
As for the All Users Registry key, you will need to go to the following key:
Here you need to create or delete string values as described above. The value name can be anything but the value data must contain the full path to the executable (.EXE) of the app that you wish to run at startup.
That’s it. For advanced management of startup apps, I recommend you to take a look at the excellent SysInternals Autoruns tool:
The Autoruns app is the most comprehensive startup management app and covers all locations. It not only allows you to manage Startup apps but also many other objects including shell extensions which load with the Explorer shell, Scheduled tasks, system services and other system components.
Add an app installed from the Windows Store to Startup
If you want to add an app installed from the Windows Store to Startup, you cannot use traditional methods. See how it can be done in the following article:
Winaero greatly relies on your support. You can help the site keep bringing you interesting and useful content and software by using these options:
About Sergey Tkachenko
Sergey Tkachenko is a software developer from Russia who started Winaero back in 2011. On this blog, Sergey is writing about everything connected to Microsoft, Windows and popular software. Follow him on Telegram, Twitter, and YouTube.
33 thoughts on “ How to add or remove startup apps in Windows 10 ”
Still does not work for a particular EXE of mine with no reason as to why.
added exe to start folder restarted did not start up. restart – Failed
Made sure it was enabled in task manager startup restart – Failed
Made a scheduled task to run the file made sure it was active and valid restart – Failed
Put a txt file in the startup folder – restart successful with txt but not my exe
Made sure the exe was set to compatibility mode windows 7 and run as admin, also disabled allert – restart – Failed
I think certain EXE files windows 10 refuses to allow them to run at startup, however if I simply double click the exe it runs without issues. Getting pretty sick of waking up at 3AM to start the file everyday. Any ideas?
I might try to get a bat file to run at startup just to open the EXE,
hey how are you doing?
i have a solution for you
Open Registry Editor( win + r then regedit)
go to
HKEY_LOCAL_MACHINE\SOFTWARE\Microsoft\Windows\CurrentVersion\Policies\System
then change this
EnableLUA=1
to
EnableLUA=0
this allows your starup
Thanks a lot! This fixed my startup problem. Very much appreciated!
Hope you’re doing well. My problem is that there is no program listed in my Startup tab. Also, there is no Startup folder in my “….Windows/Start Menu/Programs” folder. What to do?
Actually I recently reset my PC and extended my RAM. So whenever I start my OS, it displays “Wrong password or Username entered” and displays another Admin account along with my main account. If I wait for sometime that another Administrator account option disappears and my actual account which is the Administrator is displayed. It’s messed up. HELP!
Programs in startup will not launch if you have them set to run as Administrator and you have UAC turned on.
How to open Details tab directly?
there is no switch for that tab
Thanks the start up folder method worked for me.
If I turn off UAC, then my app runs at startup, but the Calculator refuses to run with UAC off. How do I solve that issue?
How do I get my app to run at startup with UAC turned on?
Try to apply the following tweak and reboot your OS:
Windows Registry Editor Version 5.00
«ValidateAdminCodeSignatures»=dword:00000001
Or set UAC to the lowest level available.
Funny how the startup shortcuts are still in “Start Menu\Programs\Startup” even though there is no “Programs” in the start menu anymore… lazy!
Anyway, thanks for that tip 🙂
Wouldn’t it be easier just to add a shortcut to the VHD file to the Startup Folder? I think the Startup Folder has existed since Windows 98. It’s still there in Win 10, usually at:
Instead of all the steps above, I used 3.
1. Right-click on your VHD or VHDX file and choose Copy
2. Open the Start-up folder, listed above.
3. Right-click and choose Paste shortcut.
When I reboot, my VHD file mounts.
Did I miss anything?
Not sure you missed anything, apart from the op’s question – what have VHD (Virtual Hard Disk) files to do with this thread? Did I miss something?
Thank you so much for this help
Muchas Gracias – so all of Windows 10’s changes are purely cosmetic, why I am not surprised. Seems Microsoft is just layering on top of existing technologies and code, new my hairy hole. Thank goodness there are people out there who know this and keep reminding us. Seems 10 is just another reason to learn PowerShell (it’s about time anyhoo). One again, thanks for the input and especially the registry code (the proof that 10 is just another GUI over the same old broken code, boo hoo).
Turn off UAC to create startup items, or….
Honestly, what I do to get around a lot of Win10/8 annoyances like this is boot into another operating system like Win7 or a system rescue OS like Hiren’s boot CD. You can then add all the items you want to \ProgramData\Microsoft\Windows\Start Menu\Programs\Startup. Just make sure it’s the right drive letter (partition).
That is where the Start Menu and Startup folders are for All users.
Even easier, use “WhatInStartup” by Nirsoft to create a new startup entry — as type “Startup Folder->Common”. Last resort I use startup type “Machine Run (Wow64)”
To get into the startupfolder for Win8, 10 or 7 easily:
Start (rightclick the Windows flag) –> Run (or WinKey + R)
Write:
shell:startup
or
shell:common startup
shell:startup – Users startupfolder
shell:common startup – All users startupfolder.
Can anyone help me, please? There is no disable button in my computer when i go to task manager. There is end task and create dump file but no disable button.
‘Start-Up’ tab mate.. 4th across at the top
Wow! [Much sarcasm here]
And all of this dribble is how you add stuff to start folder in Windows 8 , 10 and Server 2012.
And microsoft call this progress?
I much liked the old 2-second drag and drop technique used in Win 95, 98, 2000, NT and XP.
Using the path to copy the shorcut works for me.
press alt +r
in the run window that opens write shell:startup
file explorer will open in a directory that acts exactly like the old startup directory
enjoy
Try to read the article before commenting.
What a POS operating system Windows is. On my Mac, to have something startup just click a “+” sign, in the Startup in Preferences, point to the app, you’re done. Here, you have to be nearly a software engineer to do this. Ever since Window 3.1 this has been a joke of an operating system.
I wonder beyond Apple’s secret missionary cult, is Mac even used anywhere serious?
I hope I’m not being mean here, I mean majority of jobs are in Windows land. Yes I agree Windows to a profoundly established level sucks, but until we see something compete on the same level we are practically stuck with the M$ unorthodox business model. All major industry is Windows only you would be hard pressed to find a Mac or Linux powering an Aerospace or Defense system or a Nasa rover running any of those for example.
Things I hate about Windows?
– Practically all of Microsoft’s paid software besides their Windows of course. Examples Office and .Net
– Windows 10 apps, just fffff technically speaking you can reimage Win but that’s out of the reach of most non tech savvy users. Most users just flip on a switch and expect their machine to run.
– Windows browsers are the worst flaming crap to ever be forced shoved down our throats.
– The shit tons of spyware loaded as default.
– Cloud, Drive, useless features galore force shoved like a dildo out of the box.
– An os that pretends to think its for phones and tablets while actually not. You wouldn’t even run this shit on an old Samsung or Asus.
– Almost ten different flavours of Windows seriously M$ WTF. Home/Student/Pro/Ultimate/Enterprise/Workstation/Server/Data Center/Cloud……..
– Bing
– Usless start menu, looks like a lawn gnome shat on an otherwise perfect interface.
You maybe interested to learn that Linux runs the vast majority of servers throughout the world, which enables you to use your POS Windows box to get onto the internet.
I would say that things like mission critical systems including the Mars Rover you mentioned, run a flavour of Linux which is ‘baked’ into the system as firmware because it is a very robust operating system.

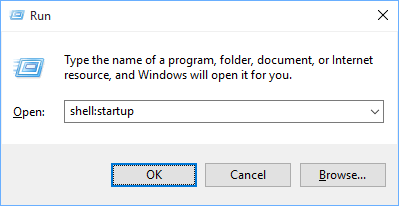
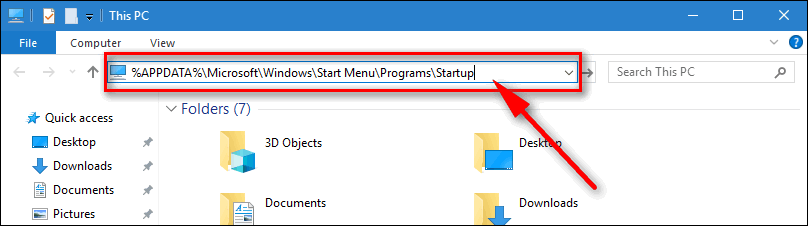
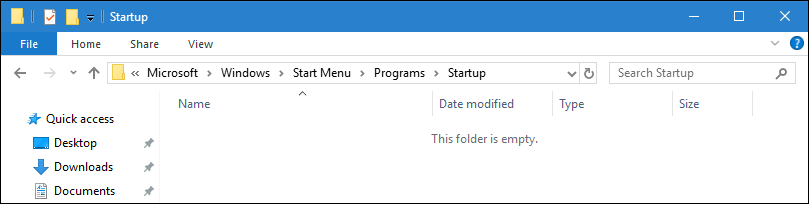
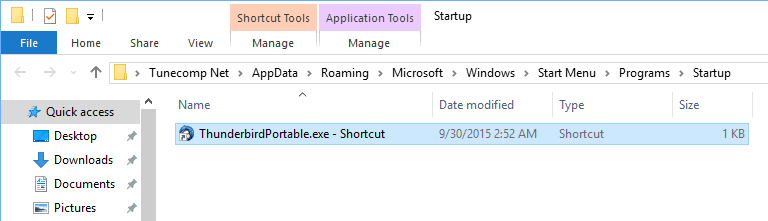
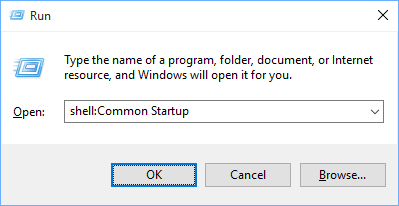
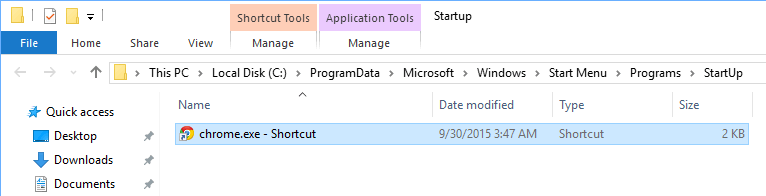
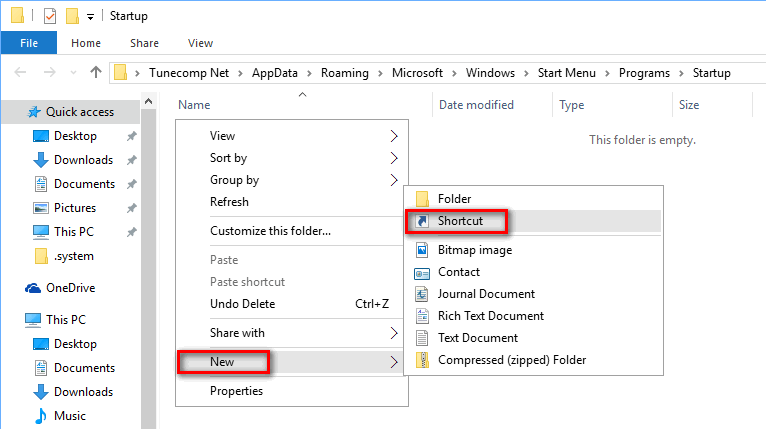
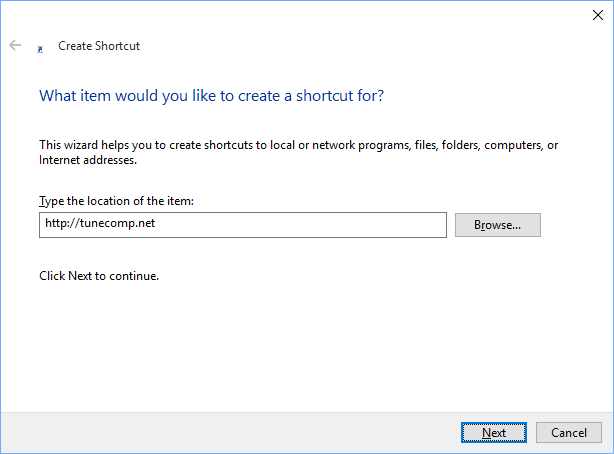
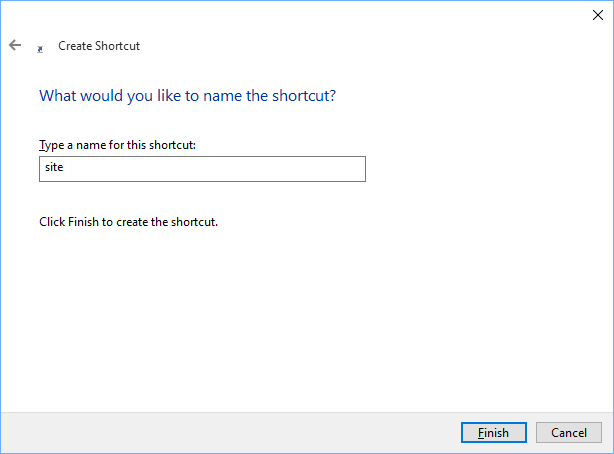
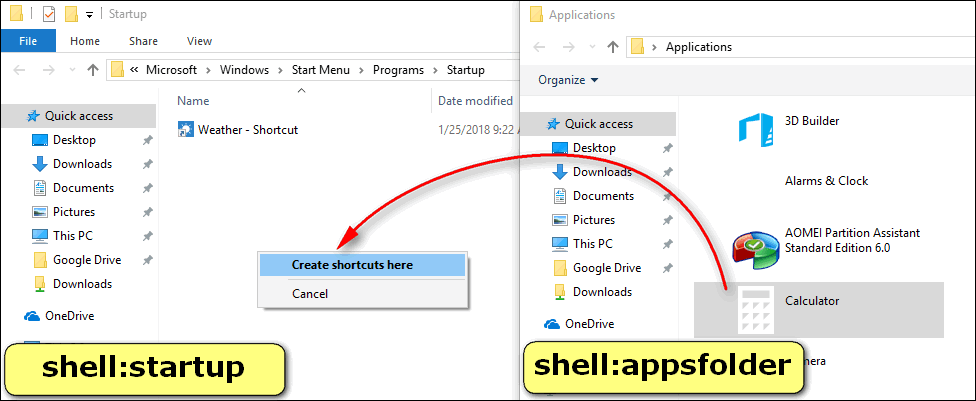
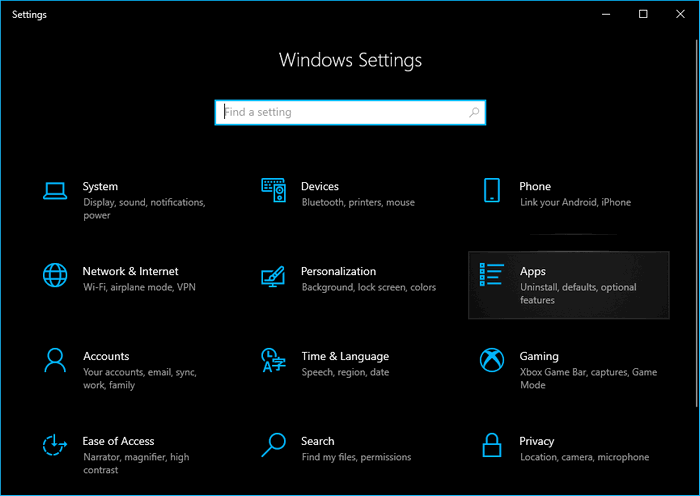
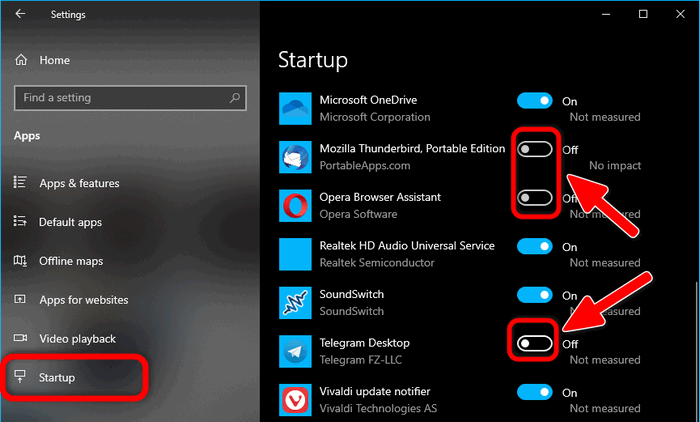
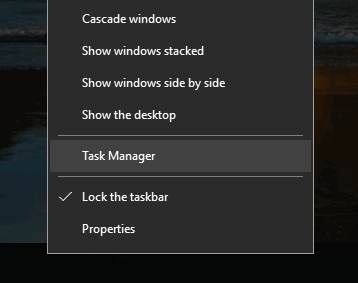
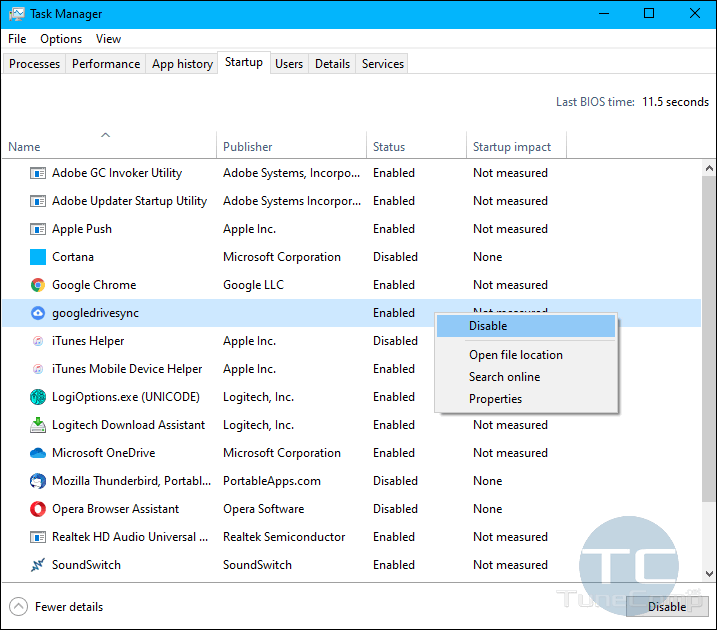
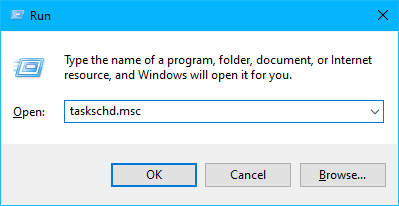
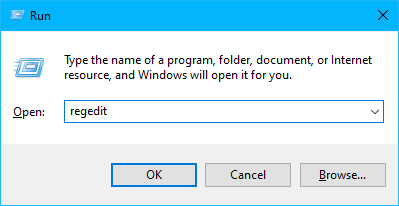
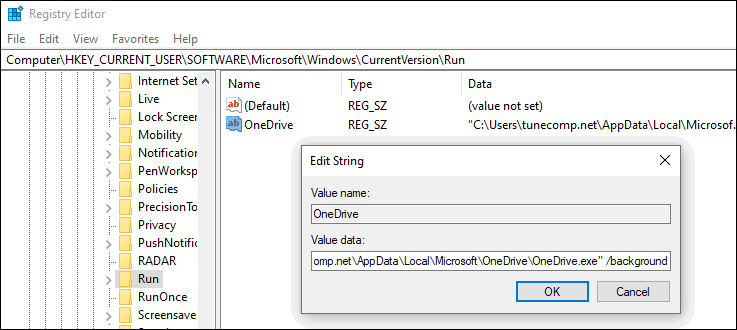
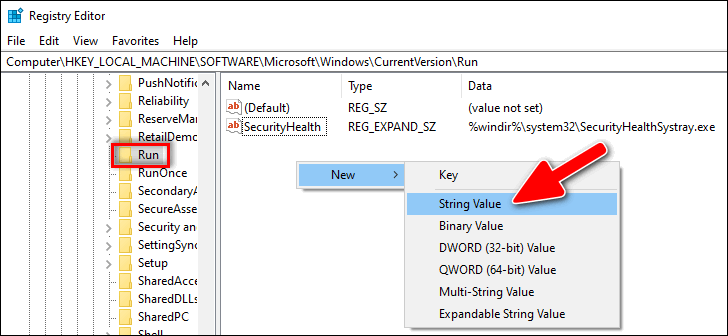
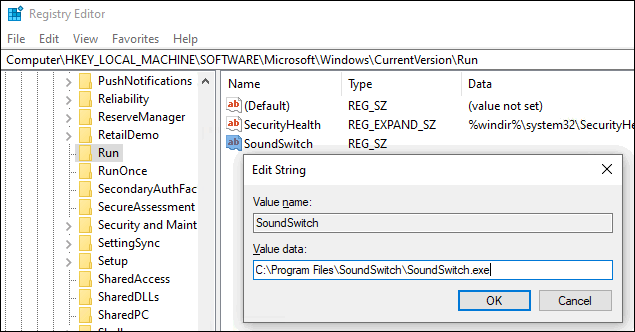
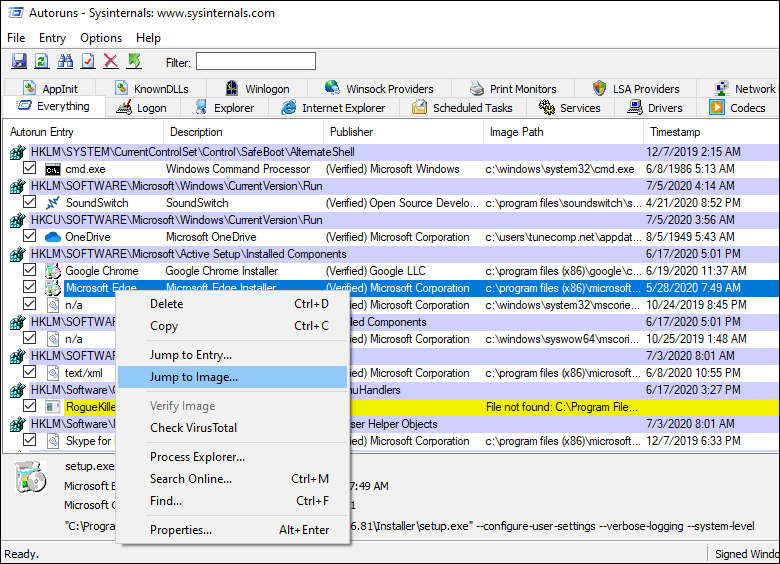





 To add a new startup item, you need to create a new string value with any desired name and set its value data to the full path of the application which you want to load at startup:
To add a new startup item, you need to create a new string value with any desired name and set its value data to the full path of the application which you want to load at startup: 
