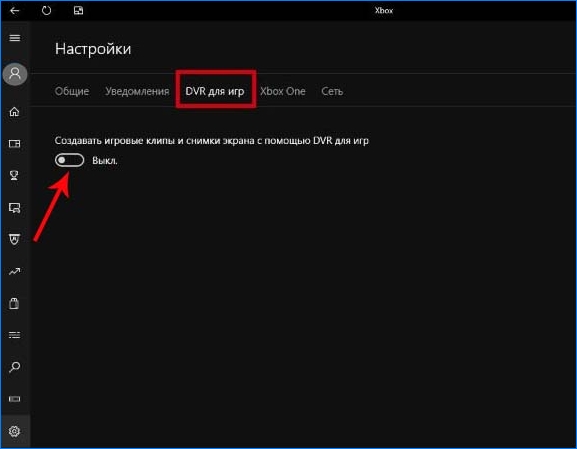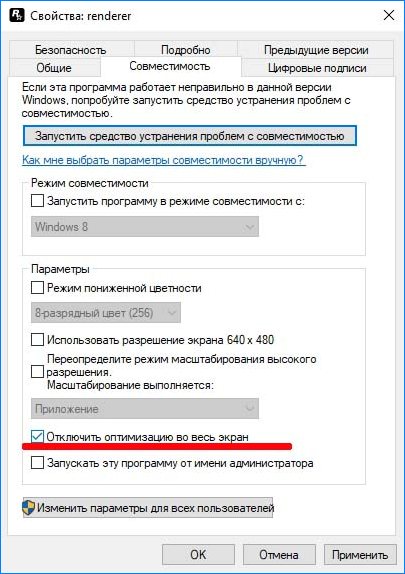Почему лагают игры на Windows 10 после обновления Creators Update и проблемы с производительностью
После обновления «десятки» до Creators Update появились проблемы с играми? А именно лагают игры в Windows 10 и снижается частота кадров в секунду (FPS)? Что делать в этом случае?
Какие проблемы с играми могут возникнуть после обновления Windows 10 Creators Update?
По данным Steam с апреля 2017 года более 50% геймеров используют Windows 10. Поэтому неудивительно, что Майкрософт пытается максимально настроить операционную систему под игры, о чем свидетельствуют новые возможности в обновлении Creators Update, в частности, введение «игрового режима». Но оказывается не все так радужно – с момента выпуска Creators Update для Windows 10 на зарубежных форумах появляется множество дискуссий, в которых геймеры описывают проблемы, возникшие после установки обновления.
Просто введите в Google фразу, например «Creators Update stuttering in games» и сразу же найдете массу записей, комментариев и сообщений, где пользователи пытаются найти ответ, по какой причине лагают игры.
Их несколько. Прежде всего, игра идет с меньшей частотой кадров в секунду, а также постоянно зависает на несколько секунд, тормозит и лагает.
Особенно фриз ощущается во время быстрого поворота камеры. Каждому геймеру известно, что это невероятно раздражает, потому что, даже достигнув «волшебные» 60 FPS игра не будет идти плавно — каждые несколько секунд будут возникать микро торможение.
Кроме того, в некоторых случаях может неправильно работать вертикальная синхронизация (Vsync), когда принудительно активируется так называемая синхронизация с двойным буфером (а не с тройным). Происходит так, что если FPS упадет ниже 60, то частота сразу понижается и блокируется на 30. Если игра обнаружит, что может снова достичь полные 60 FPS, то восстановит полную частоту кадров в секунду. И так снова и снова, в зависимости от того, в каком направлении направите камеру.
Итак, попытаемся разобраться, почему программы лагают и как решить проблему до того, как Microsoft выпустит соответствующее обновление? Самым простым решением является отключение всех надстроек, связанных с играми, которые Майкрософт ввел с обновлением Creators Update.
Выключите режим DVR в приложении Xbox
Режим DVR в приложении Xbox позволяет, в частности, производить запись игры и создавать скриншоты. Но также известен тем, что может вызывать проблемы с вертикальной синхронизацией. Решением является отключение этого режима (он включен по умолчанию, даже если вы не пользуетесь приложением Xbox).
Как это сделать? Откройте меню Пуск и запустите приложение Xbox. В боковом меню с левой стороны нажмите на значок шестеренки для входа в настройки. Затем перейдите на вкладку «DVR для игр».
Найдите пункт «Сохранить игровые клипы и снимки экрана с помощью DVR». Переместите переключатель в положение «Выключено». Теперь проверьте, не лагают ли игры после выключения DVR.
Выключите режим игры в Windows 10 Creators Update
Игровой режим, по идее, должен вызывать увеличение производительности компьютера. К сожалению, в некоторых играх все происходит наоборот, они стали лагать после активации игрового режима, появились микро зависания и незначительное снижение частоты FPS. Если некоторые старые игры лагают нужно отключить этот режим. Для этого откройте меню Пуск и зайдите в Параметры. Перейдите в раздел Игры, а затем выберите вкладку «Режим игры».
Снимите флажок с пункта «Использовать игровой режим». Теперь режим неактивный и не будет вызывать конфликт.
Отключите полноэкранную оптимизацию
В Windows 10 Creators Update была введена новая функция полноэкранной оптимизации. Эта функция включена для всех приложений и программ, которые запускаются в полноэкранном режиме. Ее можно отключить, если лагают используемые программы.
Для этого зайдите в папку с установленной игрой, а затем кликните правой кнопкой мыши на файл ее запуска *.exe. Из выпадающего контекстного меню выберите «Свойства».
Откроется окно настроек выбранного файла. Перейдите на вкладку Совместимость и установите флажок на опции «Отключить оптимизацию во весь экран». Отключите этот пункт для всех игр, с которыми возникают проблемы.
Обновите драйвера видеокарт AMD / NVIDIA
После обновления системы и драйверов видеокарт могут остаться старые значения в настройках панели NVIDIA Control Panel или Radeon Software Crimson Edition. Чтобы решить эту проблему нужно полностью удалить драйвера на компьютере или ноутбуке, а затем установить их заново (желательно последней версии).
Как полностью удалить драйвера в Виндовс 10? Для этого рекомендуем воспользоваться программой DDU (Display Driver Uninstaller). После удаления нужно скачать последние версии драйверов онлайн с официального сайта производителя и установить их.
Удалите Windows 10 Creators Update
Если еще не прошло 30 дней с момента установки обновления Creators Update, то его можно удалить и вернуть систему к предыдущему состоянию.
Безусловно, это не лучшее решение, потому что Майкрософт рано или поздно заставит установить это обновление. Но до этого можно отложить его установку, рассчитывая на то, что проблема будет к тому времени решена.
Windows 10 — как исправить просадки фпс в игре и писк системы!
Adamant_of_Tanks #41 Отправлено 30 июл 2015 — 19:00
для тех у кого снизился ФПС после обновления на windows 10 советую выставить галочки как указано на скрине:
эта мера так же убирает писк системы во время запуса игры.
Сообщение отредактировал Adamant_95reg: 30 июл 2015 — 19:26
C_H_E_r_0_B_u_K #42 Отправлено 30 июн 2016 — 17:22
После установки 10,ФПС упал в 2 раза(с 120 упало аж но до 50-60 ). Хотел уже сносить её и вернуться к пиратской 7.
Спасибо автору Сделал как написано,поставил галочки (совмещение стояло с хрюшей ) и уаля. ФПС снова 120
Большое спасибо!
P.S. WINDOWS 10 СУПЕР
Сообщение отредактировал EBrEH_42PYC: 30 июн 2016 — 17:24
Danger19 #43 Отправлено 26 дек 2016 — 10:24
Купил себе ноут для игры в worl of tanks.И каково было моё разочарование, когда начало выкидывать из боёв и фпс не поднимается выше отметки в 30. А так, как я в компьютерах не силен решил обратиться за советам к Вам.
Ноутбук: MSI GL72 6QD-004RU
Винда стояла уже изначально 10-ая.
На компе, который в разы его слабее все идет и фпс стабильно выше 100.
Сообщение отредактировал Danger19: 26 дек 2016 — 10:32
skif79f #44 Отправлено 26 дек 2016 — 20:34

видел ролик о совместимости десятки и игре ворлдофтанкс. Вроде как фпс повышается.
Кто ставил себе сию винду напишите правда ли это так?
нет)) у меня на вин 7 стабильно было FPS 61 на 10-ке скачет от 48 до 64
Danger19 #45 Отправлено 27 дек 2016 — 09:33

для тех у кого снизился ФПС после обновления на windows 10 советую выставить галочки как указано на скрине:
эта мера так же убирает писк системы во время запуса игры.
Добрый день.Вчера попробовал сделать так,как у Вас показана на картинке. Фпс реально поднялось до 60, но к сожалению так же выкидывает периодически и притормаживает. Возможно ли что то еще попробовать сделать.
Demise #46 Отправлено 11 дек 2017 — 17:54
честно стырено с answers.microsoft.com
Общие действия при лагах с играми в 10-ке:
1.Обновление драйверов для видеокарты. Банально, но необходимо. Есть некоторые проблемы с продуктами от nVidia — сыроваты у них дрова. Тут — как повезет.
2.В DirectX12 отсутствуют многие компоненты от 9-11, которые необходимы играм и некоторым приложениям. «Доустановить» их надо только через автономный пакет (веб-установщик тут не поможет). Доустанавливать надо после каждого изменения номера сборки (10240, 10586. )
3.Все параметры-Система-Приложения и возможности-Управление дополнительными компонентами-Добавить компонент. Там в списке найти и установить «Инструменты для графики (Включение поддержки инструментов для графики DirectX)».
4.Клик ПКМ (правая кнопка мыши) по Пуску. Панель управления-Программы и компоненты-Включение или отключение компонентов Windows. В списке найти «Компоненты прежних версий». В нем — включить DirectPlay. Это — для старых игр. Может вызвать конфликт в новых(!).
5.Просканировать папку с игрой антивирусником. И если все нормально — добавить эту папку в исключения антивирусника.
p/s.со своей проблемой я справился. процесс называется «amd user experience program user session info collector», эта пакость загружала проц на 50%, после отключения и последующего удаления исполняемых файлов фпс стал норм 70-100
Сообщение отредактировал Demise: 29 дек 2017 — 20:31
Как оптимизировать Windows 10 для игр и увеличить FPS в геймплее
В этой статье мы рассмотрим 8 советов по оптимизации Windows 10 для комфортного игрового процесса. Настройки ПК, которые повысят FPS даже на старом калькуляторе.
Windows 10 — это последняя версия операционной системы от компании Microsoft. Не смотря на то, что ведется непрерывная оптимизация и выход новых дополнений с интересными функциями, ее состояние далеко от идеала. Это связано с тем, что базовые настройки Windows подготовлены производителем исключительно для офисных компьютеров и не предполагают приоритетно игровое применение. Лишь недавно началось движение в сторону оптимизации системы для геймеров.
Игры на ПК — один из самых популярных видов досуга в наши годы. С ростом технологического уровня они становятся интереснее, ярче и создают все большую нагрузку на компьютеры. Следовательно, приходится покупать новое оборудование, способное “тянуть” новую игрушку.
К счастью, мы знаем как можно отсрочить покупку свежей видеокарты за баснословные цифры со знаком доллара. Достаточно лишь “подогнать” Windows к игровому стандарту. Да, в некоторых случаях это может отразиться на ее внешнем виде и интерфейс перестанет быть таким презентабельным как раньше. Но какой в нем смысл в момент, когда вы поглощены космическими баталиями? При желании, все те “плюшки” могут быть легко восстановлены.
8 советов по оптимизации Windows 10 для игр
Игровой режим Windows
В 2017 году, в рамках большого обновления, увидел свет игровой режим Windows. Изначально он был, мягко говоря, ужасен и только снижал производительность компьютера, не говоря уже о гипотетической возможности повысить ее. В связи с этим возникла негативная репутация и утилита ушла на дно истории. До сегодняшних дней.
2020 год изменил положение игрового режима и он вновь может использоваться для оптимизации ресурсов компьютера для повышения производительности. Утилита проста в использовании и может подключаться как дополнительное средство “буста” в комплекте с другими подобными программами.
1. Откройте Параметры Windows с помощью комбинации клавиш Windows + I .
2. Найдите раздел Игры . Откройте его.
3. В открывшемся окне найдите подраздел Игровой режим .
4. Включите функцию, щелкнув по параметру активации.
Теперь игровой режим активен и, в зависимости от настроек, которые вы установите, будет определяться эффективность работы тех или иных приложений. К доступным пользователю вариантам можно отнести: службы и программы. Приоритет по-умолчанию установлен на “программы”. Следовательно, в подавляющем большинстве случаев, вам не придется ничего корректировать.
Отключите алгоритм Nagle
Алгоритм Nagle — это способ повышения эффективности TCP/IP сетей за счет уменьшения количества пакетов, которые необходимо отправлять по ним. При использовании данной функции происходит связывание пакетов данных, вызванное более плавным подключением к интернету.
Несмотря на то, что алгоритм Nagle оказывает позитивное влияние на работу с браузером, особенно при просмотре онлайн-фильмов, он может негативно отразиться на вашем игровом опыте. Из-за повышенной плавность подключения пакеты могут отправляться не сразу, а спустя какое-то время. Таким образом создается дополнительная задержка, которая может оказаться критичной при игре в соревновательных шутерах.
Руководство по отключению алгоритма:
1. Откройте утилиту Выполнить с помощью комбинации клавиш Windows + R .
2. Введите команду regedit и нажмите клавишу Enter .
3. Импортируйте в строку поиска путь, указанный ниже:
Компьютер\HKEY_LOCAL_MACHINE\SYSTEM\CurrentControlSet\Services\Tcpip\Parameters\Interfaces
Подтвердите операцию нажатием Enter.
4. В открывшемся ключе вы увидите несколько “странных” папок, название которых выглядит как набор цифр и букв. Вам придется просмотреть каждую и найти в них параметр DhcpIPAdress . Но не торопитесь открывать первый попавшийся.
5. Обратите внимание на графу Значение . Информация в ней должна отображать ваш точный IP адрес .
6. Далее, как только вы найдете папку с нужным DhcpIPAdress , понадобится создать два новых параметров.
(В той же папке, в которой лежит DhcpIPAdress ).
7. Щелкните правой кнопкой мыши по пустому пространству ключа и создайте два новых Параметра DWORD (32 бита) . Назовите их TcpAckFrequency и TCPNoDelay .
8. Двойным щелчком откройте настройки каждого параметра и присвойте им обоим значение 1 .
9. Закройте редактор реестра и перезапустите компьютер, чтобы внесенные изменения вступили в силу.
Теперь ваше интернет-соединение станет более приспособленным для онлайн игр. Enjoy!
Настройте период активности
Одной из неприятных особенностей Windows является то, что она может устанавливать обновления и перезагружать компьютер в любое время, когда ей только захочется. Это может испортить ваш игровой опыт и добавит еще больше “рейджа”, даже поверх того, который уже вызван особо одаренными тиммейтами.
Чтобы исправить эту проблему, зачастую достаточно просто отключить автоматические обновления. Однако это не самый лучший выход. Ведь большинство обновлений, разрабатываемых Microsoft, нацелены не только на то, чтобы спровоцировать новые баги, но и на оптимизацию производительности. Поэтому альтернативой может стать настройка активных часов. Как только вы их укажите, Windows перестанет вмешиваться в рабочий процесс пока те не окончились.
1. Откройте Параметры Windows с помощью комбинации клавиш Windows + I .
2. Перейдите в раздел Обновление и безопасность .
3. В правой части окна найдите параметр Изменить период активности . Откройте его.
4. Укажите часы в течении которых вы запрещаете Windows вмешиваться в рабочий процесс.
Итак, теперь операционная система не совершит никаких действий без вашего ведома. По крайней мере, постарается — вы сможете увидеть ее “коварные планы” в этом же разделе. Если вышло обновление и компьютер подготовил его к установке, все так и будет написано.
Замените HDD на SSD
Пожалуй, это самый ожидаемый совет, который только можно услышать. Интернет только и делает что кричит “обновляйтесь до SSD и будет вам счастье”. И, по правде говоря, в этом есть доля правды. Расскажу на своем опыте.
Не так давно я полностью отказался от HDD и сейчас мой компьютер работает на двух SSD. Это стало результатом изучения того, что количество циклов перезаписи твердотельных накопителей невероятно велико. Рассматривая условный SSD на 500 Гб памяти, можно смело утверждать, что его номинальный объем находится в пределах сотен терабайтов. Как следствие, даже при активном использовании твердотельного диска с частыми перезаписями, он прослужит по меньшей мере год, а то и несколько лет. Главное условие — не забивайте его до предела, в этом случае сильно падает производительность.
Настройте визуальные эффекты Windows
Красивый интерфейс — это всегда хорошо и приятно радует глаз. Особенно эти эффекты полупрозрачности, которые буквально делают его “живым”. Тем не менее, все эти приятности создают дополнительную нагрузку на процессор. И если ваша машина довольно старая, то даже такие визуальные эффекты могут сказаться на производительности в играх. И это вполне естественно. Вместо обработки данных того же Overwatch, компьютер будет “полупрозрачно” отображать окно какой-нибудь папки на рабочем столе.
Поэтому, в случае если вы сталкиваетесь с просадкой FPS, рекомендуем отключить ненужные визуальные эффекты. Предлагаю краткое руководство.
1. Откройте Свойства утилиты Мой компьютер .
2. Далее перейдите в Дополнительные параметры системы .