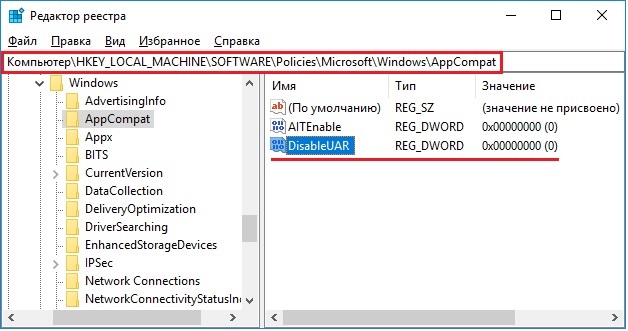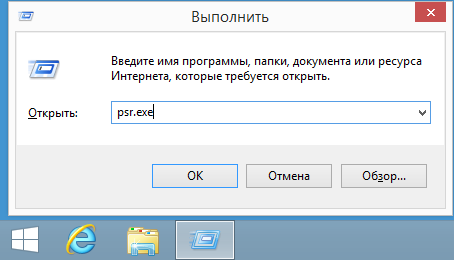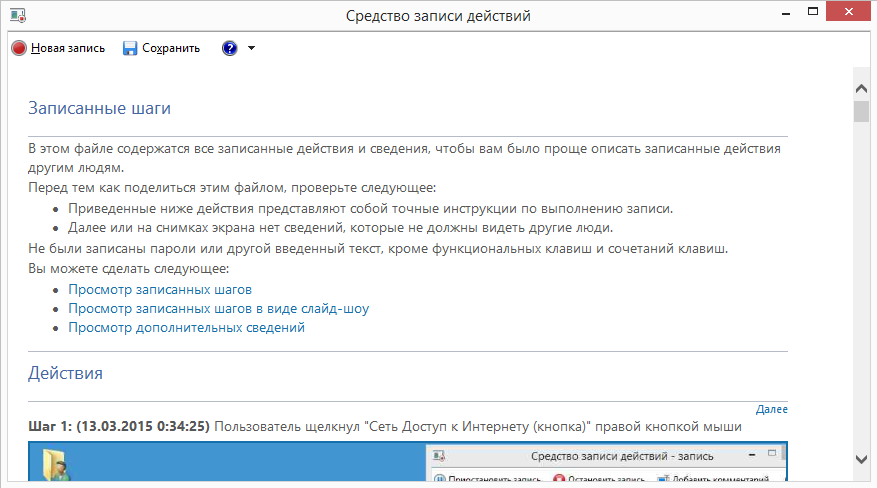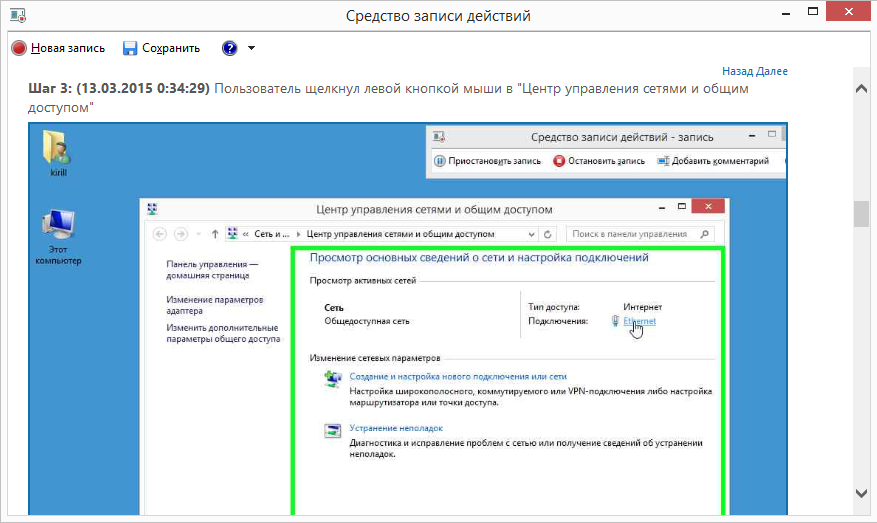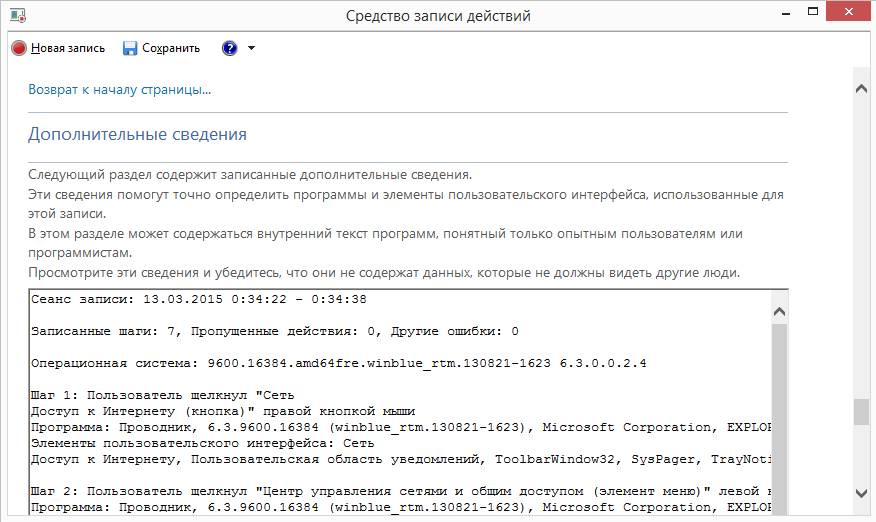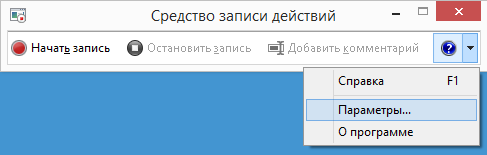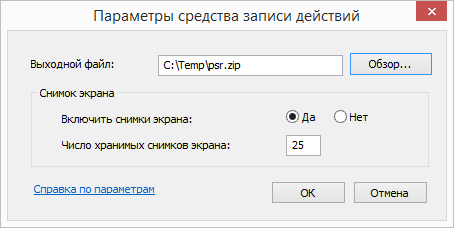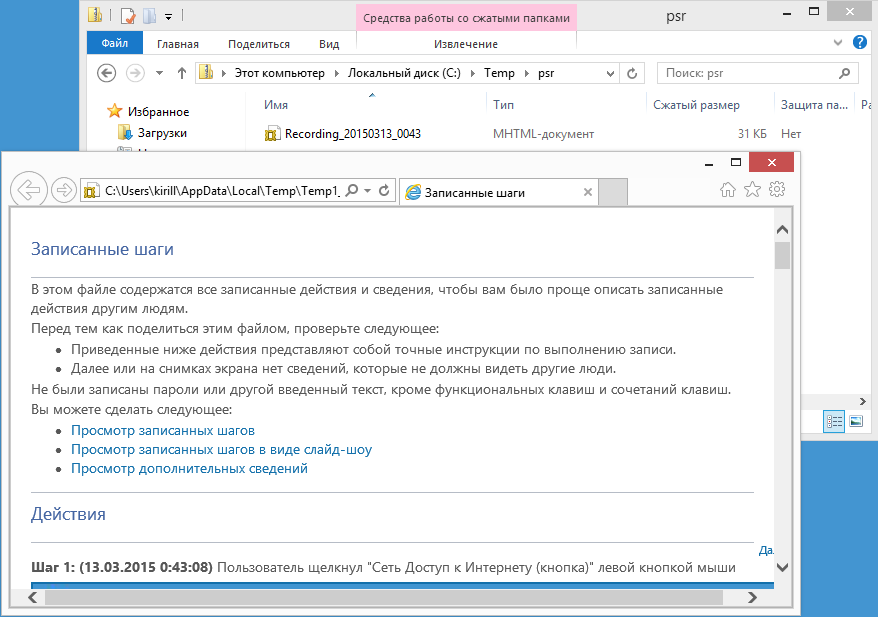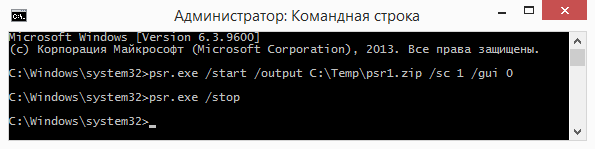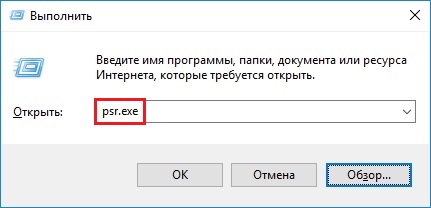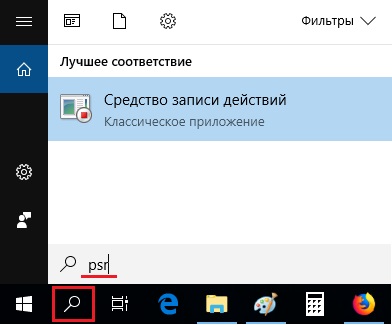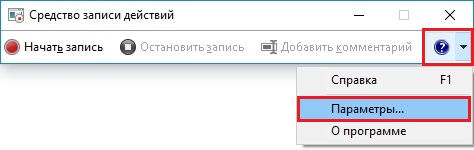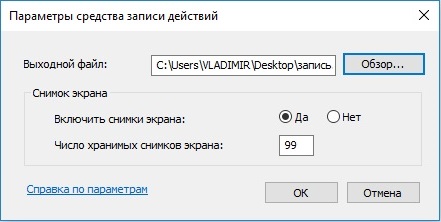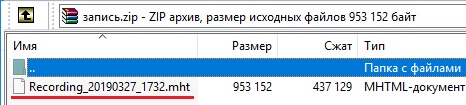Как Windows записывает все ваши действия на ПК. И что с этим делать: «Стоит знать👍»
В данной статье вы узнаете как Windows 10 и другие Windows могут записывать любые ваши действия.
Спешу вас успокоить. Программа не следит за нами без ведома и не отправляет данные в ЦРУ и ФБР. А наоборот она может быть очень полезной. Интересно что это такое? 👇
Программа эта называется Средство записи действий . Она нужна для того, чтобы записать любое наше действие в Windows. Как ее запустить? Очень просто! В поиске в Windows 10 введите название программы, которое я написал выше. А для Windows 7 и 8.1 данная программа называется Средство записи действий по воспроизведению неполадок. Вот как она выглядит:
Что она делает и для чего она нужна?
Программа нужна для полной записи ваших точных действий. Полный учет любого вашего движения в компьютере, но самое главное, что она при этом ещё и делает скриншоты для каждого действия! Вот как описывают программу на сайте Microsoft:
Средство записи действий (Средство записи действий по воспроизведению неполадок в Windows 7) — это программа, помогающая устранить возникающие проблемы на вашем устройстве, регистрируя точные действия, предпринятые при возникновении ошибки. Затем вы можете отправить эту запись специалисту службы технической поддержки для помощи в диагностике ошибки.
Теперь вы понимаете, что Windows не только следит за нами, но и помогает решить различные проблемы.
Программа очень поможет ремонтировать компьютеры на расстоянии, например у вашей девушки, друга или родственников, чтобы точнее понимать проблему.
Как с ней работать?
После нажатия на кнопку записи, сделайте всё, что вам нужно. После этого остановите её. Далее покажется окно, где можно будет выбрать куда сохранить архив с записью.
После этого в архиве вы увидите ваш файл с расширением « mht» , который легко откроет Internet Explorer. А там уже и будет полная запись всего.
Надеюсь вы открыли для себя замечательную программу, которая будет вам помогать. Пишите в комментариях знали ли вы о ней раньше?
Средство для записи действий в Windows
Практически каждому пользователю компьютера приходилось обращаться за помощью в решении технических проблем. При этом вне зависимости от того, обратились ли вы в сервисный центр, службу поддержки программного продукта или к знакомому специалисту, первое, что вас попросят сделать — это описать свои действия. Так вот, в операционных системах Microsoft начиная с Windows 7\Server 2008 R2 для этих целей есть специальная утилита psr.exe (Problems Steps Recorder или «Средство записи действий» в русскоязычной версии).
Утилита позволяет в автоматическом режиме записать все действия пользователя в виде снимков экрана с описанием того, что делает пользователь (нажимает сочетание клавиш, кликает мышкой и т.п). Пользоваться утилитой достаточно просто. Для запуска нажимаем Win+R и выполняем команду psr.exe.
Затем в открывшемся окне жмем на кнопку «Начать запись» и начинаем ″совершать действия″, т.е. приступаем к работе.
В процессе работы запись можно приостанавливать, а также есть возможность добавлять комментарии. Для окончания записи жмем кнопку «Остановить запись».
После остановки в окне программы выводятся все произведенные пользователем действия в виде снимков экрана с подробными пояснениями. Их можно просмотреть по шагам или в режиме слайд-шоу. Для сохранения результатов надо нажать кнопку «Сохранить» и указать выходной файл.
Некоторые настройки утилиты по умолчанию можно изменить. Для этого надо раскрыть меню и перейти в раздел «Параметры».
Для изменения доступны следующие параметры:
• Выходной файл. Если заранее указать путь к файлу с результатами записи, то данные не выводятся на экран, а сразу пишутся в файл. В качестве выходного файла указывается архив с расширением zip;
• Включить снимки экрана. Если вам достаточно текстовых записей о действиях, то создание снимков экрана можно отключить. По умолчанию создание снимков включено;
• Число хранимых снимков экрана. По умолчанию число снимков ограничено 25, но при необходимости это число можно изменить. Минимальное количество снимков равно 1, максимальное 100.
Примечание. Все настройки сохраняются только для текущего сеанса работы, после закрытия программы они сбрасываются на настройки по умолчанию.
Выходной файл представляет из себя веб-архив (mht или mhtml), упакованный в zip-файл. Дополнительно в архив можно включить отчет о действиях в формате XML или ETL (Event Trace Log), правда эта опция доступна только при запуске утилиты из командной строки.
При запуске psr.exe из командной строки cинтаксис команды выглядит так:
psr.exe [/start |/stop][/output ] [/sc (0|1)] [/maxsc ]
[/sketch (0|1)] [/slides (0|1)] [/gui (o|1)]
[/arcetl (0|1)] [/arcxml (0|1)] [/arcmht (0|1)]
[/stopevent ] [/maxlogsize ] [/recordpid
При работе в консоли утилита имеет гораздо больше возможностей, чем в графическом режиме. Вот описание дополнительных параметров:
/start — старт записи;
/stop — остановка записи;
/output — путь к файлу с результатами записи. Это обязательный параметр;
/sc — указывает, должны ли делаться снимки экрана (0 — без снимков, 1 — снимки делаются). Если не указывать этот параметр, то снимки создаются;
/maxsc — максимальное количество снимков (минимум 0, максимум 100);
/maxlogsize — максимальный размер mht-файла (в МБ) перед архивированием;
/gui — показывать или нет графическую оболочку (0 — без GUI, 1 — с GUI). По умолчанию GUI показывается;
/arcetl — включить в архив файл в формате ETL (0 — не включать, 1 — включать);
/arcxml — включить в архив файл в формате XML (0 — не включать, 1 — включать);
/arcmht — включить в архив файл в формате MHT (0 — не включать, 1 — включать). По умолчанию mht-файл входит в архив;
/recordpid — запись действий, ассоциированных с указанным PID;
/sketch — создавать эскиз экрана, если отключено создание снимков (0 — не создавать, 1 — создавать);
/slides — создавать слайд-шоу из HTML-страниц (0 — не создавать, 1 — создавать). По умолчанию слайд-шоу создается;
/stopevent — сгенерировать системное событие после создания файла.
psr.exe /start /output C:\Temp\psr1.zip /gui 0 /sc 1
psr.exe /stop
В заключение несколько особенностей использования утилиты:
• Каждый снимок включает в себя содержимое всех мониторов, подключенных к компьютеру;
• После достижения максимального количества снимков запись не останавливается, просто более старые снимки перезаписываются;
• При записи действий любой текст, введенный с клавиатуры, записан не будет. Если требуется описать введенные команды, то необходимо воспользоваться возможностью добавления комментариев.
Средство записи действий в Windows (PSR)
Знаете ли вы, что в операционной системе Windows есть стандартная утилита для записи всех действий пользователя? Утилита psr.exe – позволяет в автоматическом режиме записывать действия пользователя в виде скриншотов с параллельной записью действий. Для чего она может понадобиться? Например, у вас возникли проблемы с входом на какой-нибудь сайт (допустим, заходите на сайт госуслуг и возникает ошибка при авторизации) – тогда вы запускаете утилиту psr.exe – включаете запись – затем повторяете все свои действия вплоть до возникновения ошибки на сайте. Затем останавливаете запись – получившийся архив с листингом ваших действий и снимками экрана вы можете отправить в техподдержку сайта. Имея такую запись, службе технической поддержки будет проще понять и соответственно быстрее решить вашу проблему.
Чтобы запустить утилиту – зайдите в “Пуск” – “Выполнить” (либо нажмите на клавиатуре сочетание клавиш Win+R). В открывшемся окне введите команду psr.exe и нажмите “ОК”:
Либо найдите ее через поиск (значок лупы на панели задач):
Запустится утилита Средство записи действий:
Рекомендую сначала зайти в “Параметры” и указать максимальное число хранимых снимков экрана – 99. Затем нажать кнопку “Обзор” и указать имя архива и место его сохранения (я выбрал Рабочий стол):
После этого, чтобы начать запись – нажмите соответствующую кнопку “Начать запись” (либо Alt+A).
Затем начните воспроизводить свои действия на компьютере (например, зайдите на сайт и продемонстрируйте возникающую ошибку при авторизации).
Можно также добавлять текстовые комментарии во время записи – для этого нажмите Alt+C. В результате задняя область затемнится, а окно комментария станет активно.
Чтобы остановить запись – нажмите “Остановить запись” (либо Alt+O).
После остановки записи, по указанному ранее пути (в моем случае на Рабочем столе) появится zip-архив. В нем будет находиться файл записи в формате mht, который можно просмотреть с помощью любого браузера.
Вот так выглядит файл записи после открытия:
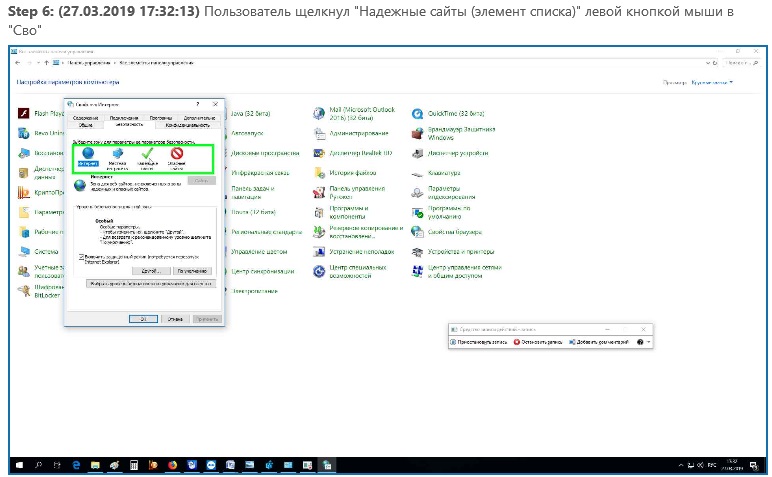
Важное дополнение:
Если вдруг утилита psr.exe на вашем компьютере не запускается – сделайте следующее:
Откройте редактор реестра (“Пуск” – “Выполнить” – regedit).
Перейдите в ветку реестра:
HKEY_LOCAL_MACHINE\SOFTWARE\Policies\Microsoft\Windows\AppCompat
Чтобы включить PSR – установите у параметра DisableUAR значение 0: