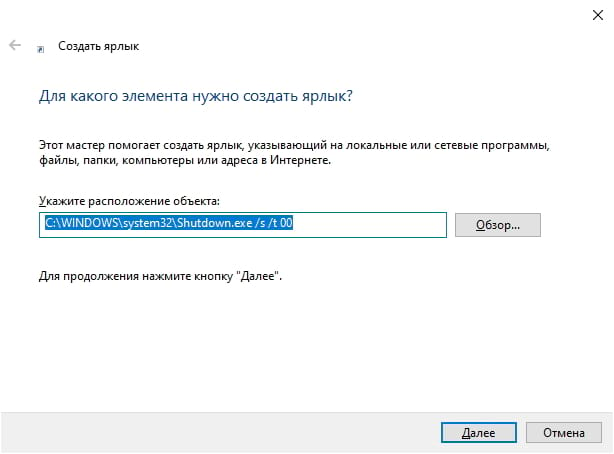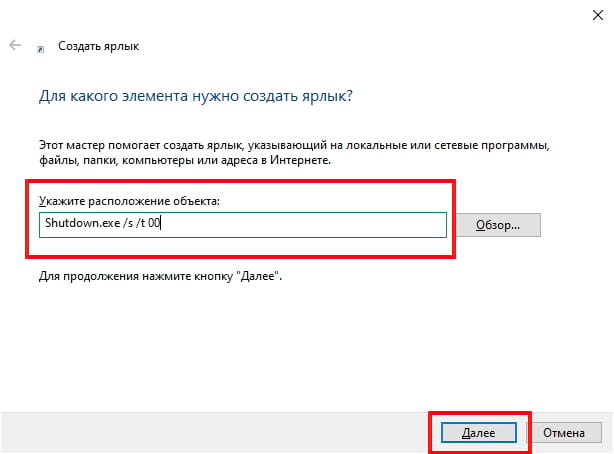Как создать ярлык выключения компьютера Windows 10
Можно в Windows 10 создать ярлык на рабочем столе для выключения компьютера, перезагрузки компьютера, перехода в режим сна и гибернации.

Наведите курсор на свободное место на рабочем столе и нажмите правую кнопку мыши. Откроется контекстное меню в котором выбираете пункт Создать, а в дополнительном меню пункт Ярлык.

После этого откроется окно под названием Создать ярлык. В этом окне нужно указать расположение объекта так как у выключения, перезагрузки, сна и гибернации они разные.
- Создавая ярлык выключения Windows 10 вписываете shutdown -s -t 0.
- Создавая ярлык перезагрузки Windows 10 вписываете shutdown -r -t 0.
- Создавая ярлык спящий режим Windows 10 вписываете shutdown -l.
- Для перехода компьютера в состояние гибернации вписываете rundll32.exe powrprof.dll, SetSuspendState 0,1,0.
Вписав расположение объекта нажмите кнопку Далее.
Откроется следующее окно в котором нужно назвать ваш ярлык например Выключение компьютера и нажать кнопку Готово. После этого на рабочем столе появится ярлык с названием Выключение компьютера. Значок у этого ярлыка можно заменить на другой, а для этого наведите курсор на этот ярлык и нажмите правую кнопку мыши. Откроется контекстное меню в котором выберите свойства.

В свойствах на вкладке Ярлык нажимаете на кнопку Сменить значок.

Откроется сообщение в котором сообщат, что файл не содержит значков. В этом сообщение нажимаете на кнопку ОК.

После этого сразу откроется окно со списком значков. Выбираете из списка подходящий значок и нажимаете ОК. Таким же образом можно добавить ярлыки на рабочий стол Windows 10 для перезагрузки компьютера, перехода в режим сна и гибернации.
Как создать ярлык выключения ПК в Windows 10
В ыключение компьютера с Windows 10 по старинке занимает всего три клика. Но зачем тратить лишнюю энергию, если можно сделать это в два клика? Все, что Вам нужно сделать, это создать ярлык выключения, и Вы сэкономите себе время.
Создать ярлык выключения
Чтобы создать ярлык выключения, щелкните правой кнопкой мыши на рабочем столе, наведите курсор мыши на «Создать» и выберите «Ярлык».
Появится меню «Создать ярлык». В текстовом поле «Укажите расположение объекта» введите следующую команду и нажмите «Далее»:
В следующем окне введите имя для нового ярлыка, если хотите. «shutdown.exe» — это значение по умолчанию, поэтому мы оставим это для этого примера.
Нажмите «Готово», чтобы завершить процесс установки.
Ваш новый ярлык выключения появится на рабочем столе.
Теперь, когда Вы дважды щелкните по ярлыку, Ваш компьютер мгновенно выключится.
Другие полезные ярлыки
Как Вы уже догадались, помимо выключения, Вы можете создать несколько других ярлыков. Хорошей новостью является то, что Вам не нужно жертвовать одним ярлыком, чтобы получить другой — Вы можете создать столько, сколько захотите.
Шаги такие же, как те, что мы рассмотрели выше, за исключением того, что Вы вводите разные команды для каждого ярлыка.
Просто щелкните правой кнопкой мыши на рабочем столе, наведите курсор на «Создать» и выберите «Ярлык». Затем введите любую из приведенных ниже команд, чтобы создать другие нужные вам ярлыки.
Как завершить работу Windows 10 меньше чем за секунду?
Все мы знаем, что выключение компьютера с Windows 10 методом «по старинке» занимает всего-навсего 3 клика: «Пуск» -> «Выключение» -> «Завершение работы». Но сегодня я расскажу Вам, как пойти дальше и свести трату лишней энергии к нулю — выключить ПК за долю секунды. Необходимо всего лишь создать ярлык выключения, чтобы сэкономить кучу (3 секунды) времени.
Создаём ярлык для молниеносного отключения Windows 10
Первым делом кликаем в любое пустое место на рабочем столе ПРАВОЙ кнопкой мыши, далее «Создать» -> «Ярлык»:
Откроется меню «Создать ярлык» . В специальное текстовое поле «Укажите расположение объекта:» введите нижеуказанную команду и нажмите «Далее» :
В следующем окне придумайте имя для нового ярлыка и пропишите его в поле «Введите имя ярлыка»:
По умолчанию ярлык будет называться «shutdown» , что в переводе означает «Отключение» . Жмём «Готово». Ярлык для моментального выключения ОС от Microsoft создан .
Можем выбрать красивый значок из списка, чтобы ярлык выглядел «эстетичнее» :
Теперь, когда вы дважды щёлкните по значку, Ваш ПК мгновенно выключится.
Другие полезные команды
Помимо выключения можно создать несколько иных ярлыков, — можно создать столько, сколько хотите, ведь Microsoft не ограничивает своих пользователей в «хотелках»! 🙂
Все шаги аналогичны описанным выше, различие лишь в том, что мы вводим разные команды для каждого ярлыка.
Просто еще раз щёлкните правой кнопкой мышки в пустом месте рабочего стола, выберите «Создать» -> «Ярлык» и введите любую из приведенных ниже команд, чтобы создать нужный Вам ярлык:
Команды в напечатанном виде для Вашего удобства, копируйте и вставляйте на здоровье!
Сон — rundll32.exe powrprof.dll,SetSuspendState 0,1,0
Гибернация — rundll32.exe PowrProf.dll,SetSuspendState
Заблокировать ПК — Rundll32.exe User32.dll,LockWorkStation
Теперь Вы знаете, как молниеносно выключить свой ПК с Windows 10. Надеюсь, статья оказалась полезной для Вас, — на моём рабочем столе есть целая группа «быстрых» ярлыков. А чтобы выполнять различные операции ещё оперативнее, можно включить открытие значков одним кликом, как это сделать в Windows 10 читайте в следующей статье!😉