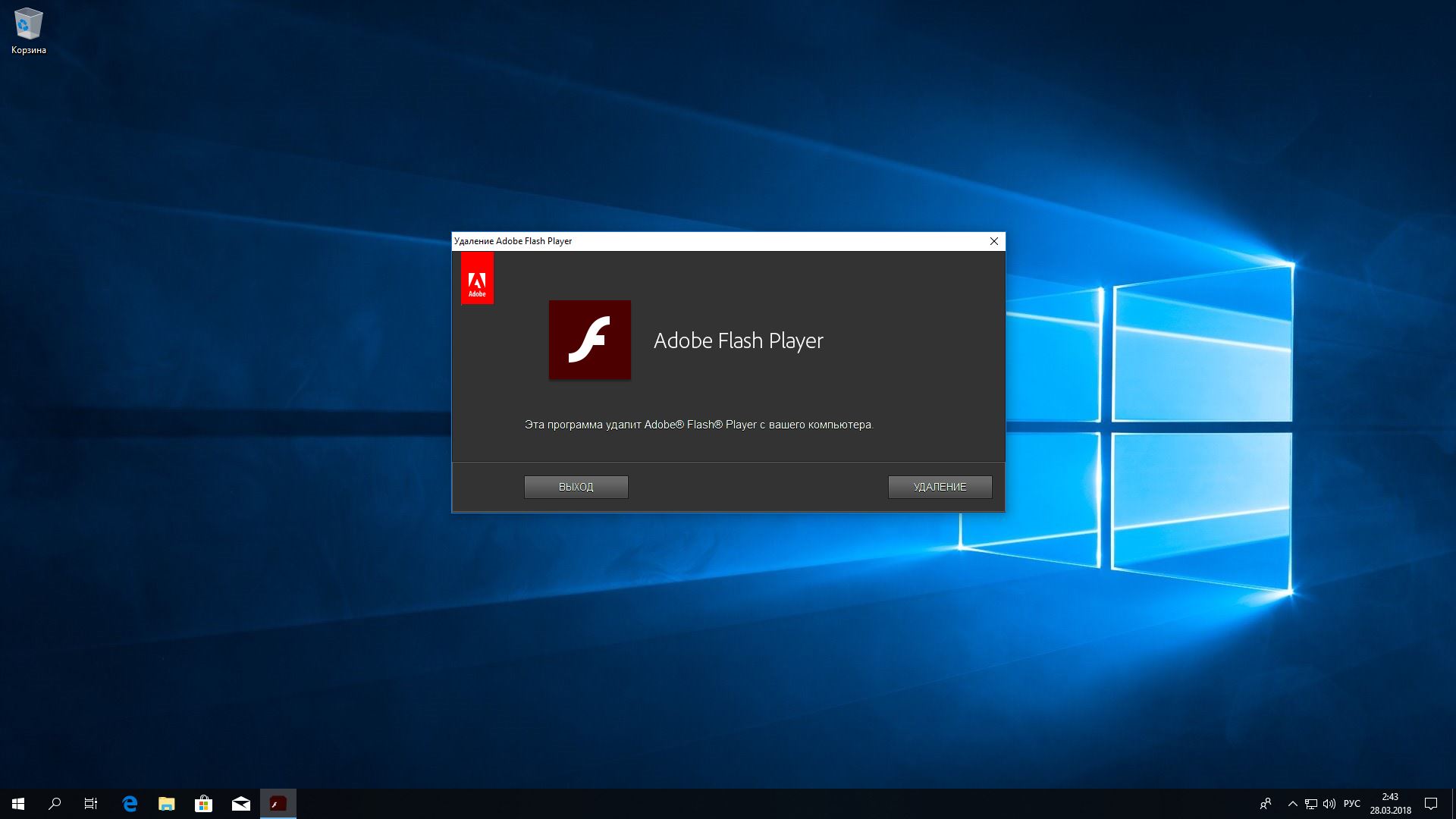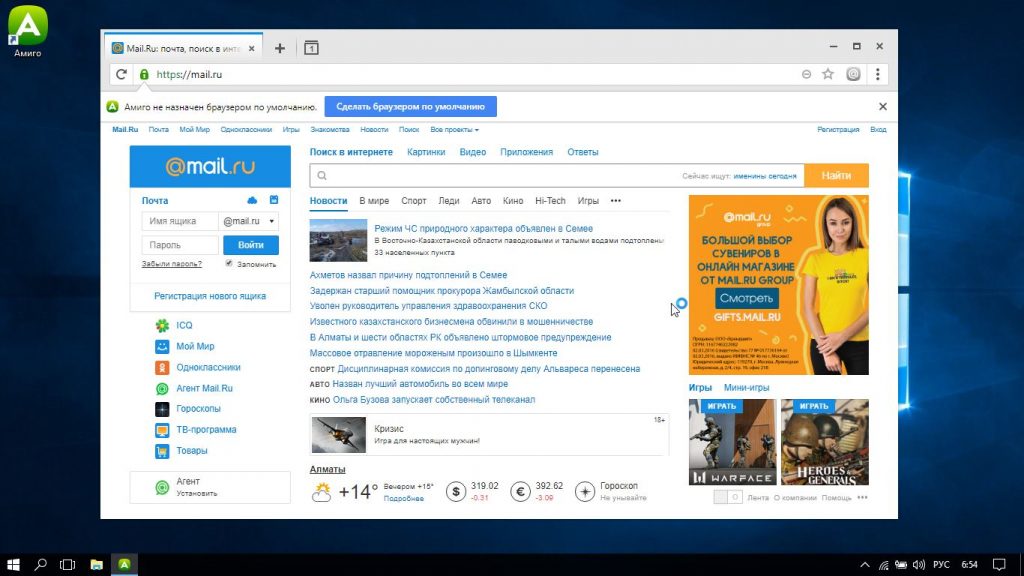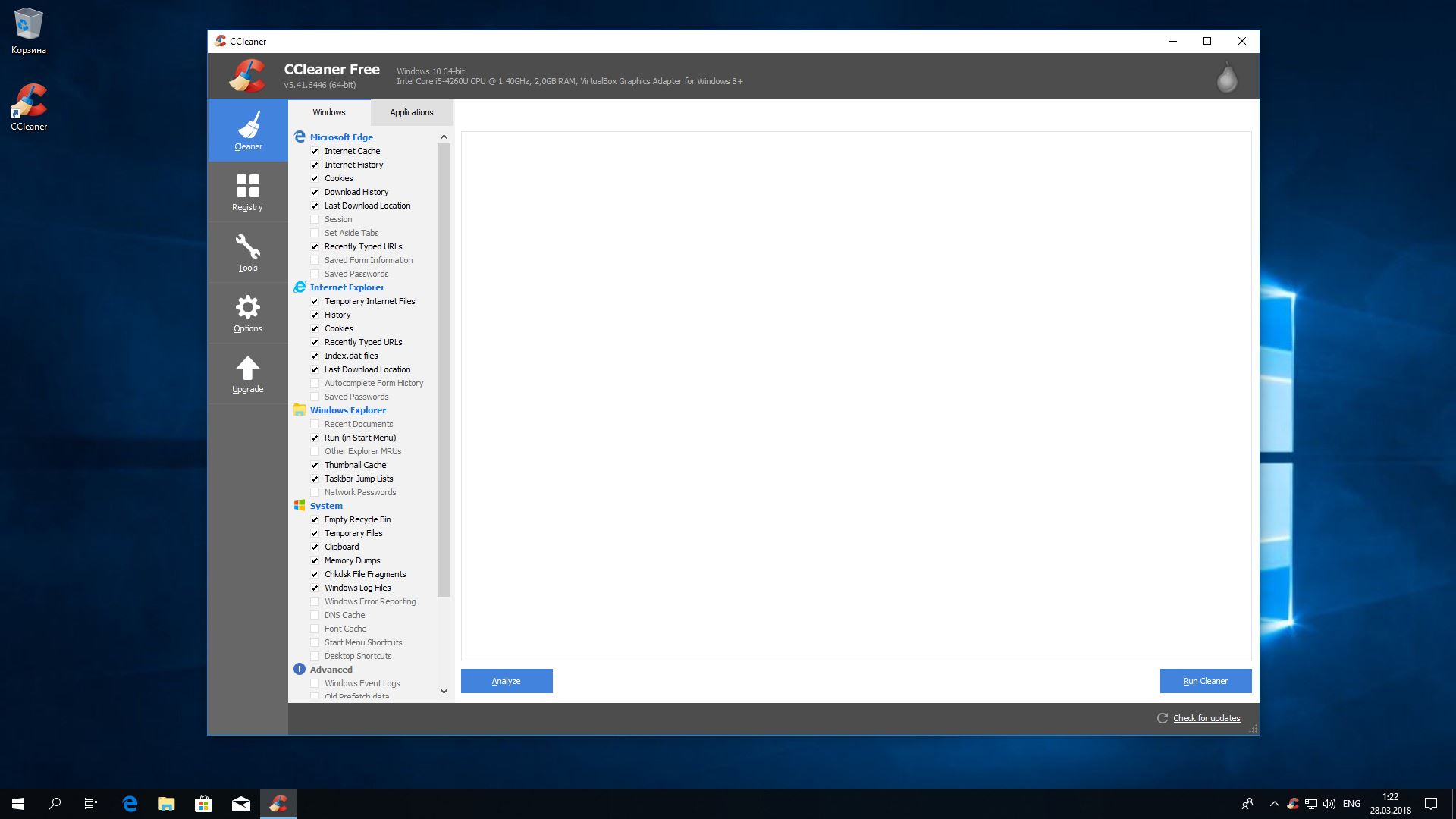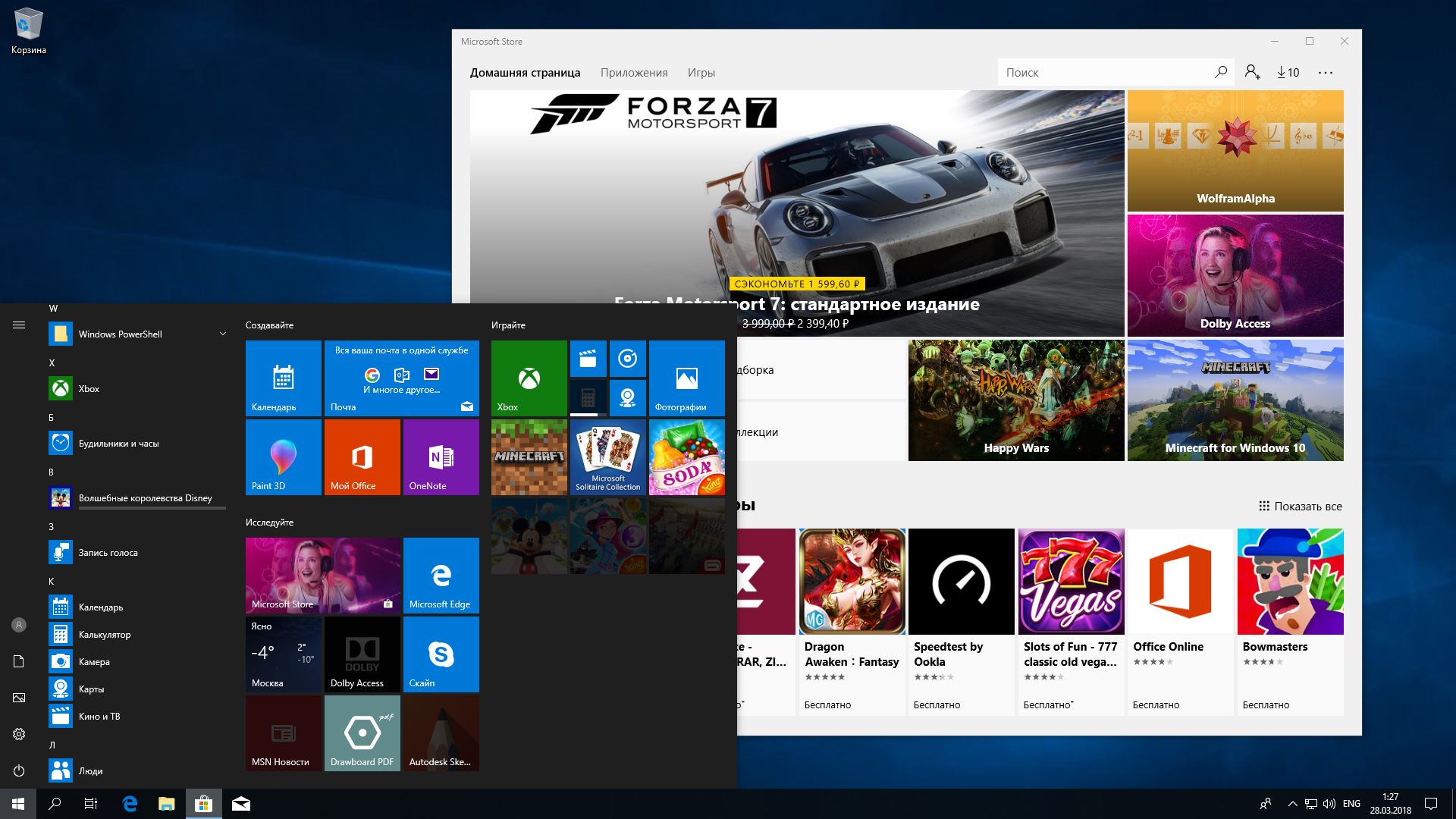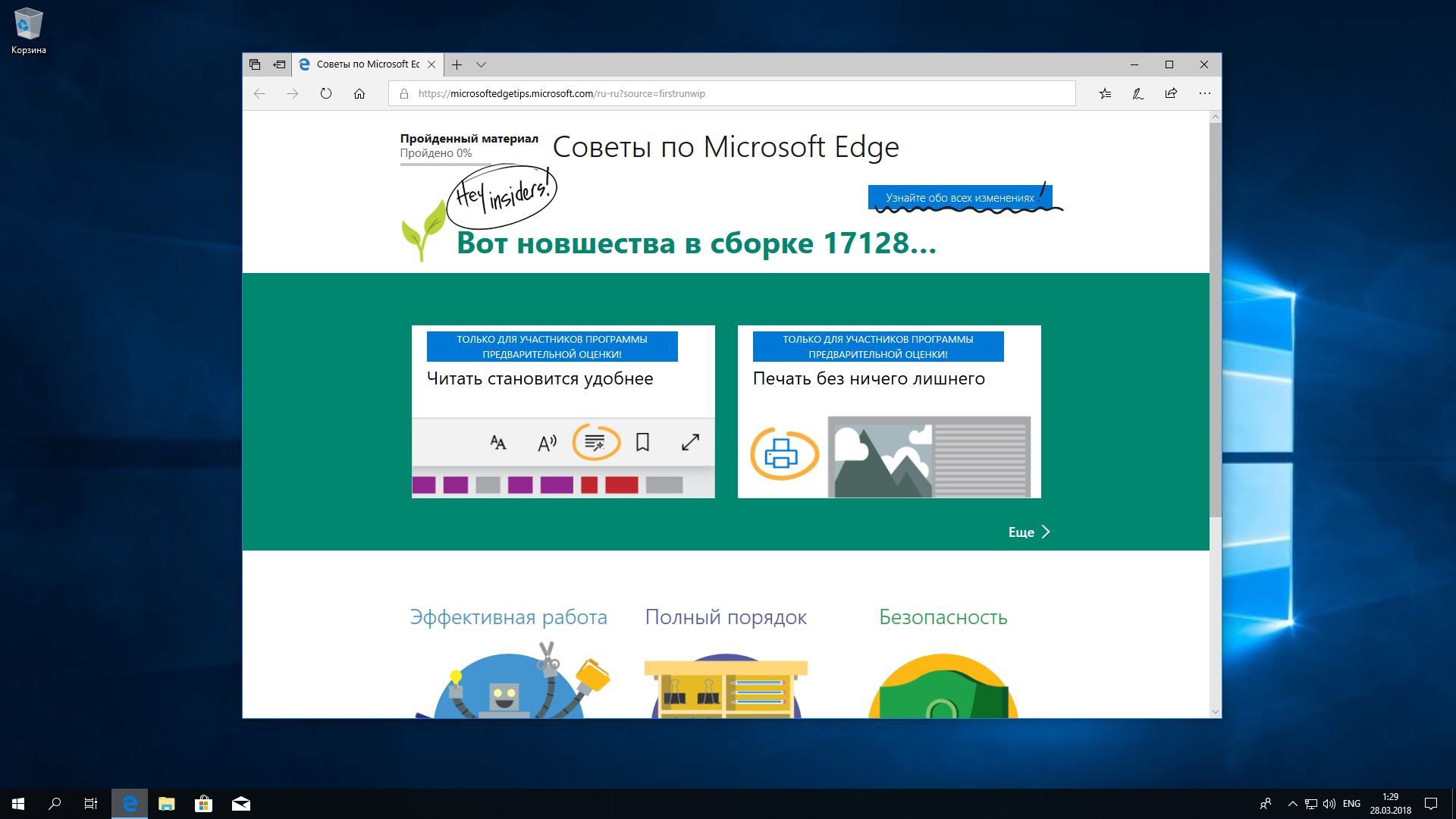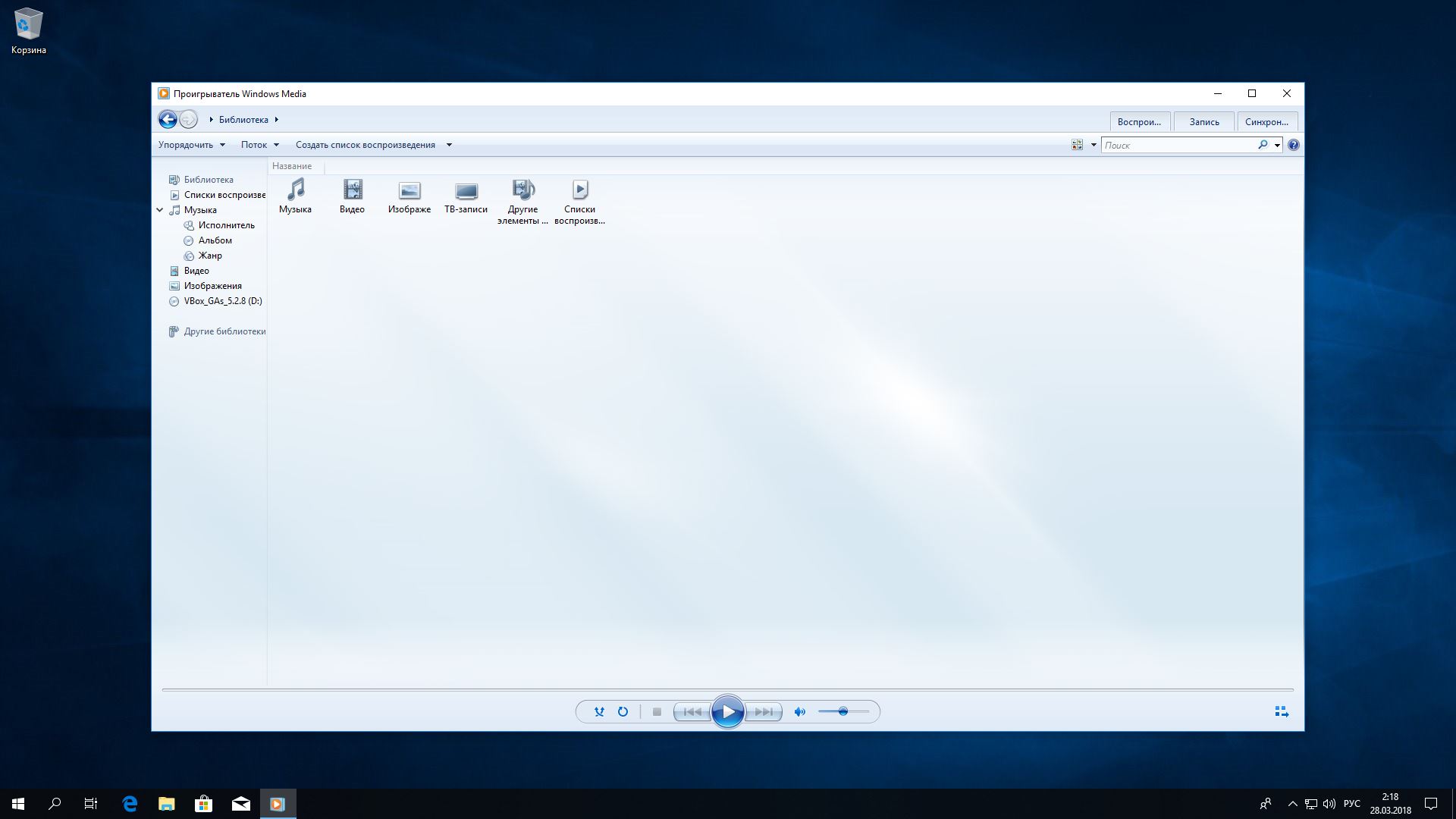8 программ Windows 10, которые стоит удалить прямо сейчас
Неудобные, бесполезные, устаревшие, иногда и вовсе вредные. Избавьтесь от этих программ как можно скорее.
Откройте «Установку и удаление программ» Windows 10, и вы наверняка увидите там что-нибудь из этого списка. В лучшем случае эти приложения вам не нужны. В худшем — они не только занимают место, но ещё и добавляют системе уязвимостей. Удаляйте их без колебаний.
1. Flash Player и другие устаревшие технологии
Когда-то веб-страницам требовались такие плагины, как Adobe Flash, Microsoft Silverlight или Java, чтобы проигрывать видео или показывать разнообразные апплеты. Теперь, когда большинство современных сайтов перешло на HTML5, в этих штуках больше нет нужды. Тем более что во Flash или Silverlight постоянно обнаруживают бреши в безопасности.
Adobe планирует полностью прекратить поддерживать Flash к 2020 году. Годом дольше продлится поддержка Silverlight. А Java, может быть, и была революционной технологией на момент релиза в 1995 году, но с тех пор многое изменилось.
Так что удаляйте Flash Player, Shockwave Player, Silverlight и Java. Они уже не понадобятся.
Альтернатива: не требуется. Сейчас большинство сайтов прекрасно показывают видео без сторонних плагинов.
2. «Амиго» и прочие junkware-приложения
Если вы устанавливаете много программ и невнимательно изучаете, что они предлагают установить в довесок, вы обнаружите у себя много незваных гостей.
Прежде всего это панели и расширения для браузера. «Спутник@Mail.ru», «Яндекс.Элементы», панели от Yahoo, Bing… Все эти штуковины не только загромождают интерфейс, но и норовят подменить вам домашнюю страницу и поисковую систему по умолчанию.
Сюда же относятся «Амиго», «Защитник@Mail.ru» и прочие программы. Подсовывать такое пользователям — просто преступление. Стирайте всё к дьяволу и внимательно смотрите впредь, что вам пытаются впихнуть установщики.
Альтернатива: нормальные браузеры вроде Chrome, Firefox, Opera или Vivaldi. Загружайте приложения из проверенных источников и не допускайте установки нежелательного ПО. Unchecky поможет вам в этом.
3. CСleaner и прочие чистильщики системы
Многие не представляют жизни без программ вроде CCleaner или IObit Advanced SystemCare. Но они не делают ничего такого, на что не способна встроенная «Очистка диска» Windows 10. К тому же многие чистильщики, твикеры и оптимизаторы поселяются в трее и отбирают системные ресурсы.
Вам правда нужно каждые несколько дней вычищать куки из браузера? А удаляя «лишние» ключи из реестра, вы вполне можете навредить системе. Да, CCleaner может помочь удалить некоторые программы, от которых не избавиться средствами Windows, но без него вполне можно обойтись. Это же относится и к остальным оптимизаторам.
Альтернатива: штатные средства системы. Если хотите освободить место, используйте «Очистку диска» Windows. Если хотите дефрагментировать диск, запускайте «Дефрагментацию диска». Не надо лишний раз лазить в реестр и удалять оттуда ключи с малопонятными названиями. Системе виднее, что ей нужно.
4. Предустановленное ПО
Какой бы ноутбук вы ни приобрели — HP, Dell, Toshiba, Lenovo, — вы обнаружите в нём набор предустановленного ПО от производителя, пользы от которого нет никакой. Например, на моём ноутбуке HP обнаружились HP Lounge, HP 3D DriveGuard, CyberLink YouCam, HP Support Assistant и панель HP для таскбара Windows 10.
Все эти приложения призваны что-то обновлять и от чего-то защищать, но на практике только расходуют ресурсы системы и занимают место. Удаляйте предустановленное ПО.
Альтернатива: не требуется. Windows 10 сама способна устанавливать обновления и драйверы.
5. Metro-приложения Windows 10
Microsoft старательно навязывает нам множество так называемых Metro-приложений. Это 3D Builder, Xbox, «Карты», «Погода», OneNote, «Новости», «Спорт», «Финансы», «Почта»…
У Metro-приложений весьма ограниченная функциональность и своеобразный интерфейс. Может быть, на планшете под управлением Windows 10 они и уместны, но на ноутбуке или стационарном компьютере выглядят просто лишними. Вы легко найдёте им более подходящую замену. К счастью, их вполне можно удалить.
Альтернатива: читать новости удобнее в браузере или RSS-клиенте, проверять почту — в Gmail или Thunderbird. А 3D Builder и Xbox вовсе бесполезны, если у вас нет 3D-принтера или консоли.
6. Edge и Internet Explorer
Internet Explorer 11 — последняя версия этого «легендарного» браузера. Им уже давно никто не пользуется, тем не менее Microsoft оставляет его в составе Windows 10.
Чтобы отключить Internet Explorer (полностью удалить его не получится), наберите в поиске «Включение и отключение компонентов Windows», откройте найденное и уберите галочку напротив Internet Explorer 11.
Что касается Edge, то он, конечно, выглядит нормальным браузером… но только на фоне Internet Explorer. Microsoft искренне старается сделать Edge популярным, но пока это у неё не очень-то получается. Как и во многих новых приложениях Microsoft, интерфейс Edge больше подходит планшетам, нежели обычным ПК. Так что его тоже можно удалить. Правда, как и в случае с предустановленными Metro-приложениями, это потребует некоторых лишних телодвижений.
Альтернатива: их много. Большинство пользователей используют Edge и Internet Explorer только для того, чтобы зайти на сайты Chrome, Firefox или Opera и установить приличный браузер. Поступите и вы так.
7. Skype Click to Call
Довольно бесполезное расширение для браузера, которое устанавливается вместе со Skype. Оно позволяет звонить по телефонным номерам, которые встречаются на веб-страницах. Зачастую Skype Click to Call принимает за телефонные номера наборы цифр, которые номерами не являются. Удаляйте его, Skype это не навредит.
Альтернатива: вероятнее всего, не требуется. И часто ли вы звоните по Skype на стационарные номера?
8. Windows Media Player и QuickTime
Вы ещё пользуетесь стандартным проигрывателем от Microsoft? Есть множество куда более удобных и функциональных альтернатив. Отключить Windows Media Player можно через «Включение и отключение компонентов Windows».
QuickTime мог установиться на ваш компьютер, если вы используете iTunes для Windows, но iTunes больше не нуждается в QuickTime для своей работы. Поддержка QuickTime для Windows прекращена Apple в 2016 году. Все медиаформаты, поддерживаемые QuickTime, при необходимости можно легко открыть сторонними плеерами.
Альтернатива: другие плееры для воспроизведения аудио и видео, такие как AIMP, foobar, KMPlayer и VLC. Они поддерживают гораздо больше файловых форматов, да и интерфейс у них приятнее.
А какие приложения в «расстрельном списке» у вас?
Берем Windows 10 под полный контроль за пять простых шагов
Перед выходом Windows 10 версии 2004 СМИ писали, что уж вот этот выпуск Windows 10 наконец-то станет стабильным и отлаженным, но все получилось как всегда. Новости запестрели сообщениями о множестве багов в новом релизе, его распространение задерживалось и вот только сейчас, к концу июня 2020 он начал широко развертываться на поддерживаемые устройства.
реклама
Я уже привык к тому, что с каждым новым релизом Windows 10 становится тяжелее, неповоротливее, и несет в себе и новые и старые баги. Но опытный пользователь может и должен уметь минимизировать эти недостатки.
Ведь Windows 7 стремительно теряет актуальность, а Linux, хоть и стала гораздо более «юзер-френдли» во многих дистрибутивах и стала поддерживать много игр, все равно, довольно тяжела для изучения обычному пользователю ПК.
реклама
Поэтому большинству из нас, опытных пользователей, приходится «готовить» Windows 10 до такого состояния, когда она становится стабильной и полностью подконтрольной пользователю.
Об этом и пойдет сегодня разговор.
реклама
реклама
Самое важно, о чем уже не первый год пишут опытные пользователи и системные администраторы — не спешите ставить новые версии Windows 10! Не нужно бесплатно работать бета-тестером и обкатывать на своем железе нестабильный «билд».
Чего-то революционного в новых версиях Windows нет уже давно (со времен Windows 8.1, ха-ха), так что вы ничего не потеряете, отложив установку на полгода. За этот промежуток времени большинство багов будут исправлены.
Но не все, у меня, к примеру, меню «Пуск» периодически зависает уже несколько лет, на нескольких версиях Windows 10.
Но сроки поддержки версий Windows 10 довольно коротки и версия 1809, по сообщениям СМИ, уже принудительно обновляется до 2004. Чтобы не попасть в такую ситуацию, когда ваша отлаженная система обновилась без спроса, а что еще хуже, обновилась с ошибкой, и ваш ПК попросту потерял работоспособность, нужно брать Windows 10 под полный контроль, что мы сегодня и сделаем.
Первое, что нужно брать под контроль — это обновления. Только вы должны решать, когда система будет получать обновления и будет ли вообще обновлять свою версию. Проблема в том, что механизмы блокировки обновлений самой Windows 10 несовершенны и могут меняться от версии к версии, а сторонние программы не всегда вызывают доверие.
Но мне удалось найти бесплатную и простую программу Win Updates Disabler. Она крайне проста в управлении, вам нужно всего лишь поставить галочку «Отключить обновление Windows».
Если вам нужно включить обновление обратно, просто снимите галочку и поставьте такую же во вкладке «Включить».
После этого вам не будут грозить спонтанные обновления системы, но на всякий случай мы подстрахуемся.
Второе, что стоит взять в свои руки — это безопасность Windows. Хотя многие, и я, в том числе, вполне обходятся «Защитником Windows», немалое количество пользователей отключает его.
Кстати, в версии Windows 10 2004 Microsoft переименовала встроенный антивирус «Защитник Windows» в «Microsoft Defender».
Способы отключения Microsoft Defender меняются от версии к версии, поэтому очень удобно, что с помощью Win Updates Disabler вы можете отключить его в два клика.
Ставьте галочки «Отключить центр обеспечения безопасности Windows» и «Отключить защитник Windows» и они будут отключены.
Программе Win Updates Disabler необязательно присутствовать на вашем ПК постоянно и после проделанных действий вы можете удалить ее.
Третье, чем Windows 10 может изрядно взбесить пользователя, это автоматическая установка драйверов. В случае с драйверами на материнскую плату и прочими редко изменяющими драйверами, эта функция очень удобна. Но в случае с драйверами на видеокарту это только мешает.
Стоит забыть отключить интернет на время установки Windows 10 и у вас будет установлен устаревший драйвер на видеокарту.
Я в таких случаях пью успокоительное, запускаю Display Driver Uninstaller (DDU), удаляю ненужный мне драйвер и ставлю самый новый.
А ведь можно было просто спросить пользователя перед установкой, нужен ли ему такой драйвер или он поставит свой!
Отключить автоматическую установку драйверов довольно просто с помощью редактора локальной групповой политики:
Переходим в «Конфигурация компьютера» -«Административные шаблоны» — «Система» — «Установка драйвера».
Выбираем «Отключить запрос на использование Центра обновления Windows при поиске драйверов» — «Включено», нажимаем «Применить».
Шаг четвертый, оптимизируем нагрузку на жесткий диск. Чтобы понять, насколько далеко Windows 10 ушла от Windows 7 в сторону, обратную отзывчивости системы и удобства пользователя, достаточно установить ее на старый жесткий диск.
Дикие тормоза и общий ступор системы будут вам обеспечены. А всего-то делов — сделать анализ загрузки HDD при активировании нагружающих его сервисов!
Чтобы снизить общую нагрузку на жесткий диск и повысить отклик системы, мы отключим поиск в Windows 10.
Запускаем командную строку от «Администратора».
Вводим net.exe stop «Windows search».
Если проблема загрузки HDD исчезла, то выключаем поиск в Windows навсегда.
Ищем и отключаем службу «Windows search».
Шаг пятый, минимизация телеметрии. К телеметрии от Microsoft я отношусь довольно спокойно, потому, что считаю телеметрию и контроль со стороны мобильных устройств на порядок активнее.
Но учитывая, что на телеметрию расходуются средства вашего ПК, стоит ее минимизировать.
Для этого при установке Windows 10 отключаем все галочки в данных пунктах.
Далее нам понадобится любой сторонний брандмауер, например Comodo Firewall или simplewall. Я предпочитаю simplewall, простой и надежный сетевой экран с открытым исходным кодом.
Включение таких брандмауеров и добавление сервисов Windows в блок-лист не только блокирует любую попытку отправить телеметрию, но и сам ее сбор. Windows «думает», что работает на ПК без интернета.
Вдобавок, вы получаете дополнительную гарантию того, что нежелательные обновления не будут установлены на ваш ПК.
Пишите в комментарии, помогли ли вам эти советы? И что вы используете для того, чтобы пресечь «самодеятельность» Windows 10?
Соединитель приложений windows 10 что это
8 программ Windows 10, которые стоит удалить прямо сейчас
Неудобные, бесполезные, устаревшие, иногда и вовсе вредные. Избавьтесь от этих программ как можно скорее.
Откройте «Установку и удаление программ» Windows 10, и вы наверняка увидите там что-нибудь из этого списка. В лучшем случае эти приложения вам не нужны. В худшем — они не только занимают место, но ещё и добавляют системе уязвимостей. Удаляйте их без колебаний.
1. Flash Player и другие устаревшие технологии
Когда-то веб-страницам требовались такие плагины, как Adobe Flash, Microsoft Silverlight или Java, чтобы проигрывать видео или показывать разнообразные апплеты. Теперь, когда большинство современных сайтов перешло на HTML5, в этих штуках больше нет нужды. Тем более что во Flash или Silverlight постоянно обнаруживают бреши в безопасности.
Adobe планирует полностью прекратить поддерживать Flash к 2020 году. Годом дольше продлится поддержка Silverlight. А Java, может быть, и была революционной технологией на момент релиза в 1995 году, но с тех пор многое изменилось.
Так что удаляйте Flash Player, Shockwave Player, Silverlight и Java. Они уже не понадобятся.
Альтернатива: не требуется. Сейчас большинство сайтов прекрасно показывают видео без сторонних плагинов.
2. «Амиго» и прочие junkware-приложения
Если вы устанавливаете много программ и невнимательно изучаете, что они предлагают установить в довесок, вы обнаружите у себя много незваных гостей.
Прежде всего это панели и расширения для браузера. «Спутник@Mail.ru», «Яндекс.Элементы», панели от Yahoo, Bing… Все эти штуковины не только загромождают интерфейс, но и норовят подменить вам домашнюю страницу и поисковую систему по умолчанию.
Сюда же относятся «Амиго», «Защитник@Mail.ru» и прочие программы. Подсовывать такое пользователям — просто преступление. Стирайте всё к дьяволу и внимательно смотрите впредь, что вам пытаются впихнуть установщики.
Альтернатива: нормальные браузеры вроде Chrome, Firefox, Opera или Vivaldi. Загружайте приложения из проверенных источников и не допускайте установки нежелательного ПО. Unchecky поможет вам в этом.
3. CСleaner и прочие чистильщики системы
Многие не представляют жизни без программ вроде CCleaner или IObit Advanced SystemCare. Но они не делают ничего такого, на что не способна встроенная «Очистка диска» Windows 10. К тому же многие чистильщики, твикеры и оптимизаторы поселяются в трее и отбирают системные ресурсы.
Вам правда нужно каждые несколько дней вычищать куки из браузера? А удаляя «лишние» ключи из реестра, вы вполне можете навредить системе. Да, CCleaner может помочь удалить некоторые программы, от которых не избавиться средствами Windows, но без него вполне можно обойтись. Это же относится и к остальным оптимизаторам.
Альтернатива: штатные средства системы. Если хотите освободить место, используйте «Очистку диска» Windows. Если хотите дефрагментировать диск, запускайте «Дефрагментацию диска». Не надо лишний раз лазить в реестр и удалять оттуда ключи с малопонятными названиями. Системе виднее, что ей нужно.
4. Предустановленное ПО
Какой бы ноутбук вы ни приобрели — HP, Dell, Toshiba, Lenovo, — вы обнаружите в нём набор предустановленного ПО от производителя, пользы от которого нет никакой. Например, на моём ноутбуке HP обнаружились HP Lounge, HP 3D DriveGuard, CyberLink YouCam, HP Support Assistant и панель HP для таскбара Windows 10.
Все эти приложения призваны что-то обновлять и от чего-то защищать, но на практике только расходуют ресурсы системы и занимают место. Удаляйте предустановленное ПО.
Альтернатива: не требуется. Windows 10 сама способна устанавливать обновления и драйверы.
5. Metro-приложения Windows 10
Microsoft старательно навязывает нам множество так называемых Metro-приложений. Это 3D Builder, Xbox, «Карты», «Погода», OneNote, «Новости», «Спорт», «Финансы», «Почта»…
У Metro-приложений весьма ограниченная функциональность и своеобразный интерфейс. Может быть, на планшете под управлением Windows 10 они и уместны, но на ноутбуке или стационарном компьютере выглядят просто лишними. Вы легко найдёте им более подходящую замену. К счастью, их вполне можно удалить.
Альтернатива: читать новости удобнее в браузере или RSS-клиенте, проверять почту — в Gmail или Thunderbird. А 3D Builder и Xbox вовсе бесполезны, если у вас нет 3D-принтера или консоли.
6. Edge и Internet Explorer
Internet Explorer 11 — последняя версия этого «легендарного» браузера. Им уже давно никто не пользуется, тем не менее Microsoft оставляет его в составе Windows 10.
Чтобы отключить Internet Explorer (полностью удалить его не получится), наберите в поиске «Включение и отключение компонентов Windows», откройте найденное и уберите галочку напротив Internet Explorer 11.
Что касается Edge, то он, конечно, выглядит нормальным браузером… но только на фоне Internet Explorer. Microsoft искренне старается сделать Edge популярным, но пока это у неё не очень-то получается. Как и во многих новых приложениях Microsoft, интерфейс Edge больше подходит планшетам, нежели обычным ПК. Так что его тоже можно удалить. Правда, как и в случае с предустановленными Metro-приложениями, это потребует некоторых лишних телодвижений.
Альтернатива: их много. Большинство пользователей используют Edge и Internet Explorer только для того, чтобы зайти на сайты Chrome, Firefox или Opera и установить приличный браузер. Поступите и вы так.
7. Skype Click to Call
Довольно бесполезное расширение для браузера, которое устанавливается вместе со Skype. Оно позволяет звонить по телефонным номерам, которые встречаются на веб-страницах. Зачастую Skype Click to Call принимает за телефонные номера наборы цифр, которые номерами не являются. Удаляйте его, Skype это не навредит.
Альтернатива: вероятнее всего, не требуется. И часто ли вы звоните по Skype на стационарные номера?
8. Windows Media Player и QuickTime
Вы ещё пользуетесь стандартным проигрывателем от Microsoft? Есть множество куда более удобных и функциональных альтернатив. Отключить Windows Media Player можно через «Включение и отключение компонентов Windows».
QuickTime мог установиться на ваш компьютер, если вы используете iTunes для Windows, но iTunes больше не нуждается в QuickTime для своей работы. Поддержка QuickTime для Windows прекращена Apple в 2016 году. Все медиаформаты, поддерживаемые QuickTime, при необходимости можно легко открыть сторонними плеерами.
Альтернатива: другие плееры для воспроизведения аудио и видео, такие как AIMP, foobar, KMPlayer и VLC. Они поддерживают гораздо больше файловых форматов, да и интерфейс у них приятнее.
А какие приложения в «расстрельном списке» у вас?
Какие приложения можно смело удалить на Windows 10
Привет! я продолжаю разбирать Windows 10 по кусочкам, тем самым открывая для себя всё больше новой информации. Ну и конечно делюсь с вами, уверен найдутся люди, кому это будет интересно. Сегодня я расскажу о приложениях в Windows 10, покажу как их можно удалять и откуда это делать. Так же я расскажу какие приложения можно смело удалить, не боясь и не оглядываясь. Кстати, о том как восстановить удалённые приложения в Windows 10, я уже рассказывал, почитайте, если вам интересно.
Какие приложения можно удалить на Windows 10
Чтобы посмотреть все приложения, которые установлены на вашем компьютере, в нижнем левом углу экрана, нажмите на кнопку — Пуск , в открывшемся окне, нажмите на вкладку — Параметры .
В меню параметров, нажмите на вкладку — Система .
Далее, на странице Система, в меню слева, нажмите на вкладку — Приложения и возможности . Здесь у вас отображаются все имеющиеся на вашем компьютере приложения.
Вы можете узнать размер приложения, который указан напротив названия приложения. А если нажать на приложение, то появится две кнопки — Переместить и Удалить, чтобы удалить приложение, нажмите на кнопку — Удалить .
Основные приложения в Windows 10:
— Sway, простое приложение для создания презентаций, если вам не интересна данная тема, то можно смело удалить данное приложение. Но да же для профи, это очень слабенькое приложение.
— Twitter, приложение так себе, не думаю, что найдутся много людей, которые будут заходить в twitter именно с этого приложения. Графика намного хуже, чем на настоящем сайте, можно смело удалять.
— Xbox, приложение для любителей игровой приставки xbox, в общем можно подключить свою приставку к данному приложению, играть в бесплатные игры, общаться в чате с такими же игроками и т.д. Но да же если у вас нет приставки xbox, вы то же сможете пользоваться данным приложением, достаточно одного игрового джойстика, подключаете его к компьютеру и вы в игре. Нет приставки и джойстика ? Не любите играть ? Смело удаляйте приложение Xbox.
— Будильники и часы, прикольное приложение, но если вам не нужен будильник на компьютере или ноутбуке, то можете смело удалять данное приложение.
— Диспетчер телефонов, вы сможете синхронизировать свой телефон с компьютером, почта, музыка, skype, авто передача фото и т.д. В общем решать вам, удалять или нет.
— Загрузить skype, приложение для загрузки skype на компьютер, если у вас уже есть skype, то просто удалите это приложение.
— Запись голоса, очень простое приложение для записи голоса, ничего лишнего, может кому-то и пригодится.
— Калькулятор, обычный калькулятор, ничего лишнего.
— Камера, приложение для запуска съёмки, с камеры вашего ПК, запись видео, можно ещё фотки делать. Не удалять.
— Карты, приложение для просмотра карт городов и стран. Что-то наподобие Google и Яндекс карт.
— Кино и ТВ, приложение для добавления в него своих видео, можно смело удалять. Возможно приложение ещё находится на стадии разработки.
— Люди, приложение для поиска контактов, можно подключить свои учётные записи. Можно смело удалять, мало кого вы там найдёте.
— Магазин, основное приложение в Windows 10 не рекомендую удалять, так как из Магазина можно восстанавливать приложения, а так же устанавливать новые приложения и игры.
— Музыка Groove, не знаю зачем это приложение нужно, тупо отображает вашу музыку с компа, для прослушивания. Можно смело удалять.
— Начало работы, полезное приложение, запустите его, чтобы поближе познакомится с Windows 10.
— Новости, новостей и так хватает, можно удалять.
— Погода, классное приложение, можно узнать погоду в любой точке мира, да же можно узнать какой была погода в прошлые годы !
— Почта и календарь, не знаю, лично мне это приложение не нужно. Вы можете подключить свои электронные ящики и следить за ними с данного приложения, читать почту, отправлять сообщение и т.д. Так же здесь Календарь имеется, можно события отмечать, делать заметки, напоминания.
— Соединитель приложений, как вы наверное поняли по названию, приложение предназначено для соединения и синхронизации приложений, таких как — Почта и Календарь, Кино и ТВ, Будильник и Часы и т.д. Приложение позволяет приложениям взаимодействовать друг с другом. Приложение соединитель приложений действует по умолчанию и удалять его НЕЛЬЗЯ!
— Сообщения и skype, можно смело удалять, если у вас уже есть skype на компе.
— Спорт, весьма интересное приложение для любителей спорта, показывает все самые интересные, спортивные, мировые новости. Читать статьи можно прямо в приложении.
— Телефон, приложение для осуществления звонков с компьютера, так же приложение связано с приложением Skype. Возможно кому-то пригодится, но не мне точно.
— Улучшите свой Office, приложение даёт доступ к улучшенной версии программы Office, а точнее вы сможете подписаться на бесплатную, месячную, пробную версию программы.
— Финансы, приложение отображает финансовые новости и не только, курсы валют, мировые рынки и биржи. И да же Ипотечный калькулятор есть! , во дают! можете рассчитать стоимость ипотечного кредита. Без комментариев.
— Фотографии, с помощью данного приложения можно просматривать фотографии на компьютере. В приложение встроен мини редактор для фото. По мне так ни чё, нормальное приложение, можно оставить.
Да, и ещё, если у вас есть программа Ccleaner, для очистки ПК, которую можно бесплатно скачать в интернете, с официального сайта, то вы можете удалять приложения Windows 10, с помощью данной программы. Откройте программу, слева перейдите на вкладку — Сервис , нажмите правой кнопкой мыши по приложению, которое вы хотите удалить, в открывшемся окошке, нажмите на вкладку — Деинсталляция , после чего приложение удалится с вашего ПК.
Подведём итоги, конечно любое приложение можно смело удалить и ничего с вашим компьютером страшного не произойдёт. Но я не советую вам торопиться, присмотритесь по лучше, откройте приложение, изучите его, возможно оно вам понравится. А у меня на этом всё, жду ваших комментариев, до новых встреч!
Конфиденциальность в Windows 10
Возможно идеальной отправной точкой перед обновлением до новой ОС или установки чистой копии Windows является прочтение заявления о конфиденциальности и договора об указании услуг.
Конечно, данные документы содержат большое количество текстовой информации, даже если Вы решили ознакомится с сокращенной версией, предлагаемой Microsoft. Имейте в виду, что данные документы не относятся только к Windows 10, а касаются всех продуктов Microsoft в целом. Тем не менее, в списке заявления о конфиденциальности Вы найдете пункт “Windows”.
В данных документах Вы обнаружите следующую ключевую информацию:
- Microsoft создает уникальный рекламный идентификатор для каждого пользователя на устройствах под управлением Windows 10. Данную функцию. можно отключить в настройках конфиденциальности.
- Вводимый текст и озвучиваемые голосовые команды могут быть обработаны Microsoft. Например, при использовании голосового помощника Cortana или коррекции правописания, вводимые данные могут быть переданы и обработаны Microsoft.
- Windows поддерживает сервис геолокации, который позволяет приложениям и службам, например, “Найти мое устройство”, запрашивать физическое местоположение устройства. Данную функцию можно отключить в настройках конфиденциальности.
- Microsoft автоматически синхронизирует некоторые настройки Windows автоматически при входе в учетную запись Microsoft. Данная мера позволяет создать персонализированное окружение на различных устройствах, используемых одним и тем же пользователем. Среди синхронизируемых данных — установленные приложения и их настройки, история просмотров в браузере, папка избранное в браузере, пароли и названия беспроводных сетей, а также адреса сетевых принтеров.
- Данные телеметрии собираются Microsoft. Эта информация включает установленное ПО, конфигурационные данные, данные сети и подключений. В настройках конфиденциальности пользователь может отключить передачу лишь некоторых данных, но не всех.
Основные настройки конфиденциальности Windows 10
Настройки конфиденциальности, которые доступны на уровне системы, располагаются в приложении “Параметры” в разделе “Конфиденциальность”. Страница удивительно насыщена различными настройками, которые, тем не менее, не дают полного контроля на собираемой и передаваемой информацией.
Приложение “Параметры” можно запустить из меню Пуск или введя запрос “Параметры” с системной поисковой строке.
Перейдите в раздел “Конфиденциальность” и откроется окно со всеми доступными настройками приватности. Рекомендуемые параметры поместим в скобки.
- Позволить приложениям использовать мой идентификатор получателя рекламы (если отключить этот параметр, идентификатор будет сброшен). (Откл)
- Включить фильтр SmartScreen для проверки веб-содержимого (URL), которые могут использовать приложения из Магазина Windows. (Откл)
Примечание: отключение данной опции может снизить безопасность системы. Если Вы не являетесь опытным пользователем, оставьте данный параметр включенным.
- Отправлять в Майкрософт мои сведения о написании, чтобы помочь в усовершенствовании функций печатного и рукописного ввода. (Откл)
- Позволить веб-сайтам предоставлять местную информацию за счет доступа к моему списку языков. (Откл)
Расположение
- Отключите или включите определение расположения. Приложения и службы, которым разрешен доступ смогут получить данные геолокации. (Отключите, если Вы не используете приложения, которые требуют эти данные, например, MSN Погода)
- Журнал сведений о расположении. Если Вы отключили функцию расположения, можно очистить данные истории расположения своего устройства.
Камера и микрофон
- Разрешить приложениям использовать камеру. (Откл)
- Разрешить приложениям использовать микрофон. (Откл)
Отключите данные опции, если Вы не хотите, чтобы приложения использовали камеру и микрофон. Например, при использовании Cortana или Skype данные параметры следует оставить включенными.
Речь, рукописный ввод и ввод текста
- Windows и Cortana могут распознавать ваш голос и почерк, чтобы предоставлять вам более качественные предложения и рекомендации. Мы собираем такие сведения, как контакты, недавние события в календаре, отличительные черты голоса и почерка, а также журнал набора текста. (Откл если Вы не используете Cortana)
Сведения учетной записи
- Разрешить приложениям получать доступ к моему имени, аватару и другим данным учетной записи (Откл, если данная функция не требуется для используемых приложений. В противном случае оставьте функцию включенной и самостоятельно настройте разрешения для отдельных приложений).
Контакты и календарь
- Выберите приложения, которые могут получить доступ к контактам или календарю. По умолчанию только 3 приложения имеют доступ к контактам и 2 — к календарю: соединитель приложений, Почта и календарь и Windows Shell Experience. (Откл, если функция не требуется)
Обмен сообщениями
- Разрешить приложениям читать и отправлять сообщения (Откл, если Вы используете стационарный ПК и не используете данные возможности)
- Разрешить приложениям управлять радиомодулями. Данная функция позволяет приложениям получать доступ к радиомодулям устройства. (Откл, если для работы приложений функция не требуется)
Другие устройства
- Синхронизация с устройствами. Данная функция включает синхронизацию с Microsoft и другими устройствами пользователя. Если Вы используете всего одно устройство, можно отключить опцию. Заметим, что синхронизация может быть полезна при настройки перестановленной системы (Откл).
- Разрешить приложениям использовать надежные устройства (Откл, если функция не требуется).
Отзывы и диагностика
- Отправка данных об устройстве корпорации Microsoft/ Если Вы являетесь участником программы Windows Insider, Вы не сможете переключиться со значения “Полные сведения (рекомендуется)”. В противном случае можно переключиться на “Базовые сведения” или “Расширенные сведения”. Полностью отключить передачу данных в данном меню нет возможности.
Пояснение по поводу передаваемых данных представлено на сайте Microsoft в разделе FAQ при клике по ссылке “Подробнее о параметрах отзывов и диагностике”
Основная информация — это данные, имеющие крайне важное значение для работы Windows. Они помогают сохранять надлежащую работу Windows и приложений, сообщая Майкрософт о возможностях используемого устройства и корректности работы Windows. Этот параметр также включает основной отчет об ошибках, отправляемый в Майкрософт. При выборе этого варианта вы будете получать обновления Windows (через Центр обновления Windows, включая защиту от вредоносного ПО с помощью средства удаления вредоносных программ), однако некоторые приложения и функции могут работать неправильно или не работать вообще.
Фоновые приложения
- Выберите, какие приложения могут получать сведения, отправлять уведомления и обновляться, даже если вы их не используете. (Откл, если данная функция не используется. Если Вы используете приложения Почта, Фотографии или Xbox, оставьте опцию включенной).
Параметры -> Обновление и безопасность -> Центр обновления Windows
- Нажимаем ссылку “Дополнительные параметры”.
- Отложить обновления (Вкл., опция доступна только в версиях Pro и Enterprise);
- Нажмите ссылку “Выберите, когда и как устанавливать обновления”.
- Обновления из нескольких мест. (Откл)
Расширенные настройки конфиденциальности Windows 10
Изменение значений телеметрии при использовании редактора групповых политик и системного реестра
Данная настройка идентична настройкам во вкладке “Отзывы и диагностика” раздела “Конфиденциальность”.
Есть одно отличие, которое относится только к пользователям версии Enterprise. Пользователи Enterprise могут полностью отключить передачу диагностических данных, в то время как пользователи версий Pro и Home могут установить только базовый уровень в качестве самого низкого уровня.
Для того, чтобы сделать изменения в групповых политиках, выполните следующие шаги:
- Нажмите Win + R для вызова классического приложения “Выполнить”, введите запрос “gpedit.msc” и нажмите Enter.
- Перейдите в Конфигурация компьютера — Административные шаблоны — Компоненты Windows — Сбор данных (пункт также может называться «Сборки для сбора данных и предварительные сборки»)
- Установите параметр “Разрешить телеметрию” в положение “Выкл” при использовании Enterprise, в противном случае установите “Базовый”.
Для того, чтобы выполнить аналогичные изменения с помощью системного реестра нужно:
- Нажмите Win + R для вызова классического приложения “Выполнить”, введите запрос “regedit ” и нажмите Enter.
- Подтвердите запрос службы контроля учетных записей.
- Перейдите в HKEY_LOCAL_MACHINESOFTWAREMicrosoftWindowsCurrentVersionPoliciesDataCollection
- Значение параметра AllowTelemetry измените на “0” при использовании Enterprise, в противном случае — на “1”.
Использование локальной учетной записи
Windows 10 поддерживает два типа учетных записей: учетные записи Microsoft и локальные учетные записи. Учетные записи Microsoft используются по умолчанию и при выборе данной опции вход в систему осуществляется с помощью учетных данных (обычно адрес электронной почты и пароль).
Для повседневного использования можно задействовать локальную учетную запись. Перейдите в “Параметры -> “Учетные записи” -> “Ваша учетная запись”.
При использовании локальной учетной записи, Вы заметите, что некоторые возможности ОС не доступны. Например, магазин Windows и некоторые приложения не будут работать, а данные учетной записи не будут синхронизироваться между устройствами.
Другие настройки групповых политик
Следующие настройки доступны в редакторе групповых политик.
Конфигурация компьютера — Административные шаблоны — Компоненты Windows — OneDrive
- Прекратить использование OneDrive для дискового пространства.
Конфигурация компьютера — Административные шаблоны — Компоненты Windows — онлайн помощь
- Отключить активную помощь.
Конфигурация компьютера — Административные шаблоны — Компоненты Windows — Поиск
- Разрешить Cortana;
- Разрешить индексацию зашифрованных файлов;
- Разрешить поиску и Cortana использовать расположение;
- Не разрешать веб-поиск;
- Не выполнять поиск в сети и не показывать результаты в поиске;
- Не выполнять поиск в сети и не показывать результаты в поиске при использовании лимитного подключения;
- Настроить, какая информация общедоступна в поиске (переключить в режим анонимной информации).
Конфигурация компьютера — Административные шаблоны — Компоненты Windows — Синхронизация настроек
- Отключить синхронизацию специальных настроек, например меню Пуск, браузера и паролей.
Конфигурация компьютера — Административные шаблоны — Компоненты Windows — Сообщение об ошибках
- Настроить информирование об ошибках (отключите сбор дополнительных файлов компьютера);
- Отключить оповещение об ошибках Windows;
- Отключить ведение журнала
- Отключить отправку дополнительных данных.
Конфигурация компьютера — Административные шаблоны — Компоненты Windows — Служба обновления Windows
- Настройте автоматические обновления (Установите уведомление о скачивании и уведомление об установке). Можно настроить установку обновлений по расписанию. Здесь также можно запретить установку обновлений.
- Отложить обновления (только для версий Pro и Enterprise, можно обновить установку обновлений до следующего периода обновлений).
- Включить уведомления приложений (“Расширенные сообщения с уведомлениями передают значения и стимулируют установку дополнительного ПО”).
- Разрешить подписанные обновления из источника Microsoft в сети интранет.
Примечание: Если Вы уже ознакомились со статьей, Вы могли убедиться что для настройки всех параметров потребуется приличное время. Вот где действительно приходит на помощь бесплатная программа DoNotSpy для Windows 10. Утилита предоставляет пользователю все опции для настройки конфиденциальности с помощью единого интерфейса, а управление происходит с помощью пары кликов.
Какие приложения можно смело удалить на Windows 10
Привет! я продолжаю разбирать Windows 10 по кусочкам, тем самым открывая для себя всё больше новой информации. Ну и конечно делюсь с вами, уверен найдутся люди, кому это будет интересно. Сегодня я расскажу о приложениях в Windows 10, покажу как их можно удалять и откуда это делать. Так же я расскажу какие приложения можно смело удалить, не боясь и не оглядываясь. Кстати, о том как восстановить удалённые приложения в Windows 10, я уже рассказывал, почитайте, если вам интересно.
Какие приложения можно удалить на Windows 10
Чтобы посмотреть все приложения, которые установлены на вашем компьютере, в нижнем левом углу экрана, нажмите на кнопку – Пуск , в открывшемся окне, нажмите на вкладку – Параметры .
В меню параметров, нажмите на вкладку – Система .
Далее, на странице Система, в меню слева, нажмите на вкладку – Приложения и возможности . Здесь у вас отображаются все имеющиеся на вашем компьютере приложения.
Вы можете узнать размер приложения, который указан напротив названия приложения. А если нажать на приложение, то появится две кнопки – Переместить и Удалить, чтобы удалить приложение, нажмите на кнопку – Удалить .
Основные приложения в Windows 10:
– Sway, простое приложение для создания презентаций, если вам не интересна данная тема, то можно смело удалить данное приложение. Но да же для профи, это очень слабенькое приложение.
– Twitter, приложение так себе, не думаю, что найдутся много людей, которые будут заходить в twitter именно с этого приложения. Графика намного хуже, чем на настоящем сайте, можно смело удалять.
– Xbox, приложение для любителей игровой приставки xbox, в общем можно подключить свою приставку к данному приложению, играть в бесплатные игры, общаться в чате с такими же игроками и т.д. Но да же если у вас нет приставки xbox, вы то же сможете пользоваться данным приложением, достаточно одного игрового джойстика, подключаете его к компьютеру и вы в игре. Нет приставки и джойстика ? Не любите играть ? Смело удаляйте приложение Xbox.
– Будильники и часы, прикольное приложение, но если вам не нужен будильник на компьютере или ноутбуке, то можете смело удалять данное приложение.
– Диспетчер телефонов, вы сможете синхронизировать свой телефон с компьютером, почта, музыка, skype, авто передача фото и т.д. В общем решать вам, удалять или нет.
– Загрузить skype, приложение для загрузки skype на компьютер, если у вас уже есть skype, то просто удалите это приложение.
– Запись голоса, очень простое приложение для записи голоса, ничего лишнего, может кому-то и пригодится.
– Калькулятор, обычный калькулятор, ничего лишнего.
– Камера, приложение для запуска съёмки, с камеры вашего ПК, запись видео, можно ещё фотки делать. Не удалять.
– Карты, приложение для просмотра карт городов и стран. Что-то наподобие Google и Яндекс карт.
– Кино и ТВ, приложение для добавления в него своих видео, можно смело удалять. Возможно приложение ещё находится на стадии разработки.
– Люди, приложение для поиска контактов, можно подключить свои учётные записи. Можно смело удалять, мало кого вы там найдёте.
– Магазин, основное приложение в Windows 10 не рекомендую удалять, так как из Магазина можно восстанавливать приложения, а так же устанавливать новые приложения и игры.
– Музыка Groove, не знаю зачем это приложение нужно, тупо отображает вашу музыку с компа, для прослушивания. Можно смело удалять.
– Начало работы, полезное приложение, запустите его, чтобы поближе познакомится с Windows 10.
– Новости, новостей и так хватает, можно удалять.
– Погода, классное приложение, можно узнать погоду в любой точке мира, да же можно узнать какой была погода в прошлые годы !
– Почта и календарь, не знаю, лично мне это приложение не нужно. Вы можете подключить свои электронные ящики и следить за ними с данного приложения, читать почту, отправлять сообщение и т.д. Так же здесь Календарь имеется, можно события отмечать, делать заметки, напоминания.
– Соединитель приложений, как вы наверное поняли по названию, приложение предназначено для соединения и синхронизации приложений, таких как – Почта и Календарь, Кино и ТВ, Будильник и Часы и т.д. Приложение позволяет приложениям взаимодействовать друг с другом. Приложение соединитель приложений действует по умолчанию и удалять его НЕЛЬЗЯ!
– Сообщения и skype, можно смело удалять, если у вас уже есть skype на компе.
– Спорт, весьма интересное приложение для любителей спорта, показывает все самые интересные, спортивные, мировые новости. Читать статьи можно прямо в приложении.
– Телефон, приложение для осуществления звонков с компьютера, так же приложение связано с приложением Skype. Возможно кому-то пригодится, но не мне точно.
– Улучшите свой Office, приложение даёт доступ к улучшенной версии программы Office, а точнее вы сможете подписаться на бесплатную, месячную, пробную версию программы.
– Финансы, приложение отображает финансовые новости и не только, курсы валют, мировые рынки и биржи. И да же Ипотечный калькулятор есть! , во дают! можете рассчитать стоимость ипотечного кредита. Без комментариев.
– Фотографии, с помощью данного приложения можно просматривать фотографии на компьютере. В приложение встроен мини редактор для фото. По мне так ни чё, нормальное приложение, можно оставить.
Да, и ещё, если у вас есть программа Ccleaner, для очистки ПК, которую можно бесплатно скачать в интернете, с официального сайта, то вы можете удалять приложения Windows 10, с помощью данной программы. Откройте программу, слева перейдите на вкладку – Сервис , нажмите правой кнопкой мыши по приложению, которое вы хотите удалить, в открывшемся окошке, нажмите на вкладку – Деинсталляция , после чего приложение удалится с вашего ПК.
Подведём итоги, конечно любое приложение можно смело удалить и ничего с вашим компьютером страшного не произойдёт. Но я не советую вам торопиться, присмотритесь по лучше, откройте приложение, изучите его, возможно оно вам понравится. А у меня на этом всё, жду ваших комментариев, до новых встреч!
Какие приложения можно смело удалить на Windows 10
Привет! я продолжаю разбирать Windows 10 по кусочкам, тем самым открывая для себя всё больше новой информации. Ну и конечно делюсь с вами, уверен найдутся люди, кому это будет интересно. Сегодня я расскажу о приложениях в Windows 10, покажу как их можно удалять и откуда это делать. Так же я расскажу какие приложения можно смело удалить, не боясь и не оглядываясь. Кстати, о том как восстановить удалённые приложения в Windows 10, я уже рассказывал, почитайте, если вам интересно.
Какие приложения можно удалить на Windows 10
Чтобы посмотреть все приложения, которые установлены на вашем компьютере, в нижнем левом углу экрана, нажмите на кнопку — Пуск , в открывшемся окне, нажмите на вкладку — Параметры .
В меню параметров, нажмите на вкладку — Система .
Далее, на странице Система, в меню слева, нажмите на вкладку — Приложения и возможности . Здесь у вас отображаются все имеющиеся на вашем компьютере приложения.
Вы можете узнать размер приложения, который указан напротив названия приложения. А если нажать на приложение, то появится две кнопки — Переместить и Удалить, чтобы удалить приложение, нажмите на кнопку — Удалить .
Основные приложения в Windows 10:
— Sway, простое приложение для создания презентаций, если вам не интересна данная тема, то можно смело удалить данное приложение. Но да же для профи, это очень слабенькое приложение.
— Twitter, приложение так себе, не думаю, что найдутся много людей, которые будут заходить в twitter именно с этого приложения. Графика намного хуже, чем на настоящем сайте, можно смело удалять.
— Xbox, приложение для любителей игровой приставки xbox, в общем можно подключить свою приставку к данному приложению, играть в бесплатные игры, общаться в чате с такими же игроками и т.д. Но да же если у вас нет приставки xbox, вы то же сможете пользоваться данным приложением, достаточно одного игрового джойстика, подключаете его к компьютеру и вы в игре. Нет приставки и джойстика ? Не любите играть ? Смело удаляйте приложение Xbox.
— Будильники и часы, прикольное приложение, но если вам не нужен будильник на компьютере или ноутбуке, то можете смело удалять данное приложение.
— Диспетчер телефонов, вы сможете синхронизировать свой телефон с компьютером, почта, музыка, skype, авто передача фото и т.д. В общем решать вам, удалять или нет.
— Загрузить skype, приложение для загрузки skype на компьютер, если у вас уже есть skype, то просто удалите это приложение.
— Запись голоса, очень простое приложение для записи голоса, ничего лишнего, может кому-то и пригодится.
— Калькулятор, обычный калькулятор, ничего лишнего.
— Камера, приложение для запуска съёмки, с камеры вашего ПК, запись видео, можно ещё фотки делать. Не удалять.
— Карты, приложение для просмотра карт городов и стран. Что-то наподобие Google и Яндекс карт.
— Кино и ТВ, приложение для добавления в него своих видео, можно смело удалять. Возможно приложение ещё находится на стадии разработки.
— Люди, приложение для поиска контактов, можно подключить свои учётные записи. Можно смело удалять, мало кого вы там найдёте.
— Магазин, основное приложение в Windows 10 не рекомендую удалять, так как из Магазина можно восстанавливать приложения, а так же устанавливать новые приложения и игры.
— Музыка Groove, не знаю зачем это приложение нужно, тупо отображает вашу музыку с компа, для прослушивания. Можно смело удалять.
— Начало работы, полезное приложение, запустите его, чтобы поближе познакомится с Windows 10.
— Новости, новостей и так хватает, можно удалять.
— Погода, классное приложение, можно узнать погоду в любой точке мира, да же можно узнать какой была погода в прошлые годы !
— Почта и календарь, не знаю, лично мне это приложение не нужно. Вы можете подключить свои электронные ящики и следить за ними с данного приложения, читать почту, отправлять сообщение и т.д. Так же здесь Календарь имеется, можно события отмечать, делать заметки, напоминания.
— Соединитель приложений, как вы наверное поняли по названию, приложение предназначено для соединения и синхронизации приложений, таких как — Почта и Календарь, Кино и ТВ, Будильник и Часы и т.д. Приложение позволяет приложениям взаимодействовать друг с другом. Приложение соединитель приложений действует по умолчанию и удалять его НЕЛЬЗЯ!
— Сообщения и skype, можно смело удалять, если у вас уже есть skype на компе.
— Спорт, весьма интересное приложение для любителей спорта, показывает все самые интересные, спортивные, мировые новости. Читать статьи можно прямо в приложении.
— Телефон, приложение для осуществления звонков с компьютера, так же приложение связано с приложением Skype. Возможно кому-то пригодится, но не мне точно.
— Улучшите свой Office, приложение даёт доступ к улучшенной версии программы Office, а точнее вы сможете подписаться на бесплатную, месячную, пробную версию программы.
— Финансы, приложение отображает финансовые новости и не только, курсы валют, мировые рынки и биржи. И да же Ипотечный калькулятор есть! , во дают! можете рассчитать стоимость ипотечного кредита. Без комментариев.
— Фотографии, с помощью данного приложения можно просматривать фотографии на компьютере. В приложение встроен мини редактор для фото. По мне так ни чё, нормальное приложение, можно оставить.
Да, и ещё, если у вас есть программа Ccleaner, для очистки ПК, которую можно бесплатно скачать в интернете, с официального сайта, то вы можете удалять приложения Windows 10, с помощью данной программы. Откройте программу, слева перейдите на вкладку — Сервис , нажмите правой кнопкой мыши по приложению, которое вы хотите удалить, в открывшемся окошке, нажмите на вкладку — Деинсталляция , после чего приложение удалится с вашего ПК.
Подведём итоги, конечно любое приложение можно смело удалить и ничего с вашим компьютером страшного не произойдёт. Но я не советую вам торопиться, присмотритесь по лучше, откройте приложение, изучите его, возможно оно вам понравится. А у меня на этом всё, жду ваших комментариев, до новых встреч!