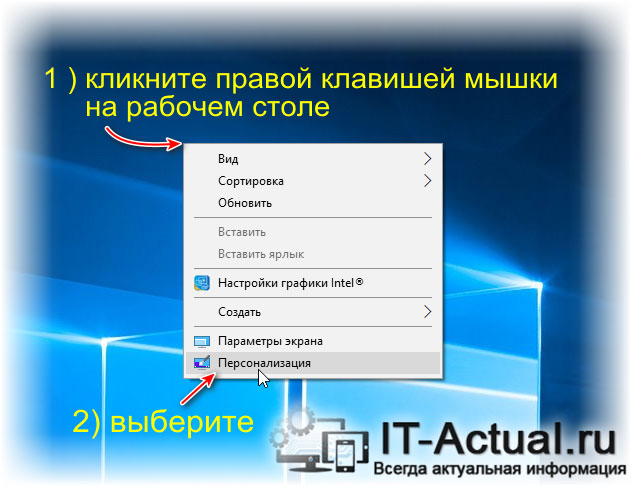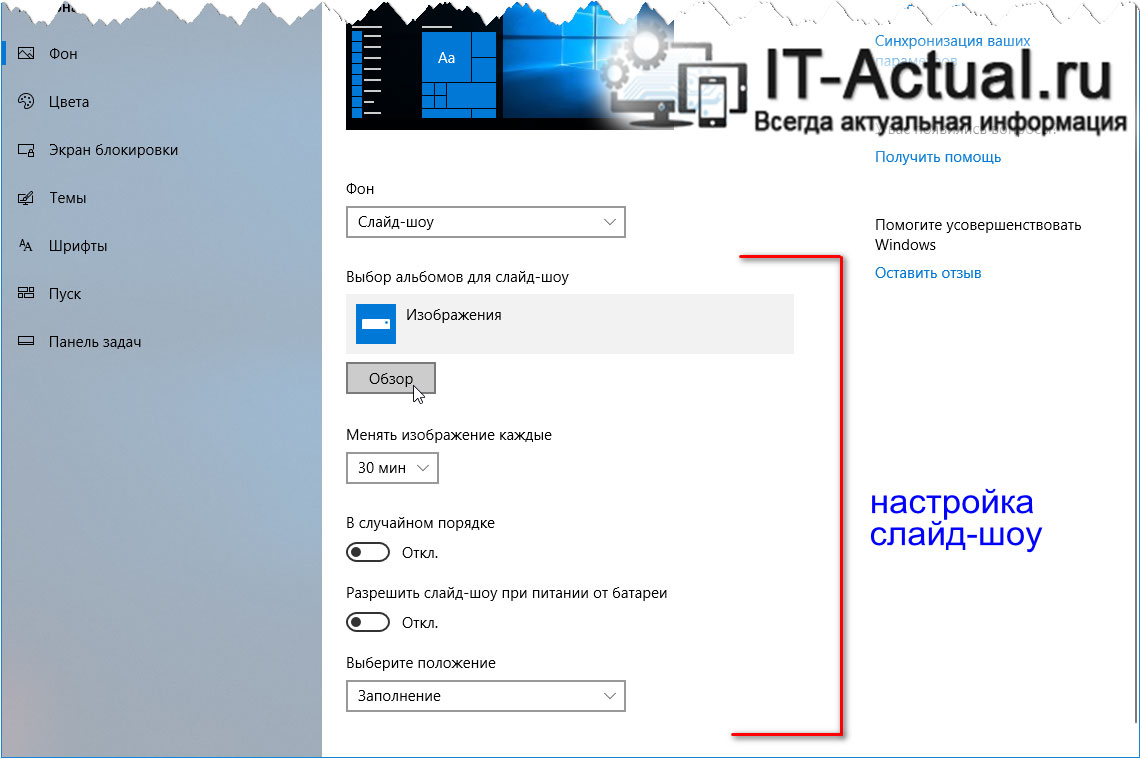Как включить автоматическую смену изображения рабочего стола по таймеру в Windows 10
Приветствую!
Традиционно на рабочем столе в Windows отображается картинка или фотография в качестве фона. Также, при желании, там может отображаться просто однородный фон определённого цвета.
Однако озвученными выше возможностями разнообразить фон рабочего стола дело не ограничивается. В Windows 10 также имеется возможность включить автоматическую смену изображения рабочего стола из созданной вами подборки изображений и картинок. Они будут сменять друг друга с определённой периодичностью, которая гибко настраивается. Другими словами, будет осуществляться слайд-шоу из любимых изображений, и вам просто будет не успевать наскучивать та или иная картинка или фотография.
Особо отмечу, что данная возможность предоставляется штатно, никакие дополнительные утилиты для реализации данного функционала устанавливать не требуется.
Некоторые могут спросить, почему же тогда существует такое обширное количество утилит, выполняющих данную возможность. Ответ прост – в устаревших версиях Windows данная возможность не представляется, к примеру, в очень популярной по сей день Windows 7 автоматическую смену изображений можно реализовать лишь с помощью стороннего софта.
Однако мы отвлеклись, давайте вернёмся к тому, как сделать слайд-шоу из любимых изображений, которые будут демонстрироваться в качестве фона рабочего стола с определённой (заданной вами) периодичностью.
Инструкция по включению автоматической смены фоновых картинок на рабочем столе в Windows 10
- Открыть системное окно, в котором осуществляется настройка слайд-шоу, в Windows 10 достаточно просто. Для этого следует вызвать контекстное меню рабочего стола, для чего просто расположите курсор мыши рабочем столе и нажмите правую клавишу. Покажется меню, в котором следует щёлкнуть по последнему пункту (именуется персонализацией).
Вы сразу же увидите окно, в котором находятся необходимые нам опции, в частности выпадающее меню Фон. Кликнув по нему, выберите пункт Слайд-шоу.
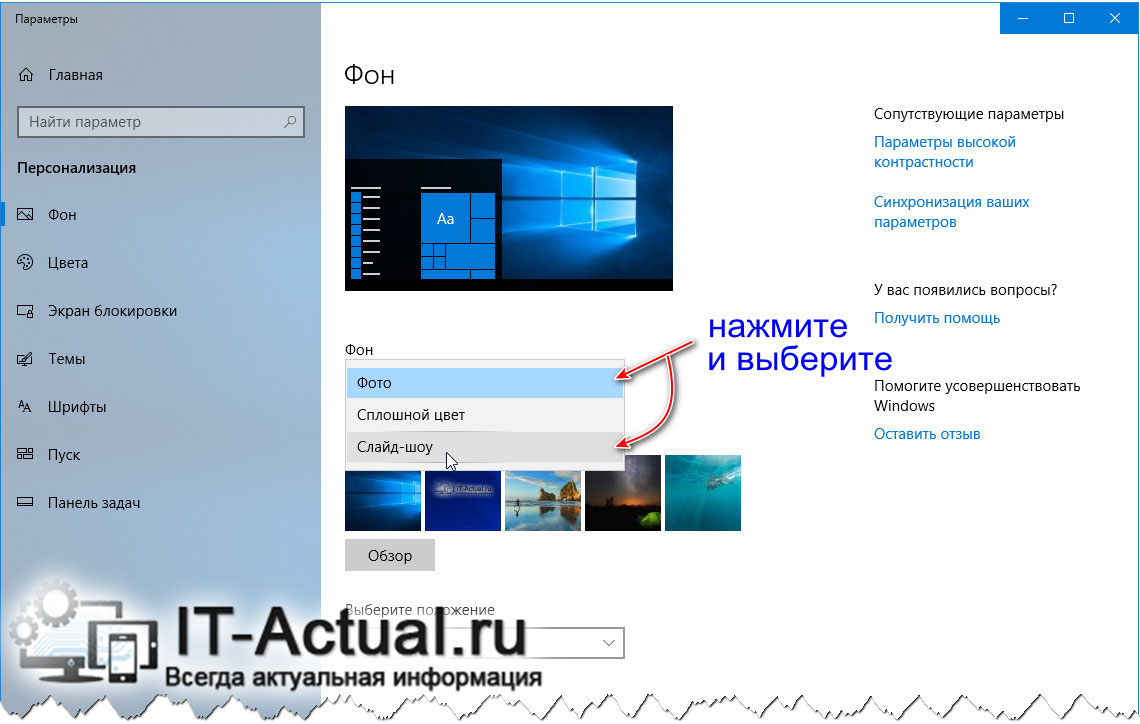
- выбор папки, из которой будут браться картинки для показа в качестве фонового изображения на рабочем столе
- настройка времени, через которое будет в автоматическом режиме меняться картинка на рабочем столе из указанной ранее папки
- можно включить смену картинки в случайном порядке
- также можно задать, чтобы картинки менялись даже в случае работы портативного компьютера от аккумулятора
- если картинка меньше физического размера монитора, то можно задать её положение на экране
Видеоинструкция
Вот таким, весьма тривиальным образом, включается функционал смены по таймеру картинок рабочего стола в Windows 10.
В свою очередь, Вы тоже можете нам очень помочь.
Просто поделитесь статьей в социальных сетях и мессенджерах с друзьями.
Поделившись результатами труда автора, вы окажете неоценимую помощь как ему самому, так и сайту в целом. Спасибо!
WPLeaks — безопасный заработок в интернете! Утечка информации!
Как настроить Слайд-шоу на смену картинок в 10 секунд и запустить их в случайном порядке на Windows 10
Вчера мы рассказали вам, как включить Слайд-шоу обоев на рабочем столе в Windows 10 и заставить его работать при работе от аккумулятора.
Опция Слайд-шоу сама по себе не новая, она была доступна и в предыдущих версиях Windows. Так вот, многие пользователи должны были заметить, что частоту смены изображений в Слайд-шоу нельзя установить больше, чем раз в минуту. Многих это не беспокоит. Однако Майкрософт оставил лазейку в старой Панели Управления.
Более того, через нее вы получите также и доступ к возможности запуска изображений в случайном порядке!
Как активировать опцию в случайном порядке и короткие интервалы в Слайд-шоу
1. Откройте Выполнить
Используйте сочетание клавиш Win + R для запуска окна Выполнить
2. Кратчайший путь к Панели Управления
Вы можете перейти и копнуть глубже в настройках старой Панели Управления, или просто скопировать это в окно Выполнить: control /name Microsoft.Personalization /page pageWallpaper, а затем кликните ОК. Это прямой путь к настройкам персонализации.
3. Больше настроек!
Вы заметите новые возможности внизу, включая 10 и 30-секундные интервалы и другие варианты времени. Просто выберите нужный вам и нажмите Сохранить изменения.
4. Установить в Случайном порядке
Внизу вы заметите опцию В случайном порядке. Просто отметьтесь в чек-боксе и не забудьте Сохранить изменения.
5. Включить при работе от аккумулятора?
Вчера я продемонстрировал, как добраться до настроек электропитания и запустить Слайд-шоу при работе без зарядного. Майкрософт отключает эту возможность по умолчанию, так как она будет потреблять много электроэнергии, например, если установить смену картинок на каждые 10 секунд. Оказывается, вы можете включить или выключить это и здесь. Выберите нужный вам вариант и нажмите Сохранить изменения.
Итоги
Я не уверен, почему некоторые из настроек пропали из новых Параметров в Windows 10. Как мне кажется, Майкрософт (а) не рассчитал по времени добавление всех необходимых функций или (б) не хотел предоставлять слишком много возможностей пользователям, особенно редко используемые.
Как бы там ни было, теперь вы знаете как обойти это и заставить обои сменяться каждые 10 секунд!
Если эта инструкция была вам полезна, у нас еще много постов вроде этого на странице помощи, подсказок и трюков в Windows 10.
Автоматическая смена обоев в windows
Через некоторое время каждому из нас надоедает фон рабочего стола. Приходится его менять время от времени. Но ведь можно настроить автоматическую смену обоев. И привыкнуть к ним не успеешь, и долгое время менять не придется.
Установить автоматическое изменение картинок можно с помощью различным программ, которые мы сейчас и рассмотрим.
Так как со временем смены ОС меняются и некоторые служебные утилиты, так что ниже будут представлены варианты для трех последних версий ОС.
Для вызова служебной утилиты следует зайти в «Персонализацию», пункт которой есть в меню рабочего стола.
Далее, выбираем вкладку под названием «Фон рабочего стола».
В новом окне выбираем картинки, которые нравятся, которые хотелось бы видеть на рабочем столе. Может указать время изменений изображений и поставить галочку, чтоб они менялись в случайном порядке.
Можете добавить и другие фотографии, выбрав папку, где они расположены.
Авто смена обоев в Windows 10
Опять же заходим в «Персонализацию» и щелкаем по вкладке «Фон», как и в прошлых версиях.
Затем следует выбрать пункт «Слайд-шоу». Выберите картинки, указав нужную папку. Далее, укажите интервал изменений фотографий. Если все изображения разного размера, то укажите, как следует их размещать.
То есть, в последней версии добавилась еще одна функция – размещение обоев, которые меняются автоматически.
Если у вас нет пункта «Персонализация», то воспользуйтесь специальными утилитами, которые описаны чуть ниже.
Данная программа расположена на сайте по адресу http://desktopmania.ru/. Она абсолютно бесплатная, не имеет навязчивой рекламы и других ненужных проблем.
Для начала нужно зарегистрироваться на указанном выше сайте.
Потом можно выбрать понравившиеся обои. Все они разделены по тематикам. Кроме того, присутствует функция поиска по цвету.
Кликнув на любое изображение, сервис предлагает скачать утилиту, что и нужно сделать.
Установив ее, укажите настройки для смены обоев. Как видите, вы можете подключить и свои изображения, выбрав необходимую папку. Или же сразу подгружать фотографии с избранного на сайте.
То есть, вам не обязательно скачивать изображение, которое вам понравилось. Можете в один клик добавить его в избранное, а через некоторое время увидите его на своем экране компьютера.
Программа Auto Wallpaper Changer
Простая утилита, которая имеет те же функции, что и служебная утилита. Скачать ее можно тут: http://automatic-wallpaper-changer.en.softonic.com/. В данном случае вам опять же следует указать месторасположение нужных картинок и точное время их смены. Приложение даже не нужно устанавливать: после скачивание сразу же открывается поле, в котором можно работать.
Удобная программа, которая нацелена на смену обоев. Скачать ее можно тут: http://photodesktop.ru/programmy_dlya_rabochego_stola/photodesktop_programma_dlya_smeny_oboev_na_rabochem_stole_windows.
Скачав утилиту, она сразу откроется, готовая к работе. То есть, никакой установки не следует проводить.
В ней вы можете создавать тематические альбомы, из которых утилита будет брать изображения для изменений. Скачать вы их можете с того же сайта, где и программу. Они разделены на тематические разделы, и даже подразделы, что намного упрощает поиск.
В меню «Настройки» вы можете настроить по своему вкусу смену обоев: интервал, способ вывода и так далее. Кроме того, утилита предлагает вывод календаря на рабочий стол, который можно отредактировать под свой вкус.
Следует обратить внимание на то, что если расширение вашего экрана меньше, чем выбранного изображения, то вы можете в данной утилите и обрезать его так, как посчитаете нужным.
Если вдруг какое-то изображение вам быстро надоело, вы можете тут же его поменять, нажав на соответствующую кнопку в меню свернутой программы.
Данная утилита позволяет автоматически менять фотографию рабочего стола, которую можно скачать тут: http://www.softportal.com/software-23026-swapwall.html. Она имеет такие же функции, как и стандартная утилита, хотя есть кое-какие дополнения.
К примеру, можно предварительно просмотреть все изображения, отлично ли они смотрятся на рабочем столе. Также можно управлять программой, даже не открывая ее, то есть, с трея. Это намного удобней, так как не требуется долго искать ярлык, запускать утилиту и так далее.
Во всем остальном программа имеет стандартные настройки: время смены, адрес папки и случайный выбор рисунка.
Данная утилита имеет онлайн-сервис, который расположен по адресу http://vetton.ru/soft/. Тут вы можете скачать ее и изображения к ней.
Утилита имеет такие же настройки, как и другие подобные приложения. Правда, здесь вы можете добавлять обои прямо с сайта, что намного облегчает пользование ею.
Таким образом, существует огромное множество программ, которые могут настроить автоматическую смену обоев на рабочем столе. Выбирайте любую, которая вам нравится, и наслаждайтесь новым и необычными фотографиями.