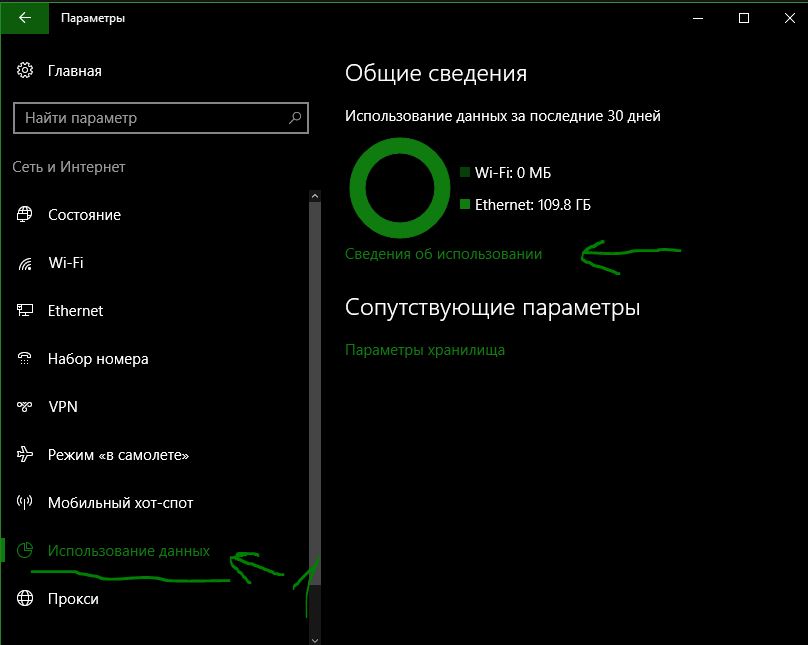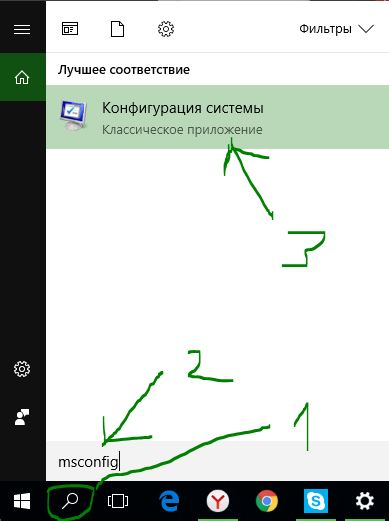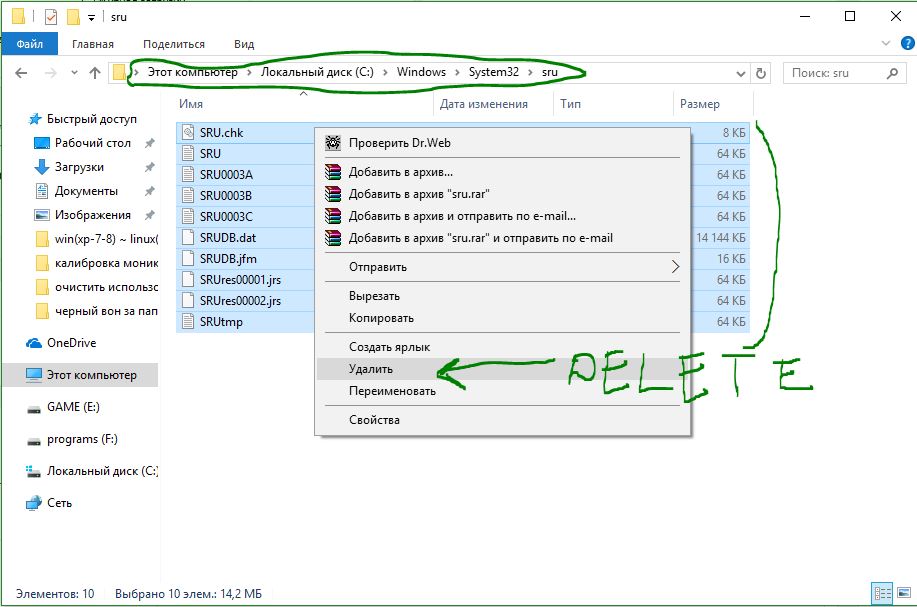Как очистить использование данных в windows 10
В windows 10 есть функция подсчета использование данных wifi и ethernet. Одним словом, подсчитывает трафик приложений, программ и всего, через интернет и wifi. Полезно для тех у кого лимитные подключения к интернету. С помощью мониторинга можно выявить, какая программа ест много трафика через wifi или сетевой адаптер. Перейдите по пути: «Параметры», «Сеть и Интернет», и нажмите на строку «Использование данных«. Нажав на «Сведения об использовании» вы сможете посмотреть используемый трафик отдельной программой или приложением. У кого лимитные подключения стали задаваться вопросом, как сбросить или очистить использование данных в windows 10, чтобы легче следить за трафиком после оплаты с начало месяца.
Сбросить или очистить статистику использование данных в windows 10
Windows 10 не даст, так просто сбросить статистику, очистить использование данных. Нужно запуститься в безопасном режиме и удалить пару файлу. Для запуска windows 10 в безопасном режиме, сделайте следующее:
- Нажмите «поиск» на панели.
- Напишите в строке поиска «msconfig».
- Выберите из предложенного сверху «Конфигурация системы».
В открывшимся окне перейдите во вкладу «Загрузка», поставьте галочку «Безопасный режим» и выберите параметр «Минимальная». Нажмите «ОК» и выскочит предупреждающая табличка о перезагрузке. Нажмите перезагрузить (restart), что бы перевести компьютер в безопасный режим.
Когда вы загрузились в безопасном режиме, перейдите по пути C:\Windows\System32\sru, где диск «С» системный и на нем установлена windows. Когда вы находите в папке «sru» удалите все файлы содержащиеся в этой папке.
Теперь выходим из безопасного режима в нормальный. Наберите в поиске «msconig», в следующим окне нажмите на вкладу «Загрузка» и уберите галочку «Безопасный режим». Нажмите «ОК» и после перезагрузке компьютер загрузится в нормальном режиме и очистит использование данных wifi, ethernet.
Как ускорить Windows 10, отключив ненужные службы?
Немногие знают, что любая операционка семейства Windows съедает очень много ресурсов вхолостую.
Сегодня мы поговорим о таком компоненте системы, как службы Windows — специальных системных программах,запускаемых системой в фоне для выполнения различных операций. Безусловно, многие из них очень важны, но часть из них абсолютно бесполезная для 99% пользователей и нагружает и тормозит компьютер без видимых на то причин. Кроме того, некоторые из них содержат различные уязвимости , и могут использоваться хакерами для атаки на вашу машину.
В этой серии уроков я научу вас, какие службы можно навсегда отключить в ОС Windows различных версий: от новомодной «десятки» до старой доброй «хрюшки» . Это поможет вам неплохо разгрузить ресурсы вашего железа и ускорить его работу за счет того, что ему не придется отвлекаться на выполнение лишних операций.
Особенно данная тема актуальна для владельцев слабых компов, которых в наше время еще очень много.
КАК ОТКЛЮЧИТЬ СЛУЖБЫ WINDOWS?
Для начала рассмотрим, где же найти эти самые службы и как их отключить?
Более продвинутые юзеры могут лишние службы совсем удалить, но это требует специальных знаний, и вам я не рекомендую идти на такой шаг. Отключенную службу всегда можно включить , а удаленную уже не вернуть.
Для начала жмем «Win+R» и пишем команду «services.msc».
Откроется окно с перечнем всех служб, установленных в системе.
Для каждой службы имеется краткое описание.
Чтобы отключить любую из них, нужно найти в списке нужную службу и сделать по строке с ней двойной клик. Перед вами появится окно «Свойства» , выбранной службы, в котором нужно выставить необходимые параметры запуска. Нам нужна первая вкладка «Общие».
Тип запуска меняем на «Отключена» и нажимаем кнопку «Остановить» , если она активна. Жмем «ОК» для применения настроек.
После остановки служб необходимо сделать перезагрузку машины.
Ну что ж, где найти службы и как их отключить мы разобрались, а теперь перейдем к самому главному: какие из служб можно безопасно отключить, чтобы система осталась в стабильном состоянии и при этом ела меньше ресурсов.
WINDOWS 10: КАКИЕ СЛУЖБЫ МОЖНО ВЫКЛЮЧИТЬ?
Начнем с модной и порядком уже всех доставшей «десятки».
- BranchCache — если не пользуетесь домашней сетью, отключайте.
- Diagnostic Execution Service — шпионский модуль «мелкомягких». Отключаем.
- PrintWorkflow — отключаем, если нет принтера.
- Quality Windows Audio Video Experience — если нет домашней сети, отключаем.
- Shared PC Account Manager — отключаем.
- Windows Search — выключаем, если не используете поиск Windows.
- Windows Update Medic Service — отключаем.
- Xbox Accessory Management Service — если у вас нет консоли Xbox, отключаем, как и все другие службы с упоминанием Xbox.
- Автономные файлы — отключаем.
- Адаптер производительности WMI — отключаем.
- Антивирусная программа «Защитника Windows» — отключаем, если используется сторонний антивирус.
- Биометрическая служба Windows — если не используем вход по FaceID и отпечаткам пальцев, смело отключаем.
- Браузер компьютеров — выключаем, если не используется локальная сеть.
- Вспомогательная служба IP — отключается индивидуально. Если после ее выключения интернет работает нормально, то она вам не нужна.
- Вторичный вход в систему — запуск процессов от имени другого пользователя. Если у вас одна учетная запись, отключаем.
- Группировка сетевых участников — отключаем, если нет домашней сети.
- Диспетчер печат и — если нет принтера, смело отключаем.
- Диспетчер платежей и NFC/защищенных элементов — отключаем.
- Диспетчер проверки подлинности Xbox Live — отключаем.
- Диспетчер скачанных карт — отключаем, если не используем приложение «Карты».
- Диспетчер удостоверения сетевых участников — если нет домашней группы, смело отключаем.
- Журнал событий Windows — работает в фоне, ест процессор. Смело отключаем.
- Журналы и оповещения производительности — тоже самое.
- Интерфейс гостевой службы Hyper-V — если не используете виртуальные машины Hyper-V , смелой отключайте, как и все службы с упоминанием о Hyper-V.
- Клиент отслеживания изменившихся связей — отключаем.
- Настройка сервера удаленных рабочих столов — если нет локальной сети, отключаем.
- Обнаружение SSDP — выключаем.
- Общий доступ к подключению к Интернету (ICS) — отключаем, если нет домашней сети.
- Оптимизация доставки — отвечает за загрузку обновлений. Отключаем.
- Перенаправитель портов пользовательского режима служб удаленных рабочих столов — отключаем, если не пользуемся удаленными рабочими столами.
- Политика удаления смарт-карт — если не используете смарт-карты, смело отключайте.
- Помощник по входу в учетную запись Майкрософт — отключаем, если у вас локальная учетная запись.
- Посредник подключений к сети — относится к встроенным приложениям «десятки». Отключаем.
- Программный поставщик теневого копирования (Microsoft) — выключаем, если не используете точки восстановления.
- Рабочие папки — отключаем.
- Расширения и уведомления для принтеров — выключаем, если нет принтера.
- Родительский контроль — отключаем, если его не используем.
- Сборщик событий Windows — лучше выключить.
- Сервер — если не используете общий доступ к принтерам и печати, выключаем.
- Сервер кадров камеры Windows — отключаем.
- Сетевая служба Xbox Live — отключаем, если нет Xbox.
- Сетевой вход в систему — вырубаем.
- Служба «Безопасность Windows» — отключаем.
- Служба Advanced Threat Protection в Защитнике Windows — про «Защитник» см. выше.
- Служба SSTP — если не используем VPN , можно выключить.
- Служба Windows License Manager — если не используете Microsoft Store, выключаем.
- Служба Windows Mobile Hotspot — можно выключить.
- Служба виртуализации взаимодействия с пользователем — отключаем.
- Служба виртуализации удаленных рабочих столов Hyper-V — см. выше.
- Служба восприятия Windows — отключаем.
- Служба географического положения — если не используете геолокацию, отключаем.
- Служба демонстрации магазина — отключаем, если не используем магазин Windows.
- Служба загрузки изображений Windows (WIA) — отключаем, если нет сканера.
- Служба звукового шлюза Bluetooth — отключаем.
- Служба имитации восприятия Windows — отключаем.
- Служба кошелька — платежная система Microsoft Wallet. Отключаем.
- Служба лицензий клиента (ClipSVC) — отключаем, если не используем магазин Windows.
- Служба монитора инфракрасной связи — отключаем.
- Служба общего доступа к портам Net.Tcp — если комп не используется как сервер, отключаем.
- Служба общих сетевых ресурсов проигрывателя Windows Medi a — отключаем.
- Служба перечисления устройств чтения смарт-карт — отключаем.
- Служба перечислителя переносных устройств — можно выключить.
- Служба поддержки Bluetooth — отключаем, если нет блютуз.
- Служба помощника по совместимости програм м — еще одна бесполезная служба. Отключаем.
- Служба предварительной оценки Windows — отключаем.
- Служба проверки сети Windows Defender Antivirus — см. выше.
- Служба сенсорной клавиатуры и панели рукописного ввода — отключаем, если у вас не сенсорный экран.
- Служба регистрации ошибок Windows — отправка лога об ошибках на сервера Microsoft. Отключаем.
- Служба управления радио — радио и «режим самолета». Отключаем.
- Служба установки Microsoft Store — выключаем, если не используем Microsoft Store.
- Служба шифрования дисков BitLocker — отключаем, если не пользуемся шифрованием.
- Службы удаленных рабочих столов — отключаем.
- Смарт-карта — отключаем, если нет смарт-карт.
- Стандартная служба сборщика центра диагностики Microsoft (R) — можно выключить.
- Телефония — если не используете IP-телефонию, отключаем.
- Телефонная связь — отключаем.
- Теневое копирование тома — отключаем, если не используем точки восстановления.
- Удаленный реестр — отключаем.
- Факс — отключаем.
- Центр обеспечения безопасности — следит за состоянием антивируса. Можно выключить.
- Центр обновления Windows — отключить невозможно. Очень сильно тормозит компьютер. Постоянно вызывает сбои системы. Настоятельно рекомендуется радикальное удаление.
Напомню, если у вас нет игровой приставки Xbox , смело отключайте все службы с упоминанием о ней . Также, если вы не используете виртуальные машины Hyper-V, отключайте все службы с упоминанием об этих машинах.
Как видите, список мусорных процессов, постоянно висящих в «десятке» внушительный, и, отключив их, вы немало облегчите жизнь своему компьютеру.
Помните, если вдруг после отключения службы вам что-то не понравилось, вы всегда можете включить ее назад!
В следующей статье мы разберем отключение ненужных служб в Windows 7.
Как отключить ненужные службы в Windows 10
В операционной системе Windows есть службы, которые отвечают за комфортную работу пользователя. Но бывают такие ситуации, что службы запущены просто так и влияют на производительность системы. В Windows по умолчанию включены практически все службы и ниже мы вам подскажем, какие службы можно спокойно отключить.
Нажимаем Win+R и пишем «services.msc». После чего на вашем экране появляется список служб. Ищем ненужные и отключаем.
- Dmwappushservice — маршрутизация push-сообщений WAP. Можно отключить по желанию, если не нужна функция телеметрии.
- Machine Debug Manager. Данная служба используются программистами и web-разработчиками. Если это не вы, спокойно отключаем.
- NVIDIA Stereoscopic 3D Driver Service. Можно отключить, если вы не используете в NVIDIA 3D изображения.
- NVIDIA Streamer Service. Данная служба использует параметры и мощность видеокарт GeForce® GTX™, чтобы передавать игры с вашего ПК на устройство SHIELD. Отключаем, если не используем SHIELD и не играем в ПК игры на телевизоре.
- NVIDIA Streamer Network Service.
- Superfetch. Отключаем, если используем SSD диск.
- Windows Search. Отвечает за поиск файлов на компьютере. Если вам не нужен поиск, отключаем.
- Биометрическая служба Windows. Сбор, обработка и хранение биометрических данных. Отключаем.
- Браузер компьютеров. Если компьютер домашний, отключаем. Служба актуальна только для рабочих пк.
- Беспроводная настройка. Если у вас интернет подключен по кабелю, то данную службу можно отключить.
- Вторичный вход в систему. Если у вас одна учётная запись на компьютере, то службу можно отключить.
- Диспетчер печати. Если не пользуетесь принтером, отключаем.
- Изоляция ключей CNG.
- Общий доступ к подключению к Интернету (ICS). Если с данного компьютера не раздаёте интернет через wifi, службу можно отключить.
- Сервер. Отключаем, если нет общих папок и установленных на сервере общих принтеров.
- Сетевая служба Xbox Live.
- Служба географического положения. Отключаем, если не нужна слежка за операционной системой.
- Служба данных датчиков.
- Служба датчиков.
- Служба записи компакт-дисков. Если уже не пользуетесь компакт-дисками, службу можно отключить.
- Служба лицензий клиента (ClipSVC). Отключаем, если не пользуемся приложениями из магазина Windows.
- Служба маршрутизатора AllJoyn. Отключаем, если не пользуемся AllJoyn.
- Служба обмена данными (Hyper-V). Если нет виртуальной машины на компьютере, отключаем.
- Служба завершения работы в качестве гостя (Hyper-V).
- Служба пульса (Hyper-V).
- Служба сеансов виртуальных машин Hyper-V.
- Служба синхронизации времени Hyper-V.
- Служба обмена данными (Hyper-V).
- Служба виртуализации удаленных рабочих столов Hyper-V.
- Служба наблюдения за датчиками.
- Служба общего доступа к портам Net.Tcp.
- Служба перечислителя переносных устройств.
- Служба поддержки Bluetooth. Отключайте, если не используете Bluetooth.
- Служба помощника по совместимости программ.
- Служба регистрации ошибок Windows.
- Служба шифрования дисков BitLocker.
- Службы, запускаемые при установке различных программ. При установке новых программ могут запускаться другие службы. Смотрите и при необходимости отключайте
- Удаленный реестр.
- Удостоверение приложения.
- Факс.
- Функциональные возможности для подключенных пользователей и телеметрия.
Все эти службы можно спокойно отключать, если вы ими не пользуетесь.