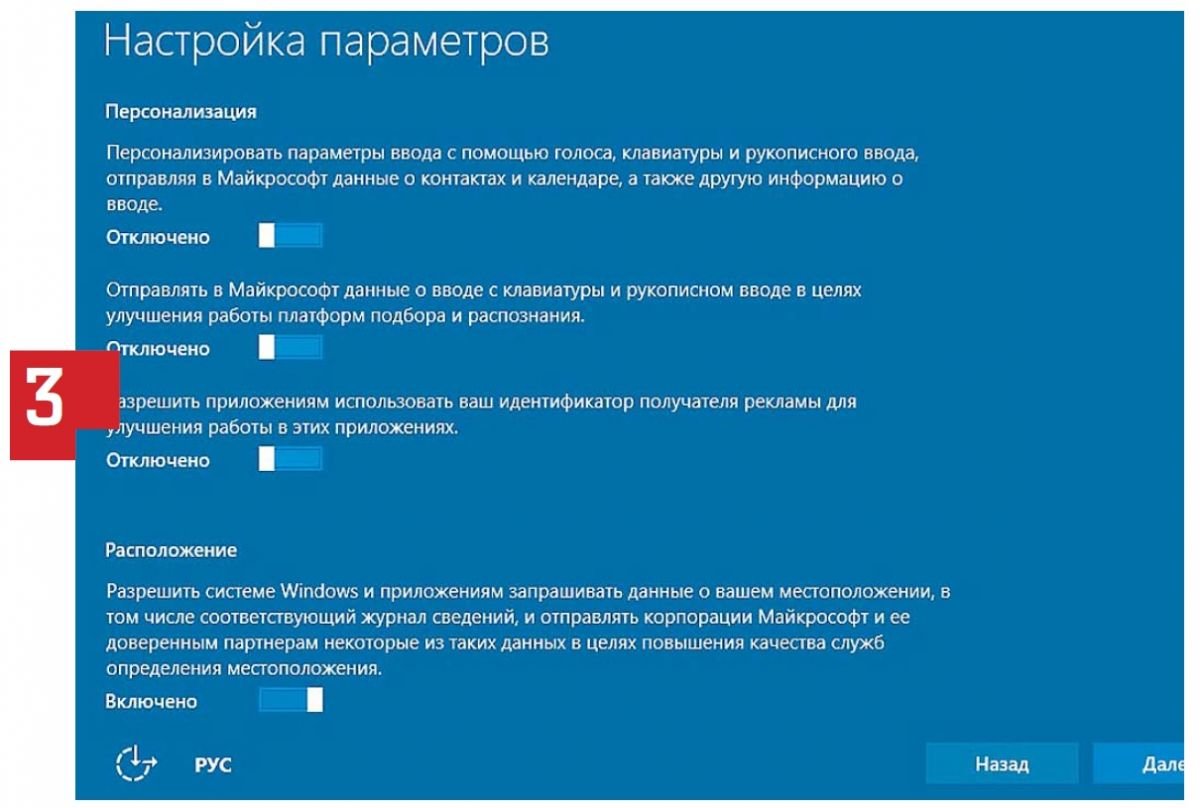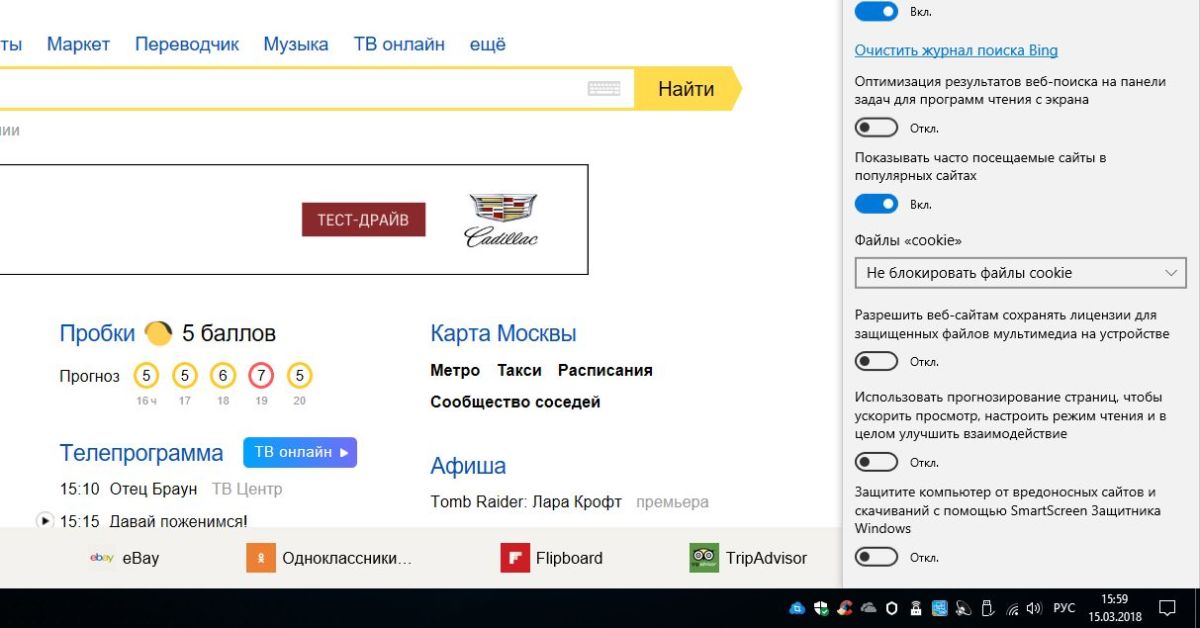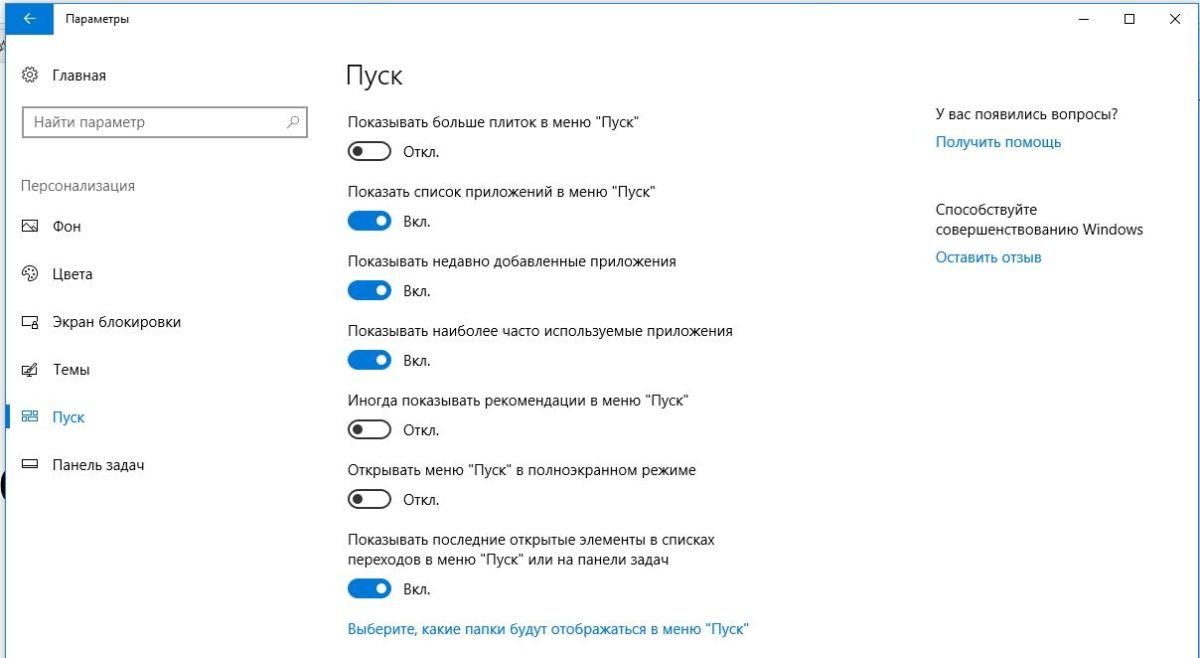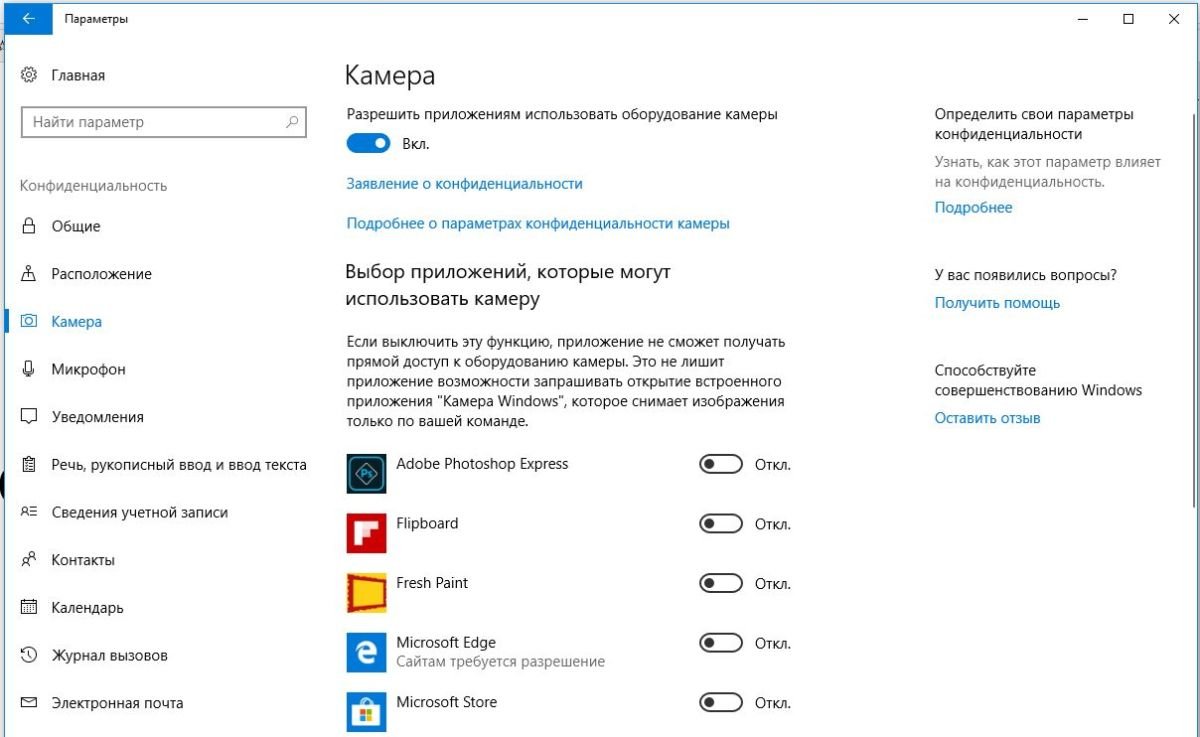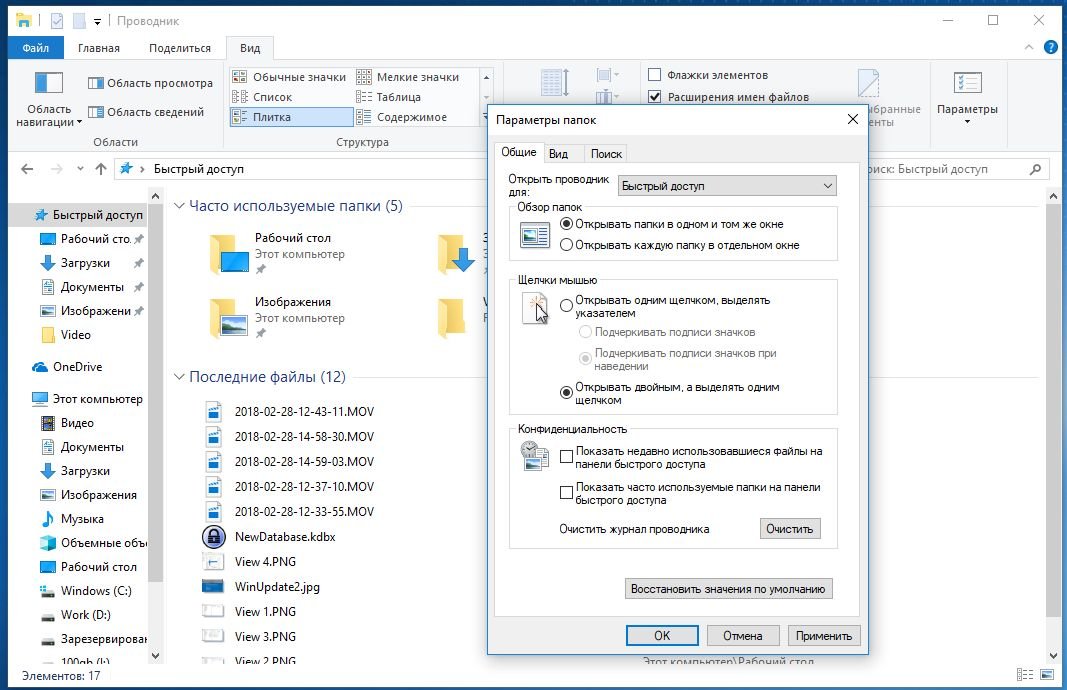Отключение системы слежения и сбора информации в Windows 10
Как Windows следит за пользователем и зачем это делается? Как вернуть себе анонимность и ограничить сбор личной информации, как отключить слежку вручную или при помощи дополнительного ПО.
Содержание:
Большинство современных программ, операционных систем, браузеров, магазинов цифровой дистрибуции (Steam, Origin, Epic Games Store и т.д.) и других утилит обладают встроенными системами сбора информации о конфигурации компьютера пользователя. В первую очередь это необходимо для подгонки программных элементов под компоненты конкретной модели, что позволяет уменьшить количество ошибок и других проблем. Помимо этого, при помощи данной информации разработчики могут определить усредненную конфигурацию компьютера пользователей, что также полезно для создания новых игр и программ, которые будут разрабатываться с учетом этих данных.
В операционной системе Windows 10, разработчики пошли еще дальше, и теперь сбор информации и персонализированных данных позволяет автоматически подстраивать рекламные сообщения (основываясь на анализе поисковых запросов), а также потенциально выявлять правонарушителей, использующих пиратское ПО или занимающихся незаконной деятельностью в сети.
Стоит отметить, что некоторым пользователям может не понравится шпионская деятельность системы, поскольку в процессе сбора и хранения личных данных на сервере, нередко могут происходить различные утечки, взломы баз данных и т.д. что в итоге может нести угрозу ценной информации, хранящейся на дисках.
Интересный факт: большинство профессиональных хакеров и кардеров используют для своей деятельности более старые версии Windows или ОС от сторонних производителей, поскольку в данных системах присутствует намного меньше встроенных шпионских утилит, ведущих слежку. Помимо этого, незаконная деятельность дополнительно маскируется за счет использования частных сетей, браузера Tor и сетевых протоколов. Ниже мы разберем основные способы отключения слежки в Windows 10.
Настройка операционной системы в процессе установки
Несмотря на встроенные системы слежения Windows 10, у пользователя остается возможность их отключения. Для начала следует разобрать отключение шпионажа в процессе установки ОС.
Меню настроек появляется после полной установки системы, сразу после окна с вводом цифрового ключа. Данное меню носит название «Повысить скорость работы» , где пользователь может выбрать пункт «Настройка параметров» , ведущий к расширенным настройкам.
На следующем окне можно обнаружить большое количество параметров слежения, которые можно отключить. Чтобы обеспечить себе максимальную безопасность на данном этапе рекомендуется отключить все пункты без исключения .
Отключив пункты, следует нажать кнопку «Далее» . На следующем окне настроек, опытные пользователи оставляют службу SmartScreen и отключают все оставшиеся настройки. В добавок к этому, многие используют локальный аккаунт Windows , поскольку подключенная учетная запись синхронизируется с сервером и оставляет большое «окно» для утечки персональных данных.
Отключив все ненужное, пользователь сможет значительно снизить поток личной информации, идущей на сервера Microsoft.
Важно! Некоторые считают, что установка пиратской ОС с «вырезанными» функциями слежения поможет полностью избавиться от шпионажа. Данное суждение абсолютно неверно, поскольку в пиратской ОС может присутствовать вшитая система слежки, ворующая личные данные, информацию, пароли, данные для входа и т.д. Именно поэтому мы настоятельно не рекомендуем использовать пиратские сборки Windows.
Отключение слежки в уже установленной Windows 10
Помимо отключения слежки в процессе установки, у пользователя остается возможность ограничить шпионскую деятельность в уже установленной windows 10.
Шаг 1. Нажимаем по значку уведомлений в правом нижнем углу и выбираем пункт «Все параметры» , обозначенный иконкой шестеренки.
Шаг 2. В открывшемся окне выбираем пункт «Конфиденциальность» .
Как полностью отключить слежку в Windows 10?
Уже прошло практически 4 года с релиза первой версии «десятки» , но до сих пор мало кто знает, что она круглосуточно сливает всю информацию о пользователе на сервера «майкрософт» в режиме реального времени. Помимо того, что это является грубейшим нарушением человеческих прав и свобод, телеметрия постоянно нагружает железо и сеть.
Собственно, это была одна из причин, по которой я перешел на Win10 только в 2019 году, после очень долгой обкатки и тестирования на виртуальной машине.
Какую информацию собирают «мелкомягкие» с пользователя?
О полном списке можно только догадываться. Но кое в чем они признались открыто: вредоносные файлы, поискоые запросы, весь текстовый и рукописный ввод, все записи голосового помощника Cortana.
Разумеется, все это делается исключительно из «благих намерений». Вся собранная информация идет на улучшение ОС, различных сервисов компании, персонализации, защиты от вирусов, оптимизации поиска, показа персонализированной рекламы. О реальных намерениях остается только догадываться.
В этом уроке я научу вас, как отключить всю телеметрию в Windows 10, начиная со стартовых настроек при установке «винды» и заканчивая правкой реестра и оптимизацией внутри самой системы. Данную информацию должен знать абсолютно каждый юзер, сидящий на «десятке».
Сначала разберемся, как же правильно установить Win10?
Установка «винды» с нуля позволит разобраться со сливом данных на сервера «мелкомягких» уже на этапе инсталляции системы.
На первом этапе установки системы вам предложат «Войти с помощью учетной записи Microsoft». Делать мы этого, конечно же, не будем. Вместо этого жмем неприметную кнопку внизу слева «Автономная учетная запись».
Вам опять предложат создать «учетку майкрософт» , расписывая ее преимущества, но мы жмем неприметную кнопку «НЕТ» и создаем локальную учетную запись.
Тем самым вы получите полный контроль над своей учетной записью.
Далее нам предложат активировать «журнал действий Windows» , жмем категоричное «НЕТ».
Затем нам предложат настроить параметры конфиденциальности. Все ползунки переключаем на «Нет» и принимаем изменения.
Не забудьте промотать список параметров вниз. Всего их 7 штук.
После этого первоначальная настройки «десятки» будет окончена, и откроется рабочий стол.
Как настроить уже установленную систему?
1. Если у вас создана «учетная запись майкрософт» , для начала следует перевести ее в локальную. Для этого открываем «Панель управления «, идем в раздел «Учетные записи» и выбираем «Войти вместо этого с локальной учетной записи».
В открывшемся окне нужно ввести данные от своей «учетки майкрософт» , а в следующем — настроить логин и пароль для локальной учетки. После этого вам предложат разлогиниться и зайти в систему снова, с использованием созданной учетной записи.
Отмечу, данная операция никак не влияет на приложения, настройки и данные, хранящиеся на устройстве.
2. Теперь займемся отключением трекинга. Все нужные нам настройки находятся в разделе «Конфиденциальность » панели управления. Просмотрите все категории, расположенные слева и отключите ненужные настройки.
Оставьте только доступ веб-сайтов к списку языков.
Обратите внимание, что отключение передачи местоположения спрятано под кнопкой «Изменить».
Также в разделе «Диагностика и отзывы» необходимо для частоты формирования отзывов задать «Никогда» .
Далее идем в раздел «Обновления и безопасность» в панели управления. Выбираем списке слева «Безопасность Windows» . Откроется окно «Защита от вирусов и угроз» , в котором необходимо нажать «Управление настройками».
В открывшемся окне отключаем «Облачную защиту» и «Автоматическую отправку образцов».
Если вы используете сторонний антивирус , либо хотите избавиться от «Защитника Windows» по другим причинам, вам поможет этот УРОК .
Следующим этапом отключения слива инфы на сервера «мелкомягких» будет отключение регистрации поисковых запросов. Для этого нужно нажать на строку поиска в панели задач, затем кликнуть на троеточие в правом верхнем углу и выбрать пункт «Параметры поиска».
В открывшемся окне отключаем «Облачный поиск» и «Журнал устройства» . Не лишним будет применить очистку журнала.
Если вы хотите убрать поиск из панели задач, вам нужно нажать на панель задач правой кнопкой мыши и выбрать «Поиск — Скрыто».
3. Остается отключить телеметрию. Никаких настроек в системе для этого нет, но ее можно убрать с помощью командной строки. Для этого в строке поиска на панели задач пишем «cmd» . В списке программ появится «Командная строка» , открываем ее от имени админа и вводим набор команд:
reg add HKEY_LOCAL_MACHINE\SOFTWARE\Policies\Microsoft\Windows\DataCollection /v AllowTelemetry /t REG_DWORD /d 0 /f
Если все сделано верно, вы увидите следующее:
4. Напоследок подкрепим наши действия с помощью утилиты, созданной специально для этих целей. За 4 года таких вышло несколько штук.
После знакомства с каждой я выбрал O&O ShutUp10 .
Программа обладает рядом преимуществ: полная русская локализация, подробная справка о каждом параметре, постоянные обновления, не требует установки, автоматическое создание точки отката. И все это совершенно бесплатно.
Перед скачиванием советую создать новую папку с любым названием, и загрузить файл программы в нее, так как при запуске программа создает специальный файл настроек. А мы не хотим, чтобы он случайно потерялся.
Перемещаем папку с O&O ShutUp10 на «диск C» , и запускаем файл «OOSU10.exe» . Интерфейс программы интуитивно понятен. Вам остается лишь перевести все нужные ползунки вправо (чтобы их цвет стал зеленый) и нажать крестик справа вверху.
Если на машине не включены «точки восстановления» , то вы увидите предупреждающее сообщение. Вам нужно либо нажать «Отмена» и включить «Точки восстановления» в настройках системы, либо нажать «ОК» , если не хотите их включать, и использовать программу дальше.
Программа запросит подтверждение выхода и предложит перезагрузку машины. Соглашаемся, ждем загрузки «десятки» и наслаждаемся полным отсутствием телеметрии.
Напомню, что помимо запрета на слив данных, таким способом вы существенно снизите нагрузку на оборудование и сеть , что ускорит работу системы в целом.
Осталось добавить, что после скачивания обновлений на систему настройки могут вернутся к стандартным, поэтому не лишним будет периодически их проверять.
Отключить обновления в «десятке» невозможно, но я настоятельно рекомендую использовать мой радикальный метод: полностью удалить «центр обновления Windows 10» и использовать «десятку» , не зная ни забот, ни хлопот. Как это сделать, вы узнаете из этого УРОКА .
Надеюсь, мой урок был для вас полезен!
Windows 10 шпионит за вами: пошаговое руководство, как это отключить
В Windows 10 вам следует отключить некоторые примечательные функции. Операционная система передает больше данных в Microsoft, чем любые предыдущие системы Windows, начиная с интегрированного Keylogger (отслеживание нажатий клавиш), и продолжая сервисом Cortana. Мы покажем вам, где Windows следит за вами, и как отключить эту слежку.
Windows 10: шпион в вашем ПК — но управляемый
Когда Microsoft впервые предложила автоматические обновления в Windows XP, это вызвало протест среди пользователей: «Windows звонит на наш домашний телефон».
- Но это ничто по сравнению с тем, какую информацию Windows 10 получает о своих пользователях. В настоящий момент Microsoft стала несколько более прозрачной. Хорошая новость: многие функции шпионажа активны только в настройках по умолчанию, но могут быть отключены.
- Это начинается с установки: для использования Windows 10 Вам не нужна учетная запись Microsoft. Во время установки можно установить Windows 10 только с локальной учетной записью. Если вы хотите, чтобы передача данных в Microsoft была как можно более низкой, вам следует пойти по этому «локальному» пути. Как настроить Windows 10 без учетной записи Microsoft, показано в отдельной статье.
- Однако при необходимости учетная запись Microsoft также может быть преобразована обратно в локальную учетную запись через настройки путем отключения от учетной записи Microsoft.
- Важно, чтобы вы не принимали настройки конфиденциальности по умолчанию при установке Windows Обязательно переводите все переключатели-слайдеры в режим «Выкл.». Таким образом, большая часть функций шпиона даже не активируется. Вы также узнаете, как правильно настроить конфиденциальность и защитить вашу приватность в одной из наших статей.
Windows 10: Cortana слушает — всегда
Цифровой ассистент Кортана (Cortana) — блестящая идея, не вопрос. Она может понимать запросы пользователя, выполненные голосом или набранные на клавиатуре и отвечать соответствующим образом.
- Тем не менее, чтобы иметь возможность работать, ей нужно как можно больше информации о пользователе. Сюда входят контакты, история браузера, голосовой ввод, местоположение и календарь.
- Если ее нужно разбудить кодовым словом, ей даже придется постоянно слушать то, что говорит пользователь.
- С другой стороны, Cortana не активируется по умолчанию, но запрашивает активацию при первом использовании окна поиска рядом с кнопкой запуска.
- Какие данные Cortana собирает, можно также отслеживать в любое время через ее блокнот. Вы также можете отключить голосовую помощницу Cortana в любое время.
Windows 10: Edge собирает настройки браузера
Microsoft Edge, преемник Internet Explorer, в значительной степени опирается на поисковую систему Microsoft Bing и новостную платформу Microsoft.
- Эти службы отслеживают поведение пользователя в Интернете, включая местоположения, историю поиска и историю браузера. Ввод URL-адресов транслируется в прямом эфире в Microsoft, чтобы предлагать сайты.
- Фильтр фишинга SmartScreen, уже знакомый с Windows 8, анализирует посещаемые веб-сайты и сканирует загруженные файлы на наличие вредоносного программного обеспечения. Данные передаются в Microsoft для этой цели. Cortana также предоставляет ответы до того, как будет сформулирован вопрос.
- Вы можете отключить эту функцию, перейдя в меню настроек через меню «?». В разделе «Открыть новые вкладки с» вы можете установить элемент «Пустое», чтобы скрыть рекомендуемый контент MSN. Если Cortana активирована, ее можно отключить отдельно для Microsoft Edge.
- В разделе «Параметры | Посмотреть дополнительные параметры» в конце списка нужно деактивировать пункты «Показать поисковые предложения при вводе», «Использовать прогноз страницы …» и «Защитить мой компьютер с помощью SmartScreen от вредоносных веб-сайтов и загрузок». Выключите их с помощью переключателей-слайдеров в режим «Выкл.».
Windows 10 дает советы на основе поведения пользователя
Windows 10 может предлагать пользователям приложения, которые могут их заинтересовать, если Вы вошли в систему с учетной записью Microsoft.
- С этой целью система собирает информацию о том, какие приложения находятся на компьютере или загружены из Windows Store. Советы появляются в меню «Пуск» и на «Экране блокировки».
- Вы также можете отключить эту функцию несколькими простыми шагами: нажмите в «Пуск / Параметры» на значек «Персонализация», перейдите в раздел «Экран блокировки» и в раздел «Пуск». Здесь переведите выключатель в положение «отключено» значение «Иногда показывать рекомендации в меню Пуск».
Windows 10: местоположение, анализ записей, фильтр Smartscreen, рекламный идентификатор
Шпион Windows 10 и здесь получает слишком много приватной информации.
- Windows 10 собирает данные о местоположении, просматривает веб-контент, получает доступ к приложениям, использует фильтр SmartScreen, позволяет идентифицировать приложения с помощью рекламного идентификатора и отправляет информацию в Microsoft.
- Если вы хотите запретить приложениям и Windows 10 получать доступ к указанным данным, отключите их сбор в диалоговом окне «Настройки» в разделе «Конфиденциальность». Здесь вы также можете контролировать возможность доступа ко всем другим аппаратным средствам, таким как камера и микрофон для каждого приложения.
- Подробнее о безопасности в Windows 10 мы поговорим в другой статье.
Windows 10: OneDrive просматривает ваши фотографии
Любой, кто входит в систему Windows 10 с учетной записью Microsoft, автоматически получает доступ к онлайн-жесткому диску OneDrive Microsoft.
- Несмотря на то, что OneDrive удобен, он полностью подпадает под условия доступа Microsoft. Это означает, что, помимо прочего, Microsoft оставляет за собой право сканировать ваши изображения на наличие нелегального контента.
- Если вы не хотите, чтобы компания просматривала ваши изображения, то можете загрузить их в зашифрованном и защищенном паролем контейнере.
Windows 10: проводник сохраняет часто используемые папки и последние файлы
Даже Проводник Explorer нарушает вашу конфиденциальность.
- В Windows 10 Explorer запоминает, какие файлы были открыты в последний раз, и какие папки пользователь часто использует. Он показывает это затем на каждой странице Проводника.
- По последней информации, эти данные пока не передаются Microsoft. Но тот факт, что Windows собирает и отображает их, раздражает многих пользователей.
- Чтобы отключить эту функцию, нажмите «Просмотр» в любом окне проводника. Там вы можете отключить функцию в разделе «Настройки» для папок и файлов отдельно.