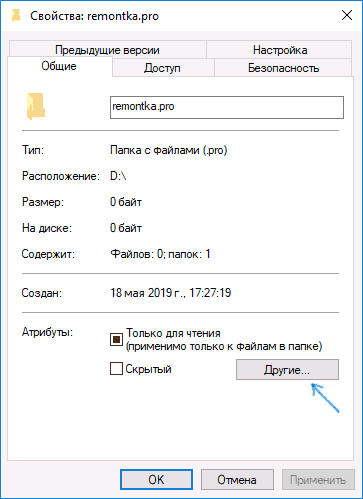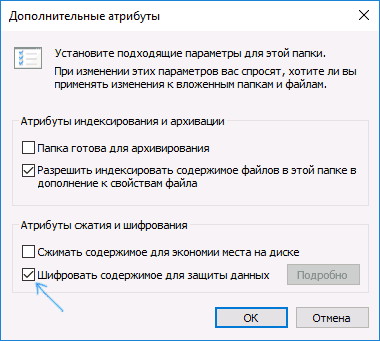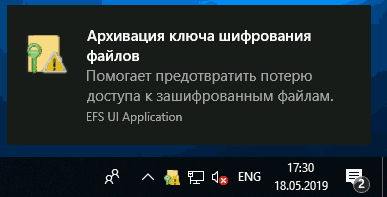Как зашифровать файлы и папки с помощью EFS в Windows 10, 8.1 и Windows 7
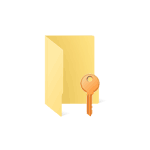
В этой инструкции о том, как именно работает шифрование EFS, каким образом оно позволяет ограничить доступ к важным файлам и папкам, как восстановить доступ к данным при необходимости и в чем отличия от BitLocker. См. также: Про шифрование дисков и флешек с помощью Bitlocker в Windows, Шифрование файлов, папок, дисков и флешек в VeraCrypt, Как поставить пароль на архив.
Как работает шифрование EFS
EFS позволяет легко выполнить шифрование содержимого выбранных папок или отдельные файлы с помощью средств системы таким образом, что они будут доступны только для пользователя и на том компьютере, где выполнялось шифрование.
Другие пользователи на этом же или другом компьютере будут видеть файлы и их имена на накопителе, но не смогут получить доступ к ним (открыть их), даже если они имеют права администратора.
Этот способ менее безопасен чем шифрование Bitlocker, но если в вашем распоряжении лишь домашняя редакция Windows 10, 8.1 или Windows 7, а единственная задача — не дать пользователям других учетных записей просмотреть содержимое ваших файлов, вполне можно использовать и EFS: это будет удобно и быстро.
Как зашифровать папки и содержащиеся в них файлы с помощью EFS
Шаги для шифрования папки и его содержимого с помощью шифрующей файловой системы EFS в самом простом варианте будут следующими (доступно только для папок на NTFS дисках и флешках):
- Откройте свойства нужной папки (правый клик мышью — свойства).
- В разделе «Атрибуты» нажмите кнопку «Другие».
- В разделе «Атрибуты сжатия и шифрования» в следующем окне отметьте «Шифровать содержимое для защиты данных» и нажмите «Ок».
- Нажмите «Ок» в свойствах папки и примените изменения к вложенным файлам и папкам.
- Сразу после этого появится системное уведомление, где вам предложат выполнить архивацию ключа шифрования. Нажмите по уведомлению.
- Нажмите «Архивировать сейчас» (ключ может потребоваться для восстановления доступа к данным, если вы потеряли свою учетную запись или доступ к этому компьютеру).
- Запустится мастер экспорта сертификатов. Нажмите «Далее» и оставьте параметры по умолчанию. Снова нажмите «Далее».
- Задайте пароль для вашего сертификата, содержащего ключи шифрования.
- Укажите место хранения файла и нажмите «Готово». Этот файл пригодится для восстановления доступа к файлам после сбоев ОС или при необходимости иметь возможность открывать зашифрованные EFS файлы на другом компьютере или под другим пользователем (о том, как это сделать — в следующем разделе инструкции).
На этом процесс завершен — сразу после выполнения процедуры, все файлы в указанной вами папке, как уже имеющиеся там, так и создаваемые вновь приобретут на иконке «замок», сообщающий о том, что файлы зашифрованы.
Они будут без проблем открываться в рамках этой учетной записи, но под другими учетными записями и на других компьютерах открыть их не получится, система будет сообщать об отсутствии доступа к файлам. При этом структура папок и файлов и их имена будут видны.
При желании вы можете, наоборот, начать шифрование с создания и сохранения сертификатов (в том числе и на смарт-карте), а уже затем устанавливать отметку «Шифровать содержимое для защиты данных». Для этого, нажмите клавиши Win+R, введите rekeywiz и нажмите Enter.
После этого выполните все шаги, которые предложит вам мастер настройки сертификатов шифрования файлов шифрующей файловой системы EFS. Также, при необходимости, с помощью rekeywiz вы можете задать использование другого сертификата для другой папки.
Восстановление доступа к зашифрованным файлам, их открытие на другом компьютере или под другой учетной записью Windows
Если по той или иной причине (например, после переустановки Windows) вы потеряли возможность открыть файлы в зашифрованных EFS папках или вам потребовалась возможность открывать их на другом компьютере или под другим пользователем, сделать это легко:
- На компьютере в той учетной записи, где нужно иметь доступ к зашифрованным файлам, откройте файл сертификата.
- Автоматически откроется мастер импорта сертификатов. Для базового сценария в нем достаточно использовать параметры по умолчанию.
- Единственное, что потребуется — ввести пароль для сертификата.
- После успешного импорта, о чем вы получите уведомление, ранее зашифрованные файлы будут открываться и на этом компьютере под текущим пользователем.
Отличия шифрующей файловой системы EFS и Bitlocker
Основные отличия, связанные с думая различными возможностями шифрования в Windows 10 — Windows 7
- Bitlocker шифрует целые диски (в том числе системные) или разделы дисков, в то время как EFS применяется к отдельным файлам и папкам. Впрочем, шифрование Bitlocker можно применить и к виртуальному диску (который на компьютере будет храниться как обычный файл).
- Сертификаты шифрования EFS привязываются к конкретной учетной записи Windows и хранятся в системе (также ключ можно экспортировать в виде файла на флешке или записать на смарт-карту).
- Ключи шифрования Bitlocker хранятся либо в аппаратном модуле TPM, либо могут быть сохранены на внешний накопитель. Открытый диск с Bitlocker одинаково доступен всем пользователям системы, более того, если не использовался TPM, такой диск можно легко открыть и на любом другом компьютере или ноутбуке, достаточно будет ввести пароль.
- Шифрование для папок в случае использования EFS нужно включать вручную (файлы внутри будут в дальнейшем шифроваться автоматически). При использовании Bitlocker всё, что попадает на зашифрованный диск шифруется на лету.
С точки зрения безопасности более эффективно использование Bitlocker. Однако, если требуется всего лишь не дать открыть ваши файлы другим пользователям Windows, а вы используете домашнюю редакцию ОС (где нет Bitlocker) — для этого подойдет и EFS.
Дополнительная информация
Некоторые дополнительные сведения об использовании шифрующей файловой системы EFS в Windows:
- Зашифрованные EFS файлы не защищены от удаления: удалить их сможет любой пользователь на любом компьютере.
- В системе присутствует утилита командной строки cipher.exe, которая может включать и отключить шифрование EFS для файлов/папок, работать с сертификатами, а также очищать содержимое зашифрованных папок на жестком диске, перезаписывая информацию случайными байтами.
- Если вам требуется удалить сертификаты шифрования EFS с компьютера, сделать это можно следующим образом: зайдите в Панель управления — Свойства браузера. На вкладке «Содержание» нажмите кнопку «Сертификаты». Удалите ненужные сертификаты: в их описании внизу окна в поле «Назначение сертификата» будет указано «Шифрующая файловая система (EFS)».
- В том же разделе управления сертификатами в «Свойствах браузера» можно экспортировать файл сертификата для использования под другим пользователем или на другом компьютере.
А вдруг и это будет интересно:
Почему бы не подписаться?
Рассылка новых, иногда интересных и полезных, материалов сайта remontka.pro. Никакой рекламы и бесплатная компьютерная помощь подписчикам от автора. Другие способы подписки (ВК, Одноклассники, Телеграм, Facebook, Twitter, Youtube, Яндекс.Дзен)
А у меня «Шифровать содержимое для защиты данных» не активно, что делать?
А файловая система NTFS? Папку не какую-то системную шифровать планируете? (их нельзя).
Файловая система NTFS. Папки личные.
А служба «Шифрованная файловая система» не отключена случайно?
Нет, запуск вручную стоит. Я её запускал, потом пытался шифровать, не активно.
Тогда сдаюсь… Не осталось у меня догадок.
CorelVideoStudio при выводе видео пишет 15033:10:2 The file may be write protected.Что делать?
Как зашифровать файлы и папки используя EFS в Windows 10, 8 или 7
Читайте, что такое EFS в Windows 10, как его включить и использовать . Как создать резервную копию ключа шифрования EFS. EFS является аналогом Bitlocker шифрования , и позволяет зашифровать отдельно взятые файлы и папки, в отличии от Bitlocker, который шифрует весь диск целиком. EFS не является полноценной файловой системой, она работает на базе NTFS и позволяет «на лету» шифровать отдельные файлы.
Ключи шифрования привязаны к пользователю Windows, поэтому другие пользователи ПК не смогут получить доступ к зашифрованным данным. EFS-шифрование не обеспечивает комплексную защиту, как Bitlocker. Во-первых, система хранит ключи шифрования локально, и злоумышленники могут получить к ним доступ. Также есть вероятность, что секретные данные могут сохраняться во временных или служебных файлах системы, которые остаются незашифрованными.
Тем не менее EFS – это быстрый и простой способ защиты отдельных файлов и папок на ПК, который используется совместно несколькими пользователями. Шифрование с помощью EFS не займет много времени – давайте посмотрим, как это делается.
С чего начать шифрование
EFS не доступен в домашних версиях Windows 10, 8 или 7, если вы используете Домашнюю версию – вам не повезло. Само шифрование теряет смысл, если вы не будете использовать надежный пароль со своей учетной записью, так как доступ к зашифрованным данным открывается автоматически при входе систему пользователя, который их зашифровал.
После шифрования файлов система автоматически создаст резервный ключ, который позволит получить доступ к данным, если у вас возникнут проблемы с входом в систему, и вы больше не сможете войти в свою учетную запись. Для этого требуется любой съёмный носитель, лучше всего использовать USB флешку.
Как включить EFS в Windows 10
Выберите файлы или папки для шифрования с EFS и выполните следующие действия:
- Запустите Windows проводник в меню «Пуск» , на рабочем столе или на панели задач.
- Щелкните правой кнопкой мыши файл или папку и выберите «Свойства» .
- На вкладке Общие нажмите кнопку «Другие» .
- Установите флажок рядом с Шифровать содержимое для защиты данных .
- Нажмите «ОК» , затем «Применить» . Появится окно с вопросом, хотите ли вы только зашифровать выбранную папку или папку, вложенные папки и файлы.
- Нажмите «Применить изменения только к этой папке» или «Применить изменения к этой папке, подпапкам и файлам» .
- Нажмите «ОК» .
Файлы, которые вы зашифровали с помощью EFS, в правом верхнем углу иконки будут иметь значок маленького замка. После этого никто не сможет получить к ним доступ, пока не войдет в систему под вашим пользователем.
Как создать резервную копию ключа шифрования EFS
После включения EFS на панели задач в правом нижнем углу экрана появится небольшой значок. Это ваше напоминание о резервном копировании ключа шифрования EFS.
- Подключите USB-накопитель к компьютеру.
- Нажмите значок EFS на панели задач.
- Нажмите «Архивировать сейчас (рекомендуется)».
Windows 10 шифрование папки
Использование шифрования — один из лучших способов сохранить ваши наиболее важные файлы и папки конфиденциальными и безопасными.
Вы можете использовать либо бесплатную, либо платную утилиту, чтобы выполнить эту работу. Однако, если вы не хотите иметь дело со сторонними приложениями, у Microsoft есть своя программа для шифрования. Windows 10 включает встроенные технологии шифрования, такие как BitLocker и Encrypting File System (EFS).
Примечание. Microsoft включила EFS, начиная с версии XP Pro. Home версия Windows, не поддерживает ее. EFS доступен для выпусков Windows 10 Pro , Enterprise и Education. Кроме того, как только файл будет зашифрован с использованием EFS, он может быть доступен только пользователю, который зашифровал файл. Если вы используете общий ПК, другие пользователи могут видеть ваши зашифрованные файлы, но не смогут их открыть.
Шифрование файлов и папок в Windows 10 с использованием EFS
Откройте проводник и щелкните правой кнопкой мыши по файлу или папке, которую вы хотите зашифровать, и выберите «Свойства». В этом примере я буду использовать папку, содержащую подпапки и отдельные файлы.
В окне «Свойства» на вкладке «Общие» нажмите кнопку «Другие» или «Дополнительно».
Затем установите флажок «Шифровать содержимое для защиты данных» в разделе «Атрибуты сжатия и шифрования» и нажмите «ОК».
Нажмите «ОК» еще раз, и Windows попросит вас подтвердить, хотите ли вы шифровать одну папку или папку, подпапки и файлы. Как только вы сделаете свой выбор, нажмите «ОК».
Вот и все. Вы заметите, что все ваши зашифрованные файлы будут отображать небольшой значок замка в правом верхнем углу значка.
Резервное копирование ключа шифрования EFS
Зашифрованные файлы и папки можно получить только с помощью учетных данных Windows. Однако ключ, используемый для разблокировки зашифрованных данных, хранится на вашем локальном диске, и очень важно создать резервную копию этого сертификата ключа шифрования. Если произойдет сбой и диск будет поврежден, вы должны иметь резервную копию.
Используйте комбинацию клавиш Windows Key + R, чтобы открыть окно «Выполнить» и введите: certmgr.msc и нажмите «Ввод» или нажмите «ОК».
В правой панели перейдите в Личные> Сертификаты и выберите все сертификаты для Шифрованной файловой системы, которые перечислены в столбце «Целевые цели». Щелкните правой кнопкой мыши сертификат (ы) и выберите «Все задачи> Экспорт» .
Откроется мастер экспорта сертификатов — нажмите «Далее».
Затем выберите переключатель рядом с «Да», экспортируйте закрытый ключ и нажмите «Далее».
На следующем экране вы можете просто оставить выбранные по умолчанию параметры формата экспорта файлов так, как они есть, и нажать «Далее».
Вам будет предложено ввести защищенный пароль или кодовую фразу, которая понадобится для последующего импорта ключа EFS. Убедитесь, что это то, что вы запомните, поскольку оно не может быть восстановлено.
Перейдите к месту, где вы хотите безопасно хранить резервную копию, и введите имя файла для него и нажмите «Сохранить».
Если имя и путь выглядят правильно, нажмите «Далее». В приведенном ниже примере я сохраняю его на флеш-накопителе USB, но вы можете экспортировать его на внешний жесткий диск, NAS, сетевое хранилище или все, что лучше всего подходит для вас (просто убедитесь, что оно безопасно).
Затем нажмите «Готово». Вы завершили экспорт сертификатов, и ключ EFS находится в сохранности, если вам нужно использовать его позже для доступа к зашифрованным файлам или папкам.
Подведение итогов
Важно отметить, что EFS не так безопасна, как другие методы шифрования, такие как BitLocker от Microsoft. Это связано с тем, что ключ, используемый для разблокировки зашифрованных данных, хранится на вашем локальном диске, поэтому вы должны создать резервную копию ключа шифрования EFS.
Также есть вероятность, что данные могут просочиться во временный файл, поскольку весь диск не зашифрован. Тем не менее, EFS является быстрым и легким решением, и, если у вас нет файлов, содержащих планы мирового господства, это вполне безопасно для домашних пользователей, которые хотят защитить личные фотографии и другие важные документы.
Используете ли вы встроенную технологию шифрования EFS от Microsoft или предпочитаете стороннее решение? Оставьте комментарий ниже.