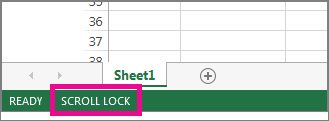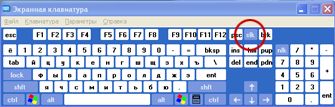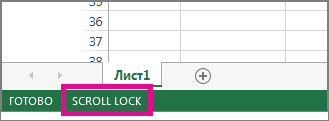Turn off Scroll Lock
To disable scroll lock, press the Scroll Lock key (often labeled as ScrLk) on your keyboard. If your computer does not have a Scroll Lock key, do one of the following:
For Windows 10
If your keyboard does not have a Scroll Lock key, on your computer, click Start > Settings > Ease of Access > Keyboard.
Click the On Screen Keyboard button to turn it on.
When the on-screen keyboard appears on your screen, click the ScrLk button.
Tip: To quickly open the On-screen Keyboard in Windows 10, click the Windows button. Begin typing On-Screen Keyboard which will appear in the search entry box. Under Search, which will appear as a list above the search box, click the On-Screen Keyboard search result. When the on-screen keyboard appears, click the ScrLk button.
For Windows 8.1
If your keyboard does not have a Scroll Lock key, on your computer, click Start and then press CTRL+C to display the Charms bar.
Click Change PC Settings.
Select Ease of Access > Keyboard.
Click the On Screen Keyboard slider button to turn it on.
When the on-screen keyboard appears on your screen, click the ScrLk button.
For Windows 7
If your keyboard does not have a Scroll Lock key, on your computer, go to Start > All Programs > Accessories > Ease of Access > On-Screen Keyboard.
When the on-screen keyboard appears on your screen, click the slk button.
Note: To close the on-screen keyboard, click the X in the upper-right corner of the on-screen keyboard.
Troubleshooting Scroll Lock
You can tell if Scroll Lock is turned on, because Scroll Lock appears in the Excel status bar.
If you suspect that Scroll Lock is turned on, but Scroll Lock does not appear in the Excel status bar, it may be because the status bar is customized to hide the Scroll Lock status. To determine if this is the case, right-click the Excel status bar. Look for the check box to the left of the Scroll Lock. If a check is not visible, Scroll Lock does not appear in the Excel status bar. Simply check the box to have the status appear on the status bar.
Отключение режима SCROLL LOCK
Примечание: Мы стараемся как можно оперативнее обеспечивать вас актуальными справочными материалами на вашем языке. Эта страница переведена автоматически, поэтому ее текст может содержать неточности и грамматические ошибки. Для нас важно, чтобы эта статья была вам полезна. Просим вас уделить пару секунд и сообщить, помогла ли она вам, с помощью кнопок внизу страницы. Для удобства также приводим ссылку на оригинал (на английском языке).
Чтобы отключить блокировку прокрутки, нажмите клавишу Scroll Lock (часто обозначенную как ScrLk) на клавиатуре. Если на компьютере нет клавиши SCROLL LOCK, выполните одно из следующих действий:
В Windows 10
Если на вашей клавиатуре нет клавиши SCROLL LOCK, на компьютере нажмите кнопку Пуск _гт_ Параметры _гт_ специальные возможности клавиатуры_гт_ доступа .
Нажмите кнопку экранНая клавиатура , чтобы включить ее.
Когда появится экранная клавиатура, нажмите кнопку ScrLk.
Совет: Чтобы быстро открыть экранную клавиатуру в Windows 10, нажмите кнопку Windows. Начните вводить Экранная клавиатура в поле поиска. В списке Поиск, который выводится над полем поиска, щелкните результат поиска Экранная клавиатура. Когда появится экранная клавиатура, нажмите кнопку ScrLk .
В Windows 8.1
Если на клавиатуре нет клавиши SCROLL LOCK, на компьютере нажмите кнопку Пуск , а затем нажмите клавиши CTRL + C, чтобы отобразить панель чудо-кнопок.
Нажмите кнопку Изменение параметров компьютера.
Выберите Специальные возможности > Клавиатура.
Нажмите кнопку ползунок на экранНой клавиатуре , чтобы включить ее.
Когда появится экранная клавиатура, нажмите кнопку ScrLk.
В Windows 7
Если на клавиатуре нет клавиши SCROLL LOCK, нажмите кнопку Пуск > Все программы > Стандартные Специальные возможности > Клавиатура.
Когда появится экранная клавиатура, нажмите кнопку slk.
Примечание: Чтобы закрыть экранную клавиатуру, щелкните значок X в правом верхнем углу экранной клавиатуры.
Устранение неполадок с режимом SCROLL LOCK
Определить, что режим SCROLL LOCK включен, можно по надписи Scroll Lock в строке состояния Excel.
Если похоже, что режим SCROLL LOCK включен, однако надпись Scroll Lock в строке состояния Excel отсутствует, возможно, строка состояния настроена таким образом, чтобы не отображать состояние этого режима. Чтобы определить, так ли это, щелкните строку состояния Excel правой кнопкой мыши. Найдите флажок слева от параметра Scroll Lock. Если он не установлен, то при включенном режиме SCROLL LOCK в строке состояния Excel не будет отображаться надпись Scroll Lock. Чтобы она отображалась, просто установите флажок.
Зачем нужны кнопки Print Screen, Scroll Lock и Pause(Break) на клавиатуре?
Полагаю, что каждый из нас задумывался о том, для чего нужны клавиши Print Screen, Scroll Lock и Home(Break) ? В этой статье попробуем разобраться в этом.
Введение
Практически на любой клавиатуре в верхнем правом ряду присутствуют клавиши Print Screen , Scroll Lock и Pause (Break) . Наверняка, Вы каждый раз при работе за компьютером их замечали, но никогда толком не использовали. Давайте всё же выясним, зачем они вообще нужны.
Print Screen
Клавиша Print Screen , которая также может называться PrtScr , PrtSc или PrintScr , нужна для того, чтобы скопировать изображение экрана в буфер обмена — специально созданную ячейку для временного хранения скопированных картинок или текста. Если говорить простым языком, то при нажатии на эту клавишу создается скриншот — снимок экрана.
Интересная заметка: сочетание клавиш Alt + Print Screen сохраняет изображение только активного окна. Пример: при работе в браузере сохранится только окно браузера, а не весь экран.
В версиях Windows 8 и 10 присутствует новая функция: при нажатии Windows + Print Screen изображение экрана сразу сохраняется в папке Изображения -> Снимки экрана.
Scroll Lock
Раньше, конечно, использовалась чаще, но в наше время в основном нужна для программы Microsoft Excel, потому что принцип её работы таков: при активации режима «Scroll Lock» и нажатии стрелок двигается вся страница документа, а не только курсор.
Вероятно, Вы сейчас не до конца понимаете принцип работы, что когда-то случилось и со мной, поэтому попробуйте открыть Excel и сначала просто управлять курсором с помощью стрелок Вперёд, Назад, Вправо, Влево , а потом нажать клавишу Scroll Lock и точно так же поуправлять стрелками. В некоторых случаях это функция незаменима, к примеру, когда необходимо взглянуть на нижний ряд таблицы, при этом не потеряв текущую ячейку.
Pause (Break)
Ещё одна клавиша, актуальность которой уже давно потеряна. Используется для того, чтобы на время остановить загрузку компьютера. Например, при старте компьютера (особенно старого) Вы наверняка замечали множество строк с какой-то информацией, которые проносились настолько быстро, что прочесть хоть что-то было очень сложно.
Именно в этом случаем на помощь приходит клавиша Pause (Break) , которая даёт возможность приостановить загрузку и прочитать нужную информацию.
Заключение
Из всех вышеперечисленных клавиш, на мой взгляд, рядовому пользователю компьютера может понадобится разве что Print Screen . Однако не стоит забывать, что помимо этого широко используется сочетание клавиш, где эти три имеют куда больше возможностей.