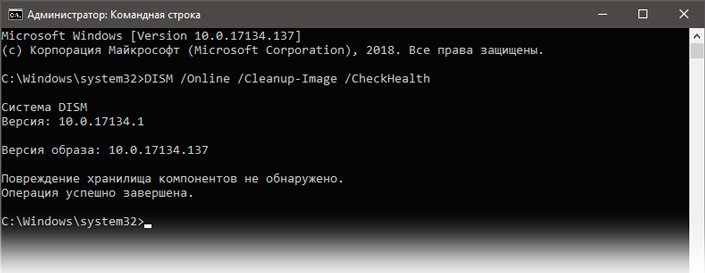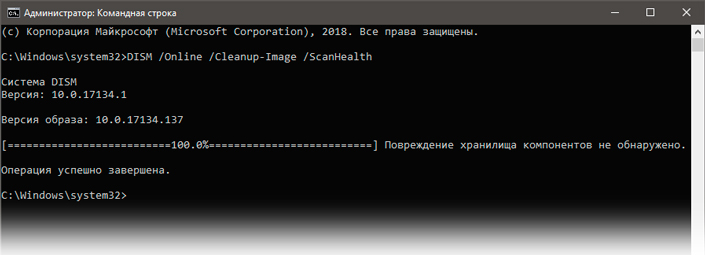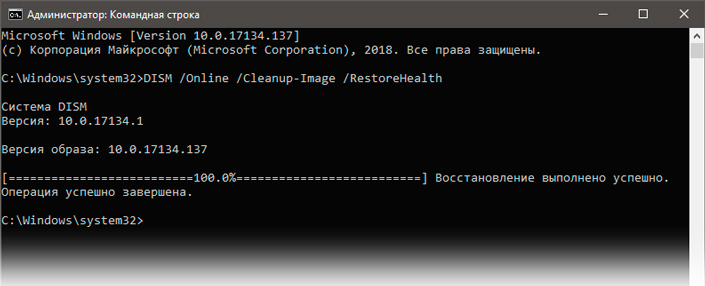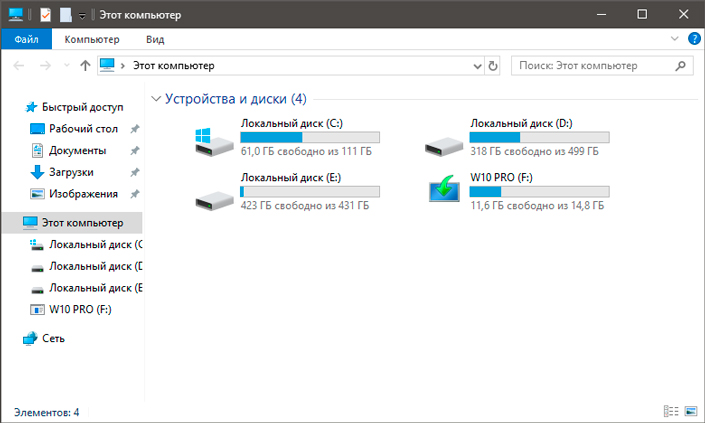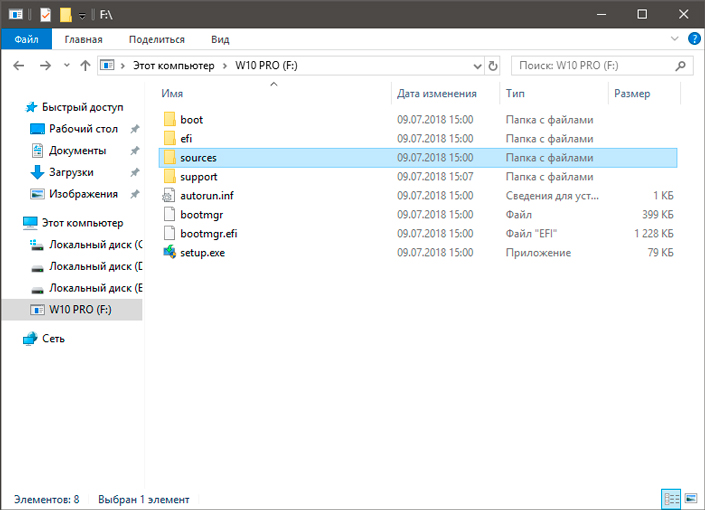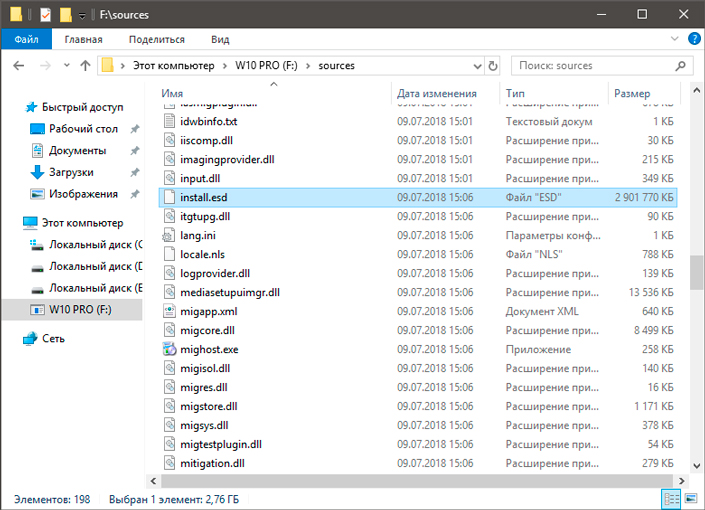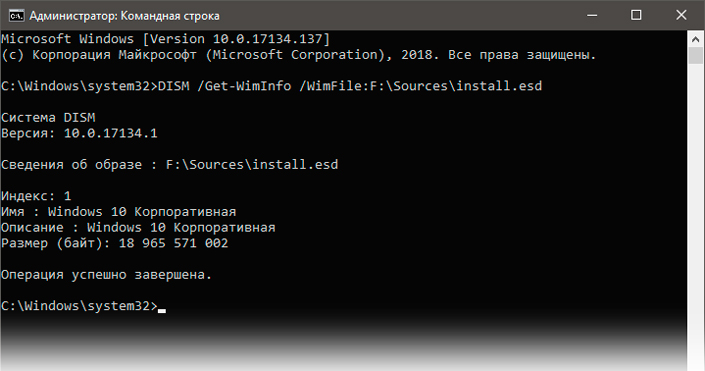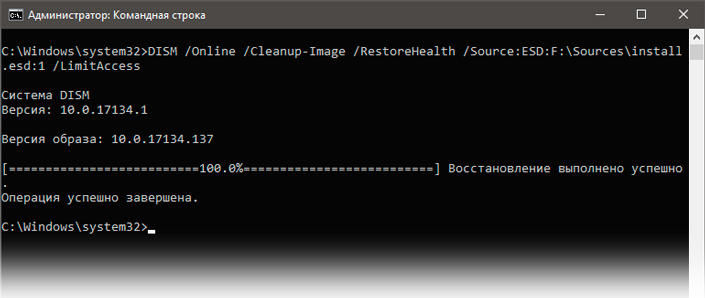Как восстановить хранилище компонентов Windows при помощи DISM Restore Health
Системные неполадки неразрывно связаны с нашей цифровой жизнью и к ним всегда нужно быть готовыми. Многие пользователи стремятся предугадать и предупредить подобные сбои, устанавливая всевозможные утилиты, созданные для исправления ошибок . Однако, к сожалению, даже подобная предусмотрительность не всегда помогает эффективно решить вопрос.
В данной статье мы рассмотрим ситуацию при которой на компьютере повреждается хранилище системных компонентов, расположенное в папке WinSxS .
Если вы не любитель использовать стороннее программное обеспечение и, уж тем более, искать его, то данная статья обязательно окажется для вас полезной и поможет за короткое время исправить неполадку. Приступим!
Диагностика DSIM
Прежде чем начать восстановление, необходимо определить состояние хранилища. Для этого откройте командную строку от имени администратора и введите в ней следующую команду:
DISM /Online /Cleanup-Image /CheckHealth
Эта команда предназначена для сканирования системного хранилища на наличие возможных повреждений образа и, при наличии ошибок, сообщает можно ли их устранить. Следует заметить, что команда не вносит каких-либо изменений в Windows, в ее задачи входит только анализ системы.
Даже при положительном результате проверки нельзя быть на сто процентов уверенными в ее достоверности. Ведь сбой мог произойти в пропущенном малогабаритном файле, который тоже вносит определенный вклад в работоспособность системы.
Как быть в этом случае? Достаточно лишь заменить параметр CheckHealth на ScanHealth , что позволит провести глубокое сканирование хранилища. Такая проверка займет несколько больше времени.
Введите в командной строке следующую команду:
DISM /Online /Cleanup-Image /ScanHealth
Восстановление системного хранилища
Если ошибки не были обнаружены — поздравляем! Это говорит о том, что хранилище WinSxS не было повреждено и не нуждается в исправлении. Если же системные сбои не перестают вас донимать, первопричину следует искать в другом месте.
Обнаружились ошибки? Например:
- Хранилище компонентов подлежит восстановлению.
- Ошибка: 1726 Сбой при удаленном вызове процедуры.
- Ошибка 1910 Не найден указанный источник экспорта объекта.
Эти сообщения говорят нам о том, что хранилище тем или иным образом повреждено и нуждается в восстановлении.
Чтобы исправить возникшую неполадку, введите в командной строке следующую команду:
DISM /Online /Cleanup-Image /RestoreHealth
Восстановление хранилища компонентов при помощи загрузочной флешки
В некоторых случаях утилита DISM может оказаться бессильной помочь вам без дополнительных материалов. О такой ситуации сигнализируют следующие сообщения:
- 0x800f0906 Не удалось скачать исходные файлы. Укажите расположение файлов, необходимых для восстановления компонента, с помощью параметра “Источник”.
- 0x800f081f Не удалось найти исходные файлы. Укажите расположение файлов, необходимых для восстановления компонента, с помощью параметра “Источник”.
- 0x800f0950 Сбой DISM. Операция не выполнена.
Чтобы выйти из сложившейся ситуации, вам понадобится загрузочная флешка или диск с ISO-образом установленной операционной системы Windows 10.
Воспользуйтесь приведенной ниже инструкцией, чтобы завершить процесс восстановления хранилища:
1. Определите букву загрузочного устройства в разделе Мой компьютер (Этот компьютер) .
В нашем случае это диск F: .
2. Двойным щелчком откройте содержимое папки и перейдите в sources .
Простые способы восстановления Windows 10 без переустановки через DISM
Возникли проблемы с Windows 10 и не можете их исправить? Повреждены системные файлы и традиционная команда sfc /scannow не работает? Посмотрите, как использовать функцию DISM для исправления поврежденных системных файлов или восстановления их с оригинального образа системы без повторной установки Windows 10.
Восстановление системы Windows 10 с помощью DISM
Как правило, в случае возникновения проблем с системными файлами используют утилиту SFC, которая сканирует жесткий диск на наличие ошибок и исправляет их. Но всё же это средство первой помощи не всегда приносит нужные результаты. В системе доступна ещё одна утилита DISM, о которой мы мельком упоминали в предыдущих статьях, способная устранить проблемы с поврежденными файлами в Windows 10. На этот раз рассмотрим полный спектр функций DISM, опишем различные варианты использования и покажем, как использовать её для восстановления поврежденных системных файлов с оригинального образа системы (хранилища компонентов).
Эта функция предназначена для исправлений и подготовки образов WIndows, таких как загрузочного диска ОС, средств восстановления системы и т. д. С помощью этих образов можно переустановить или восстановить систему в случае возникновения проблем. При использовании утилиты SFC для сканирования и восстановления диска, возникшие проблемы с поврежденными файлами решаются только с помощью соответствующего образа из хранилища компонентов на жестком диске. Когда этот образ поврежден, система не может извлечь из хранилища компонентов системные файлы и, следовательно, не способна восстановить их с помощью функции SFC. Именно в этом случае, нам поможет утилита DISM, которая решит проблему с образами для восстановления и позволит функции SFC корректно завершить свою работу.
Как использовать утилиту DISM?
Восстановить системные файлы через утилиту не сложно. Этим приложением можно восстановить компоненты по тому же самому принципу, как с помощью SFC через командную строку. Для вызова командной строки нажмите комбинацию клавиш Windows + X и в появившемся меню выберите пункт «командная строка (администратор). Затем в консоли нужно ввести команду DISM с соответствующими параметрами.
До команды DISM можем дописать дополнительные параметры, с помощью которых можно выполнить проверку, сканирование и восстановление образов различными способами. Рассмотрим наиболее важные комбинации.
DISM с параметром CheckHealth
В консоли командной строки введите следующую команду:
DISM /Online /Cleanup-Image /CheckHealth
С помощью этого параметра можно быстро проверить образ и отдельные компоненты инсталляции системы, которые хранятся на диске на наличие повреждений. Эта команда не производит какие-либо изменения – она является полностью безопасной. CheckHealth предоставляет информацию о состоянии пакета операционной системы. Это очень полезная опция, когда мы хотим в безопасный способ проверить не произошли ли какие-либо повреждения системного файла в хранилище компонентов.
DISM с параметром ScanHealth
Действие этого параметра похоже на CheckHealth, но занимает немного больше времени за счёт более тщательного сканирования, но также ничего не исправляет. Его стоит использовать, когда предыдущая опция /CheckHealth проинформировала, что всё в порядке, но мы хотим убедиться, что это, безусловно, так. Введите:
DISM /Online /Cleanup-Image /ScanHealth
Сканирование может занять гораздо больше времени, чем с предыдущей опцией (приблизительно 10 минут). Если сканирование останавливается на 20% или 40%, то нужно подождать – может показаться так, что компьютер завис – но в действительности выполняется сканирование.
DISM с параметром RestoreHealth
Если первая и вторая команды выгрузили сообщение, что образы повреждены, настало время их восстановить. С этой целью используем параметр /RestoreHealth. Введите следующую команду в консоли командной строки:
DISM /Online /Cleanup-Image /RestoreHealth
Параметр использует центр обновлений Windows для восстановления поврежденных файлов в хранилище компонентов. Процедура сканирования и автоматического восстановления может занять приблизительно 20 минут (иногда и больше). DISM обнаруживает сбой, создает список поврежденных файлов, а затем загружает их из серверов Майкрософта с помощью центра обновлений Windows.
Как восстановить файлы из указанного источника с помощью параметра RestoreHealth
Иногда бывает так, что повреждения операционной системы гораздо шире и затрагивают службу обновления Windows. В этом случае, не удастся через параметр RestoreHealth устранить повреждения в образе, потому что система не может подключится к серверам Майкрософта. В этой ситуации следует выполнить другую операцию – укажем путь к установщику (инсталлятору) Windows, с которого будут загружены «рабочие» файлы без использования Интернет и центра обновлений.
Для этого нужен установщик Windows 10 на DVD-диске, флэш-накопителе или в формате образа ISO. Последний может быть загружен через приложение Media Creation Tool для Windows 10.
Скачайте версию для Windows 10 (32 или 64 битную), запустите приложение и следуйте указаниям мастера по загрузке ISO на ваш компьютер. После того, как образ скачан и сохранён, перейдите в окно проводника и дважды кликните на файл ISO с инсталлятором, чтобы его смонтировать. В окне «Этот компьютер» проверьте, какая буква была присвоена смонтированному образу (например, буква «E»).
Если у вас имеется загрузочный диск DVD или USB накопитель с инсталляцией Windows 10, то ничего не надо скачивать – просто вставьте диск или подключите внешний носитель, и посмотрите, какая буква была присвоена этому накопителю в разделе «Этот компьютер».
После того, как накопитель с инсталляцией Windows обнаружен системой и нам известна буква настало время использовать соответствующий параметр DISM, который укажет путь к этому носителю. Для этого введите следующую команду:
Dism /Online /Cleanup-Image /RestoreHealth /Source:wim:E:\Sources\install.wim:1 /limitaccess
Ещё раз обратите внимание на то, что если в нашем случае, DVD, флэш-накопителю или образу ISO присвоится другая буква чем «Е», то поменяйте её в вышеуказанной команде. После нажатия на Enter поврежденные файлы хранилища компонентов будут восстановлены из оригинального установщика Windows по указанному пути.
Исправление ошибок в Windows
После того, как вы выполнили все вышеуказанные шаги, то теперь нужно снова использовать утилиту SFC для исправления ошибок в системе из восстановленных образов Windows. Введите в окне командной строки:
Иногда может возникнуть необходимость сканировать систему три раза, чтобы полностью устранить все ошибки. SFC теперь имеет доступ до восстановленных образов в хранилище компонентов и может полностью восстановить поврежденные системные файлы.
Как восстановить хранилище компонентов Windows при помощи DISM Restore Health
Системные неполадки неразрывно связаны с нашей цифровой жизнью и к ним всегда нужно быть готовыми. Многие пользователи стремятся предугадать и предупредить подобные сбои, устанавливая всевозможные утилиты, созданные для исправления ошибок . Однако, к сожалению, даже подобная предусмотрительность не всегда помогает эффективно решить вопрос.
В данной статье мы рассмотрим ситуацию при которой на компьютере повреждается хранилище системных компонентов, расположенное в папке WinSxS.
Если вы не любитель использовать стороннее программное обеспечение и, уж тем более, искать его, то данная статья обязательно окажется для вас полезной и поможет за короткое время исправить неполадку. Приступим!
Содержание статьи:
Диагностика DSIM
Прежде чем начать восстановление, необходимо определить состояние хранилища. Для этого откройте командную строку от имени администратора и введите в ней следующую команду:
DISM /Online /Cleanup-Image /CheckHealth
Эта команда предназначена для сканирования системного хранилища на наличие возможных повреждений образа и, при наличии ошибок, сообщает можно ли их устранить. Следует заметить, что команда не вносит каких-либо изменений в Windows, в ее задачи входит только анализ системы.
Даже при положительном результате проверки нельзя быть на сто процентов уверенными в ее достоверности. Ведь сбой мог произойти в пропущенном малогабаритном файле, который тоже вносит определенный вклад в работоспособность системы.
Как быть в этом случае? Достаточно лишь заменить параметр CheckHealth на ScanHealth, что позволит провести глубокое сканирование хранилища. Такая проверка займет несколько больше времени.
Введите в командной строке следующую команду:
DISM /Online /Cleanup-Image /ScanHealth
Восстановление системного хранилища
Если ошибки не были обнаружены — поздравляем! Это говорит о том, что хранилище WinSxS не было повреждено и не нуждается в исправлении. Если же системные сбои не перестают вас донимать, первопричину следует искать в другом месте.
Обнаружились ошибки? Например:
- Хранилище компонентов подлежит восстановлению.
- Ошибка: 1726 Сбой при удаленном вызове процедуры.
- Ошибка 1910 Не найден указанный источник экспорта объекта.
Эти сообщения говорят нам о том, что хранилище тем или иным образом повреждено и нуждается в восстановлении.
Чтобы исправить возникшую неполадку, введите в командной строке следующую команду:
DISM /Online /Cleanup-Image /RestoreHealth
Восстановление хранилища компонентов при помощи загрузочной флешки
В некоторых случаях утилита DISM может оказаться бессильной помочь вам без дополнительных материалов. О такой ситуации сигнализируют следующие сообщения:
- 0x800f0906 Не удалось скачать исходные файлы. Укажите расположение файлов, необходимых для восстановления компонента, с помощью параметра “Источник”.
- 0x800f081f Не удалось найти исходные файлы. Укажите расположение файлов, необходимых для восстановления компонента, с помощью параметра “Источник”.
- 0x800f0950 Сбой DISM. Операция не выполнена.
Чтобы выйти из сложившейся ситуации, вам понадобится загрузочная флешка или диск с ISO-образом установленной операционной системы Windows 10.
Воспользуйтесь приведенной ниже инструкцией, чтобы завершить процесс восстановления хранилища:
1. Определите букву загрузочного устройства в разделе Мой компьютер (Этот компьютер).
В нашем случае это диск F:.
2. Двойным щелчком откройте содержимое папки и перейдите в sources.
3. Найдите файл install.
Он может быть в формате .ESD или .WIM. Запомните или запишите эти данные, в дальнейшем они пригодятся.
На данном этапе нам нужно узнать индексацию файла образа системы. Откройте командную строку от имени администратора и введите следующую команду:
DISM /Get-WimInfo /WimFile:F:\Sources\install.esd
Внимание!
Укажите корректный путь к диску, на котором хранится ваша Windows. Окончание (формат инсталлятора) введите соответственно тому, что написано напротив вашего файла. Он может быть с расширением .WIM.
Теперь нам известен индекс операционной системы.
5. Пришло время перейти непосредственно к восстановлению операционной системы! Введите в командной строке команду:
DISM /Online /Cleanup-Image /RestoreHealth /Source:ESD:F:\Sources\install.esd:1 /LimitAccess
F: — буква диска, на который был установлен ISO-образ операционной системы.
install.esd:1 — индекс операционной системы.
LimitAccess — создание запрета на доступ к центру обновления Windows.
Теперь вы можете быть спокойны за свое хранилище системных компонентов. Оно восстановлено и готово к дальнейшей работе. Однако не торопитесь покидать нас. Осталось выполнить последнюю проверку — проверку целостности системных файлов.
Откройте командную строку от имени администратора и введите команду:
sfc /scannow
Теперь введите команду shutdown /r /t 0 и перезапустите компьютер, чтобы применить и сохранить внесенные изменения.
На всякий случай, если потребуется восстановление других стертых файлов и папок в системе Windows, вам помогут инструменты Starus Recovery. Cкачать и опробовать программы для восстановления удаленных данных можно совершенно бесплатно! В пробной версии продукта доступны все функции для успешного анализа и восстановления данных, включая функцию пред-просмотра.
Похожие статьи про восстановление данных:
Как восстановить данные с умирающего жесткого диска
Существует много способов восстановления данных с поврежденного жесткого диска на ПК под управлением.
Как восстановить данные и заставить работать проблемный жесткий диск
Представьте себе: вы заняты работой на своем компьютере и потребовались документы, сохраненные на вн.
Автоматическое сохранения документов и восстановление из резервной копии
Работая с документами Microsoft Office, наши пользователи часто обращаются за помощью в службу подде.