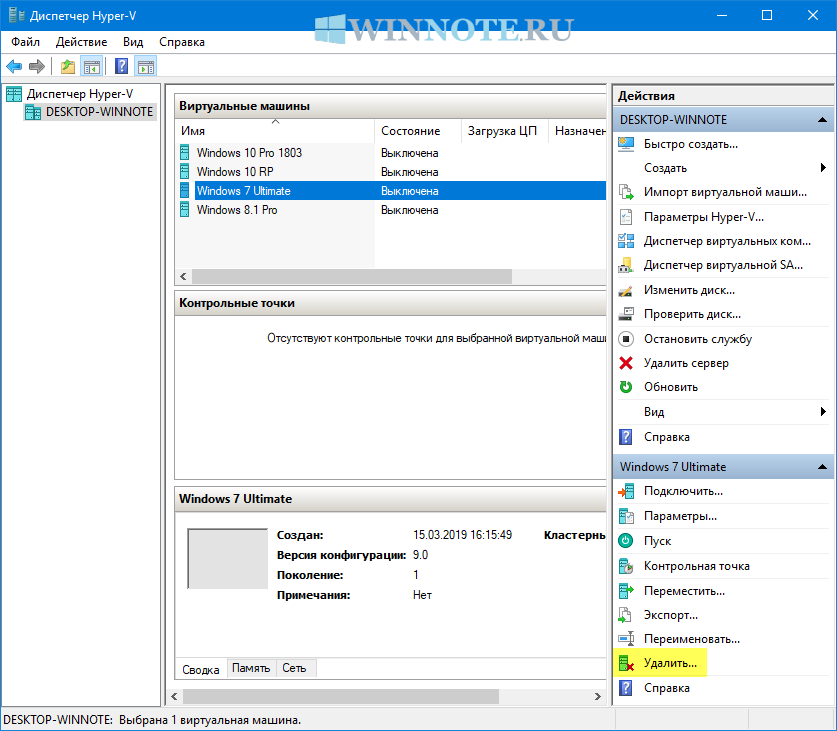Отключаем Hyper-V в Windows 10
Hyper-V — система виртуализации в Windows, идущая по умолчанию в наборе системных компонентов. Она присутствует во всех версиях десятки за исключением Home, а ее предназначение — работа с виртуальными машинами. Ввиду определенных конфликтов со сторонними механизмами виртуализации, Hyper-V может потребоваться отключить. Сделать это очень легко.
Отключение Hyper-V в Windows 10
Есть сразу несколько вариантов отключения технологии, и пользователь в любом случае может без труда включить ее обратно тогда, когда это нужно. И хотя по умолчанию Hyper-V обычно отключен, он мог быть активирован пользователем ранее, в том числе и случайно, либо при установке модифицированных сборок ОС, после настройки Виндовс другим человеком. Далее мы приведем 2 удобных способа отключения Hyper-V.
Способ 1: Компоненты Windows
Так как рассматриваемый элемент является частью системных компонентов, отключить его можно в соответствующем окне.
В столбце слева найдите параметр «Включение или отключение компонентов Windows».
Из списка отыщите «Hyper-V» и деактивируйте его, убрав галочку или квадратик. Сохраните изменения, нажав на «ОК».

В последних версиях Виндовс 10 не требует перезагрузки, однако вы можете сделать это при необходимости.
Способ 2: PowerShell/Командная строка
Аналогичное действие можно совершить, используя «cmd» либо его альтернативу «PowerShell». При этом для обоих приложений команды будут разными.
PowerShell
- Откройте приложение с правами администратора.
Disable-WindowsOptionalFeature -Online -FeatureName Microsoft-Hyper-V-All
В конце вы получите уведомление со статусом. Перезагрузка не нужна.

В «Командной строке» отключение происходит путем задействования хранилища системных компонентов DISM.
- Запускаем ее с правами администратора.
Копируем и вставляем следующую команду:
dism.exe /Online /Disable-Feature:Microsoft-Hyper-V-All
Процедура отключения займет несколько секунд и по окончании отобразится соответствующая надпись. Перезагружать ПК, опять же, не нужно.

Hyper-V не отключается
В некоторых случаях у пользователей возникает проблема в деактивации компонента: он получает уведомление «Нам не удалось завершить компоненты» либо при последующем включении Hyper-V становится снова активен. Устранить эту неполадку можно проверкой системных файлов и хранилища в частности. Осуществляется сканирование через командную строку запуском инструментов SFC и DISM. В другой нашей статье мы уже рассматривали более подробно то, как произвести проверку ОС, поэтому чтобы не повторяться, прикладываем ссылку на полную версию этой статьи. В ней вам потребуется поочередно выполнить Способ 2, затем Способ 3.
Как правило, после этого проблема отключения исчезает, если же нет, то причины следует искать уже в стабильности работы ОС, но поскольку спектр ошибок может быть огромным и это не укладывается в рамки и тему статьи.
Мы рассмотрели способы отключения гипервизора Hyper-V, а также основную причину, по которой его не удается деактивировать. Если у вас все равно возникли проблемы, напишите об этом в комментариях.
Как удалить виртуальную машину Hyper-V в Windows 10
В данной статье показаны действия, с помощью которых можно удалить виртуальную машину Hyper-V в Windows 10.
Платформа Hyper-V позволяет запускать виртуализированные компьютерные системы поверх физического хоста. Эти виртуализированные системы (гостевые системы) могут использоваться и управляться так же, как если бы они были физическими компьютерными системами, однако они существуют в виртуализированной и изолированной среде.
При необходимости можно удалить виртуальную машину Hyper-V, при этом виртуальная машина удаляется только из диспетчера Hyper-V.
При удалении виртуальной машины Hyper-V удаляется файл конфигурации виртуальной машины, но не удаляются виртуальные жесткие диски (.VHDX-файлы).
Если виртуальная машина имеет какие-либо контрольные точки (snapshots), они удаляются и объединяются в файлы виртуального жесткого диска после удаления виртуальной машины.
Как удалить виртуальную машину Hyper-V в «Диспетчере Hyper-V»
Чтобы удалить виртуальную машину, откройте Диспетчер Hyper-V ( virtmgmt.msc ).
В списке установленных виртуальных машин выберите виртуальную машину Hyper-V которую вы хотите удалить (в данном примере, Windows 7 Ultimate) и выполните одно из следующих действий:
•Нажмите правой кнопкой мыши на выбранной виртуальной машине и в появившемся контекстном меню выберите пункт Удалить…
•В правом нижнем углу в панели действий выберите пункт Удалить…
•Нажмите на клавиатуре клавишу Del.
При появлении запроса на удаление виртуальной машины, нажмите кнопку Удалить.
Как удалить виртуальную машину Hyper-V в Windows PowerShell
Также можно удалить виртуальную машину используя консоль Windows PowerShell.
Прежде чем удалить виртуальную машину, сначала выведем список имеющихся виртуальных машин, для этого откройте консоль Windows PowerShell от имени администратора и выполните команду:
Запомните имя виртуальной машины которую необходимо удалить (в данном примере удалим виртуальную машину с именем Windows 7 Ultimate).
Чтобы удалить виртуальную машину, выполните команду следующего вида:
Remove-VM «Имя_Виртуальной_машины» -Force
Замените Имя_Виртуальной_машины в команде выше фактическим именем виртуальной машины которую вы хотите удалить (в данном примере Windows 7 Ultimate).
В данном примере команда выглядит следующим образом:
Remove-VM «Windows 7 Ultimate» -Force
Windows 10 remove hyper v role
The following forum(s) have migrated to Microsoft Q&A: All English Windows 10 IT Pro forums!
Visit Microsoft Q&A to post new questions.
Asked by:
Question
I have this critical issue. I’ve installed the Hyper-V role on W10 from control panel — turn windows feature on/off.
Now if I remove the check box from Hyper-V I’m asked to reset the PC. I do reset but at 98% of changes I get an error «unable to perform changes, rolling back» (or something similar) and Hyper-V is still there!
I’ve tried even from safe mode. no result!
All the Hyper-V virtual devices are still there 🙁
It’s super annoying. How can I force a complete removal?
All replies
I’v never seen this before .
And, I didn’t find such a document stated how to uninstall hyper-v role forcibly .
Is there anything happened on hyper-v ? Is it still working correctly ?
If it still works , I would suggest you to remove any network configration (such as virtual switch , please remove them all ) .
Then remove hyper-v role again .
In addition , any issue related to Client Hyper-v you may try to post it into following forum:
Please remember to mark the replies as answers if they help and unmark them if they provide no help. If you have feedback for TechNet Subscriber Support, contact tnmff@microsoft.com .
Have you tried the command below to remove hyper-v role?
dism.exe /Online /Enable-Feature:Microsoft-Hyper-V /All
Make sure to run as administrator.
Regarding to current information, I consider if there is any system corrupted causing your issue, please run following commands first to do the repair and try again:
Dism /Online /Cleanup-Image /RestoreHealth
SFC /scannow