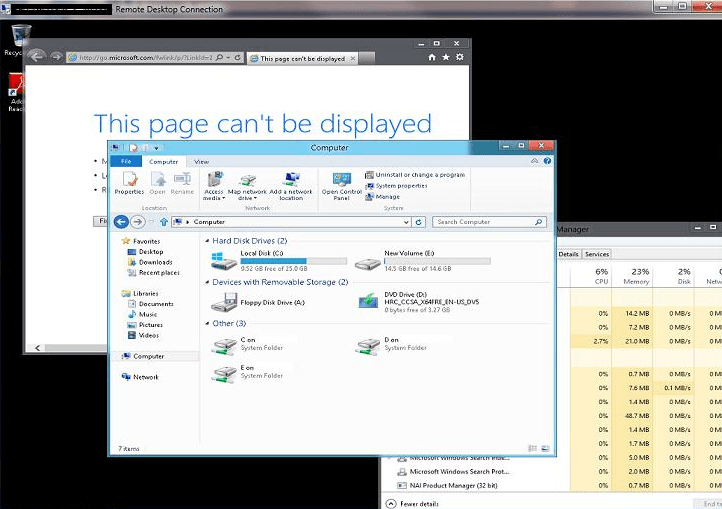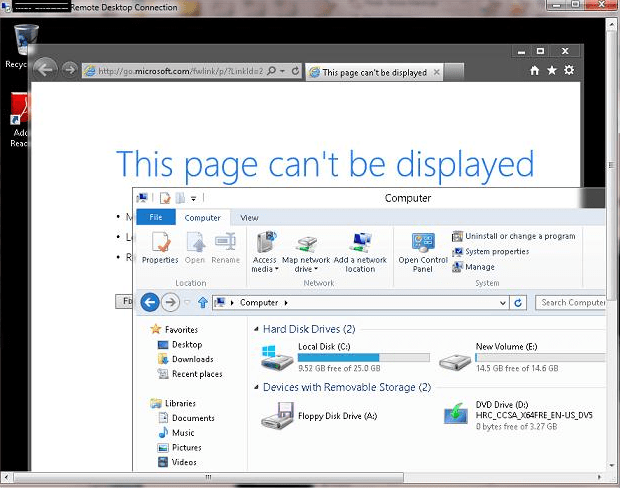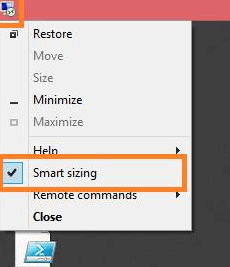Масштабирование экрана в RDP сессии
Чтобы увидеть весь удаленный рабочий стол в окне rdp клиента необходимо сделать так, чтобы разрешение экрана на данном компьютере совпадало с разрешением экрана на удалённом компьютера (это достигается соответствующей настройкой в rdp клиенте). Однако это может быть не всегда удобно или достижимо, например, в случаях rdp доступа с нетбука к рабочему столу рабочей станции (разрешение которой больше, чем разрешение монитора, с которого осуществляется соединение) либо при необходимости работы в небольшом rdp окне с измененными размерами.
Функция динамического масштабирования изображения в окне терминальной сессии (“smart-sized” mode) впервые появилась еще в Windows XP (пользователи Remote Assistance, вероятно, помнят режим масштабирования изображения при изменении размера окна). Режим smart-size подразумевает, что весь удаленный рабочий стол целиком помещается в клиентском окне (без использования полос прокрутки), а при изменении размера клиентского окна, изображение автоматически масштабируется так, чтобы целиком поместится в него.
RDP сессия в режиме масштабирования (smart-size) выглядит так:
При отключенном режиме smart-size в окне RDP сессии помещается лишь часть изображения рабочего стола, и для его просмотра нужно использовать полосы прокрутки.
В Windows XP и Windows 7 включить режим масштабирования в терминальном клиенте возможно было только отредактировав .rdp файл. Для этого необходимо было открыть файл с расширением .rdp с помощью любого текстового редактора и добавить строку:
smart sizing:i:1
Затем изменения в файле нужно сохранить и при следующем запуске RDP клиента он будет открываться в режиме масштабирования (smart-size).
В новой версии rdp клиента в Windows Server 2012 и Windows 8 (rdp v. 8.0) появилась возможность динамической активации и отключения функции масштабирования (smart-sizing) прямо из графического интерфейса RDP клиента (как включить rdp в Win 8 описано в статье — Как включить удаленный рабочий стол в Windows 8).
Для этого щелкните по элементу в верхнем левом углу окно RDP и отметьте опцию Smart Sizing. Режим работы rdp клиента изменится со «статического разрешения» на динамическое, зависящее от размеров окна.
Теперь при изменении размеров окна rdp сессии, его содержимое будет автоматически масштабироваться так, чтобы целиком поместится в окошко.
Отметим, что возможность масштабирования в таком инструменте Windows-администратора, как Remote Desktop Connection Manager, позволяющего удобно организовать rdp работу со множеством Windows серверов, отсутствует.
Инструкция по масштабированию экрана в RDP сессии
С помощью специальной настройки RDP клиента можно сделать так, чтобы расширение удаленного рабочего стола совпадало с разрешением рабочего стола пользователя. Правда, данная возможность не всегда нужна пользователю, например, при работе с использованием нетбука или когда необходимо работать в небольшом rdp окне.
Возможность, которая имеет название “динамическое масштабирование изображения” в окне терминальной сессии (smart-sized mode) впервые появилась еще в Windows XP. Режим smart-size позволяет поместить удаленный рабочий стол целиком в окне клиента без использования полосы прокрутки. В случае, когда меняется клиентское окно, изображение автоматически масштабируется для того, чтобы полностью поместиться.
RDP сессия в smart-size выглядит именно так:
Когда режим smart-size отключен в окне RDP сессии вы видите только часть изображения рабочего стола, для того, чтобы посмотреть далее используются специальные полосы прокрутки:
В версиях ОС Windows XP и Windows 7 режим масштабирования включается с помощью редактирования .rdp файл. Открываем файл с расширением .rdp используя текстовый редактор и вставляем команду как на скриншоте ниже:
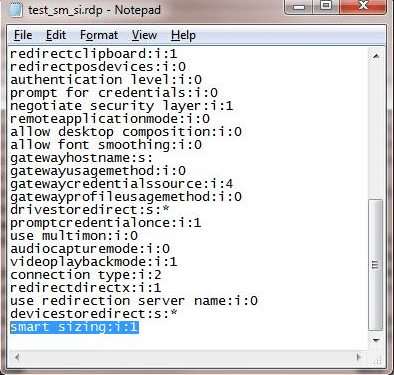
В версии rdp клиента в Windows Server 2012 и Windows 8 также есть функция динамической активации и отключения масштабирования непосредственно из графического интерфейса RDP клиента.
Для выполнения действия щелкните по элементу в верхнем левом углу окна RDP и отметьте Smart Sizing. Режим работы должен смениться на динамический.
Обратите внимание, что масштабирование в инструменте Windows-администратора Remote Desktop Connection Manager, который используют для организации работы по rdp с несколькими Windows серверами, не предоставляется.
Как подключится к удалённому рабочему столу? Об этом здесь .
Проблема масштабирования RDP в Windows 10 на мониторах с высоким разрешением
При использовании мониторов с высоким разрешением (4k DPI) в Windows 10 пользователи часто сталкиваются с тем, что текст, значки и другие элементы устаревших программ, несовместимых с экранными режимами HiDPI, становится слишком мелким, размытыми и нечитаемыми.
Частично эта проблема была исправлена в обновлении Fall Creators Update за счет внедрения дополнительной поддержки динамического масштабирования DPI, однако при подключении к рабочему столу удаленного компьютера по RDP, проблема масштабирования все еще сохраняется (все также отсутствует поддержка нормального масштабирование для клиента mstsc.exe).
В Windows 8.1 и Windows 10 по-умолчанию локальный DPI передается в RDP подключение, в результате все значки и текст в таком окне становятся очень мелкими и плохо читаемыми.
В качестве обходного пути можно использовать для RDP подключений приложение RDCMan, но есть решение и для родного клиента mstsc.exe.
Смысл в том, что для конкретных приложений можно создать отдельный файл манифеста (.manifest).
Чтобы этот функционал заработал, чтобы Windows при запуске приложения пыталась сначала получить данный из файла манифеста приложения. Для этого в ветке реестра HKLM\SOFTWARE\Microsoft\Windows\CurrentVersion\SideBySide создать ключ типа DWORD (32 бит) со именем PreferExternalManifest и десятичным значением 1.
Затем в каталоге %SystemRoot%\System32\ (в нем хранится клиент mstsc.exe) нужно создать файл mstsc.exe.manifest со следующим текстом:
Перезагрузите Windows, и попробуйте удаленно подключиться к другому компьютеру/серверу с помощью mstsc.exe. Как вы видите, содержимое RDP окна теперь отображается нормально.
Аналогичным образом можно создать файл манифеста для любого приложения, который не поддерживает нативное масштабирование.