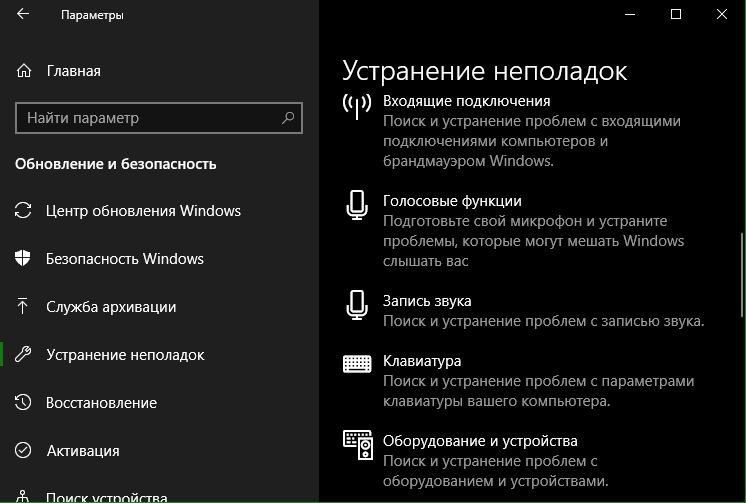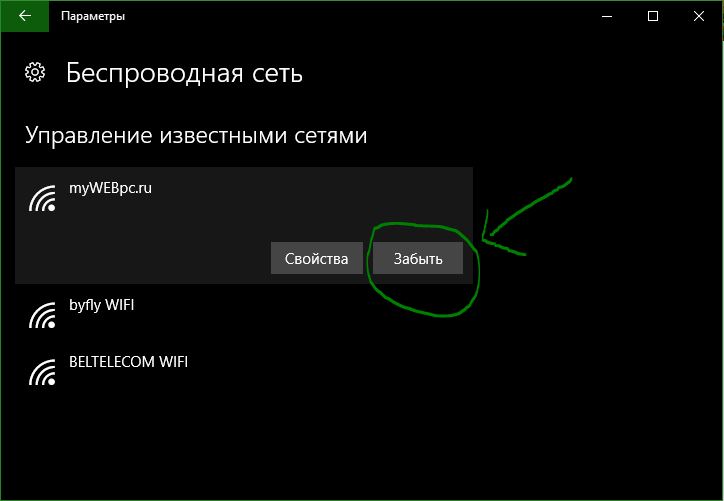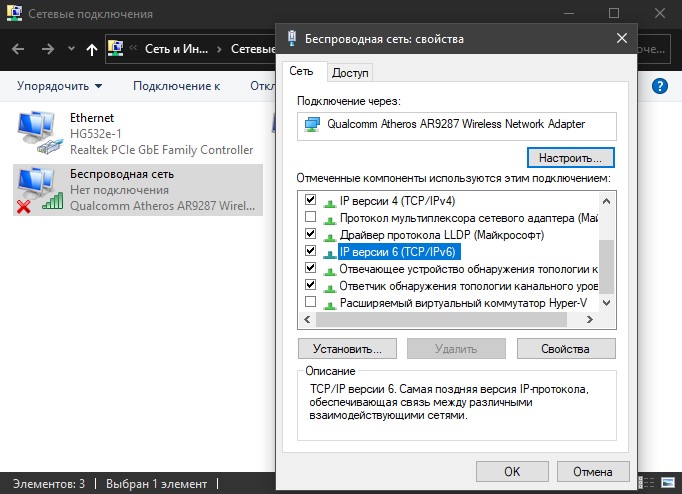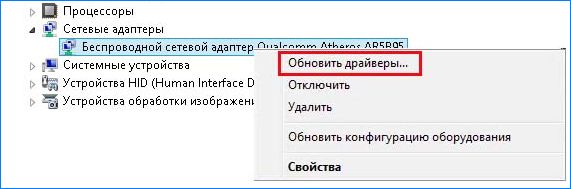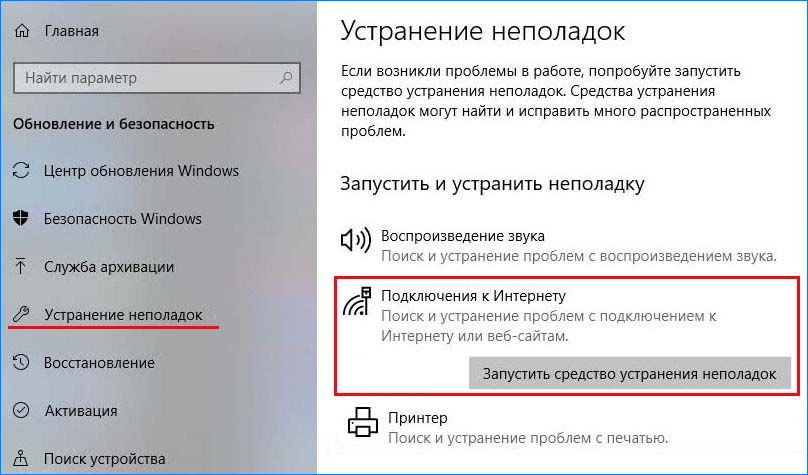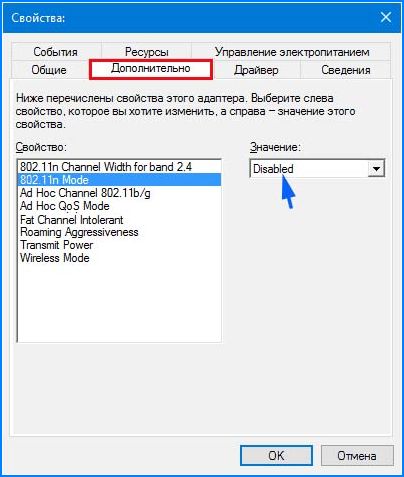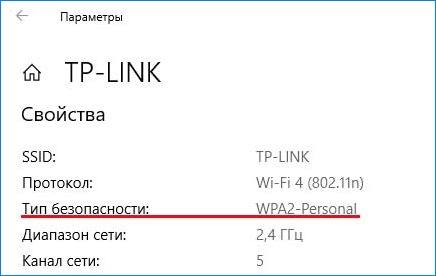Windows 10 не удается подключиться к Wi-Fi сети
С недавних пор у меня возникла проблема: при попытке подключиться к Wi-Fi сети, Windows выдаёт ошибку «Не удается подключиться к этой сети».
Я не так часто пользуюсь беспроводным подключением, поэтому не могу сказать, в какой момент возникла проблема. Но дело в том, что даже после переустановки Windows, проблема остается актуальной.
Все драйвера устанавливал исключительно через Центр обновления Windows, а также с сайта производителя ноутбука. Это, к сожалению, не помогло. Пробовал откатывать драйвер — это тоже не помогло. Проверял настройки роутера — там всё в порядке.
Надеюсь на вашу поддержку!
Ответы (15)
* Попробуйте выбрать меньший номер страницы.
* Введите только числа.
* Попробуйте выбрать меньший номер страницы.
* Введите только числа.
Какое у Вас устройство? Напишите модель.
Устройство может не подключаться, если некорректно настроено подключение на роутере, а именно, к примеру, некорректно установлено усиление.
Другие устройства нормально подключаются к Wifi?
Этот ответ помог 3 польз.
Это помогло устранить вашу проблему?
К сожалению, это не помогло.
Великолепно! Спасибо, что пометили это как ответ.
Насколько Вы удовлетворены этим ответом?
Благодарим за отзыв, он поможет улучшить наш сайт.
Насколько Вы удовлетворены этим ответом?
Благодарим за отзыв.
Acer Aspire E5-573G.
Смартфон нормально подключается к этой сети.
Этот ответ помог 2 польз.
Это помогло устранить вашу проблему?
К сожалению, это не помогло.
Великолепно! Спасибо, что пометили это как ответ.
Насколько Вы удовлетворены этим ответом?
Благодарим за отзыв, он поможет улучшить наш сайт.
Насколько Вы удовлетворены этим ответом?
Благодарим за отзыв.
Здравствуйте, часто эта ошибка появляется после смены настроек беспроводной сети, к которой уже был подключён компьютер, какой-то сбой в самой системе, или на роутере, смена параметров Wi-Fi сети (пароль, тип шифрования) , и т. д.
Первым делом, перезагрузите ноутбук и роутер. Очень часто, обычная перезагрузка помогает, и не нужно будет копаться в настройках.
Если же этот способ не помог, то нужно удалить сеть на вашем компьютере, забыть ее. Нажмите на иконку подключения к Wi-Fi и выберите Сетевые параметры. Дальше, на вкладке Wi-Fi выберите Управление параметрами сети Wi-Fi. Выберите сеть, к которой не удается подключится, и нажмите на кнопку Забыть. После этого, попробуйте заново подключится к своей Wi-Fi сети. Нужно будет указать пароль.
Также,обязательно попробуйте отключить антивирус. Как правило, нужно нажать правой кнопкой на иконку антивируса на панели уведомлений, и выбрать что-то типа «приостановить защиту».
Ещё посмотрите справку Майкрософт Почему не удается подключиться к Интернету?
Этот ответ помог 10 польз.
Это помогло устранить вашу проблему?
К сожалению, это не помогло.
Великолепно! Спасибо, что пометили это как ответ.
Насколько Вы удовлетворены этим ответом?
Благодарим за отзыв, он поможет улучшить наш сайт.
Не удается подключиться к этой сети WiFi в Windows 10
Очень распространенная проблема, когда Вы подключаетесь к сети WiFi в Windows 10/8.1 и вам выдает ошибку не удается подключиться к этой сети. При этой проблеме, система windows не показывает нам причины или код самой ошибки, что осложняет задачу и остается только использовать всевозможные способы решения. Давайте разберем, что можно сделать и как исправить ошибку с подключением к беспроводной сети WiFi или локальной сети Ethernet в Windows 10/8.1.
Возможные решения проблемы при подключении к сети в Windows 10
Если не удается подключиться к этой сети WiFi, первое, что Вы должны сделать, это выключить компьютер или ноутбук, отключить модем, и включить все обратно. Также, перейдите в «Центр обновления Windows» и обновитесь до последней версии. В большинстве случаях, когда не удается подключиться к сети WiFi, является тот факт, что расстояние между модемом и устройством большое и выдает нестабильное соединение. Попробуйте поднести устройство ближе к модему, и проверить подключение к беспроводной сети.
1. Обновление драйверов беспроводной WiFi или локальной Ethernet карты
Нажмите сочетание кнопок на клавиатуре Win+R и введите devmgmt.msc, чтобы запустить диспетчер устройств.
Разверните «Сетевые адаптеры» и щелкните правой кнопкой мыши на сетевых устройствах, и обновите их. Если вы не знаете, где локальная или WiFi карта, то ориентируйтесь по слову Wireless, это и есть WiFi. Controller — это сетевая локальная карта для подключения по проводу.
Вы также можете рассмотреть возможность их повторной установки и перезагрузки системы. Если вышеуказанные способы не работают, попробуйте загрузить и установить драйверы с веб-сайта производителя.
2. Запуск устранения сетевых неполадок, оборудования и устройств
Откройте «Все параметры» > «Обновления и безопасность» > «Устранение неполадок». В списке слева выбираем по порядку диагностику Оборудование и устройства, Сетевые адаптеры, Входящие подключения.
3. Сброс сети
Если ничего не сработало, возможно, поможет сброс сети. Откройте «Параметры» > «Сеть и Интернет» > «Состояние» и справа найдите Сброс сети. Это позволит сбросить все сетевые адаптеры по умолчанию.
Если проблема с подключением WiFi, то советую еще удалить существующее беспроводное подключение. Откройте «Параметры» > «Сеть и Интернет» > «WiFi» > справа нажмите на слово «Управление известными сетями«. Далее выберите из списка ту сеть к кторой не можете подключиться и нажмите Забыть. Если у вас список огромный и они вам не нужны, то советую лишние подключения удалить.
4. Отключите IPv6
Нажмите сочетание кнопок на клавиатуре Win+R и введите ncpa.cpl, чтобы быстро открыть сетевые адаптеры. Далее нажмите правой кнопкой мыши по «Беспроводная сеть» WiFi и выберите «Свойства«. В свойствах найдите «IP версии 6 (TCP/IPv6)» и уберите галочку, после чего нажмите «применить» и «OK». Перезагрузите компьютер и попробуйте подключиться к интернету через WiFi.
5. Установите DNS
Провайдеры по умолчанию предлагают свои DNS, которые не очень хорошо справляются со своей работай. Мы используем DNS от Google, который быстрее и лучше. Нажмите сочетание кнопок на клавиатуре Win+R и введите ncpa.cpl. Нажмите правой кнопкой по «Беспроводная сеть WiFi» или «Ethernet» в зависимости, какое подключение выдает ошибку сети, и выберите «Свойства«. В свойствах найдите IP версии 4 (TCP/IPv4) и ниже нажмите на кнопку «Свойства«. В новом коне установите точку на пункте «Использовать следующие DNS адреса» и введите:
Установите ниже галочку «Подтвердить параметры при входе» и OK.
6. Обновить IP-адрес
Запустите командную строку от имени администратора и введите следующие команды по порядку:
- ipconfig /release
- ipconfig /renew
7. Изменить беспроводной режим
Беспроводной режим сети WiFi на модеме, должен совпадать с режимом на беспроводной сетевой карте WiFi. Нажмите сочетание кнопок на клавиатуре Win+R и введите ncpa.cpl. Щелкните правой кнопкой мыши по беспроводной сети и выберите «Свойства». В появившимся окне нажмите на кнопку «Настроить«.
Перейдите во вкладку «Дополнительно» и в графе «значение» выберите тот режим, который используется в вашем роутере (модеме).
Узнать текущий режим в модеме можно, если зайти в параметры модема. Обратитесь к руководству своего модема.
Почему не удается подключиться к этой сети в Windows 10: способы решения
Если возникает ошибка «Не удается подключиться к этой сети», причина обычно указывает на драйверы устройств, которые конфликтуют с Windows или оборудованием. Они могут быть повреждены или устарели. Также проблема возникает из-за неправильной настройки сети и нестабильного покрытия точки доступа.
Вспомните, что вы делали перед появлением ошибки. Например, обновили или заменили роутер, изменили ключ безопасности беспроводной сети, вносили изменения в настройки Wi-Fi и прочее.
Обновление драйвера беспроводного адаптера
Во многих случаях ошибка связана с устаревшими драйверами сетевых адаптеров, поэтому в первую очередь их нужно обновить. Если из-за проблем доступа к сети не удается подключиться к интернету, нужно на другом компьютере или устройстве загрузить драйвера с сайта производителя сетевой карты или материнской платы на переносное устройство. Для обновления выполните следующие шаги.
Откройте дополнительное меню Пуск комбинацией клавиш Windows + X и выберите «Диспетчер устройств».
Разверните вкладку «Сетевые адаптеры». Правой кнопкой мыши кликните на беспроводном устройстве и выберите пункт «Обновить».
Выберите второй вариант поиска драйверов на этом компьютере вручную. На следующем экране кликните на кнопку «Обзор» и укажите диск переносного устройства и папку с драйверами.
После завершения обновления закройте окно и перезагрузите компьютер. Если к сети по-прежнему не удается подключиться перейдите к следующему шагу.
Перезагрузка роутера или модема
Попробуйте выключить роутер на несколько минут, а затем включите. Этим простым способом можно решить проблему с подключением.
Выключите роутер и отсоедините кабель питания. Подождите 5 минут, затем снова включите.
Когда сеть начнет отображаться в списке соединений Wi-Fi, попробуйте подключится.
Запуск средства устранения неполадок
Проблемы с подключением можно решить с помощью средства устранения неполадок Windows 10.
В меню Пуск кликните на значок шестеренки для входа в Параметры и откройте раздел «Обновление и безопасность».
Перейдите на вкладку «Устранения неполадок» и выберите «Подключения к Интернету». Щелкните на кнопку «Запустить средство устранения неполадок».
После завершения проверьте, удается ли получить доступ к сети.
Отключение режима 802.11n сетевого адаптера
Для решения проблемы попробуйте отключить стандарт 802.11n в дополнительных параметрах беспроводного адаптера.
Откройте Диспетчер устройств с помощью строки системного поиска или командой devmgmt.msc из окна «Выполнить» (Win + R).
Раскройте вкладку Сетевые адаптеры, затем щелкните правой кнопкой мыши на беспроводном устройстве и выберите «Свойства». Откройте раздел «Дополнительно», выберите режим 802.11n и установите его значение на отключено (Disabled). Сохраните изменение.
Попробуйте подключится к сети, если не удается, смотрите следующее решение.
Изменение ключа и метода шифрования беспроводного адаптера
Начиная с Windows 8 и далее, Майкрософт удалила поддержку WEP и WPA-PSK. Поэтому если ваше соединение использует этот тип шифрования, то не удастся подключиться к сети. Очень часто с этой ошибкой подключения сталкиваются пользователи, которые перешли с Windows 7 на 10.
Примечание. Чтобы узнать, какой тип шифрования используется проблемной сетью, нужно подключиться к ней. Для этого можно использовать кабель локальной сети или просто подключится с компьютера, у которого нет проблем с доступом.
Откройте центр уведомлений нажатием на клавиши Win + A. Выберите «Сеть» и кликните «Свойства».
Прокрутите вниз окно до позиции «Тип безопасности», в котором и указан тип шифрования.
Если используется WEP (или WPA-PSK), то нужно в настройках роутера переключить его на WPA2-PSK с шифрованием TKIP/AES.
Самый простой способ перейти в настройки роутера – найти IP-адрес основного шлюза, а затем ввести его в адресную строку браузера. Получить IP можно с помощью командной строки. Чтобы ее открыть, наберите команду cmd в окне «Выполнить» (Win + R). В консоли выполните команду ipconfig /all.