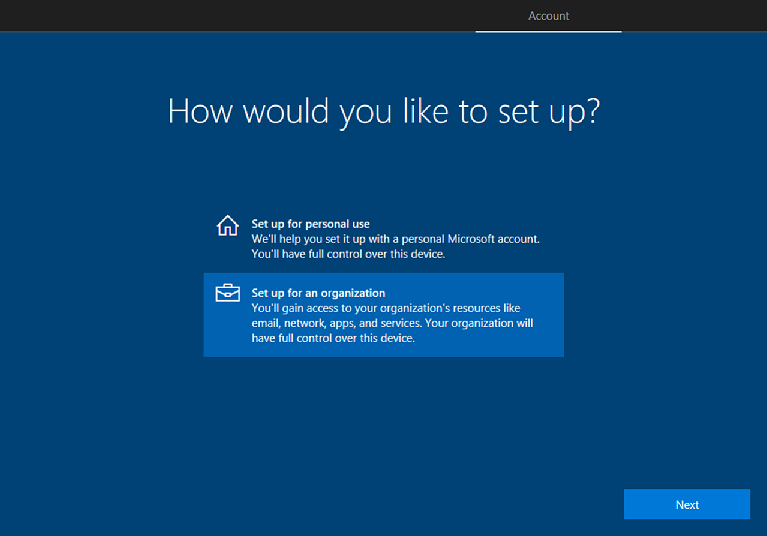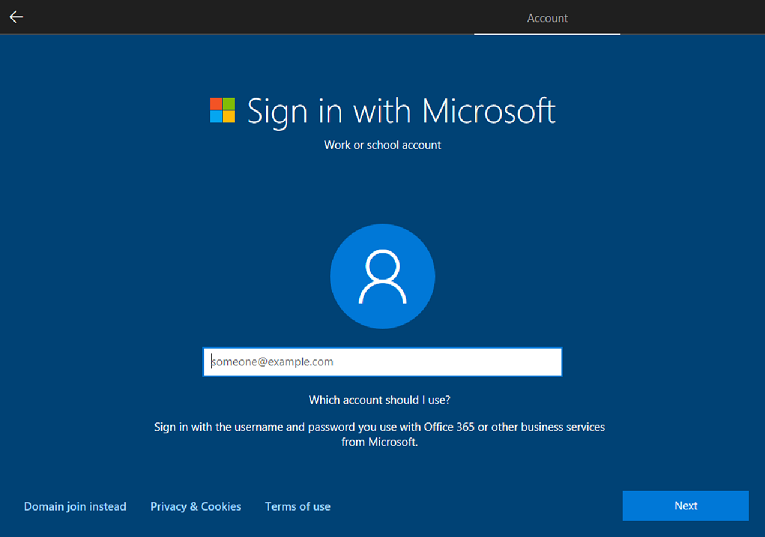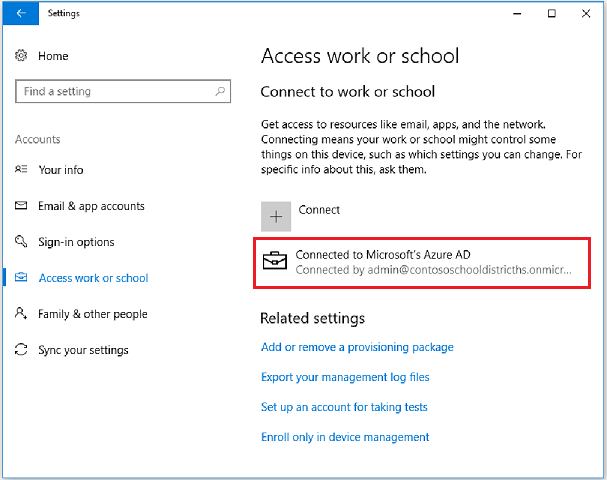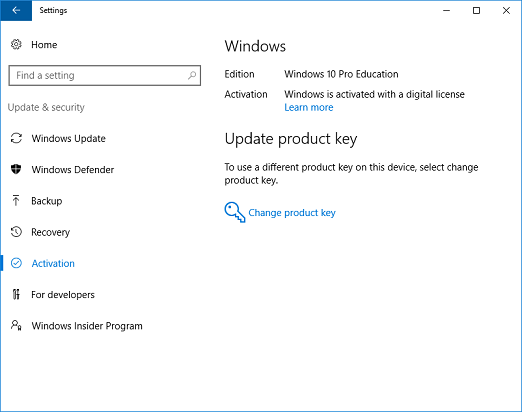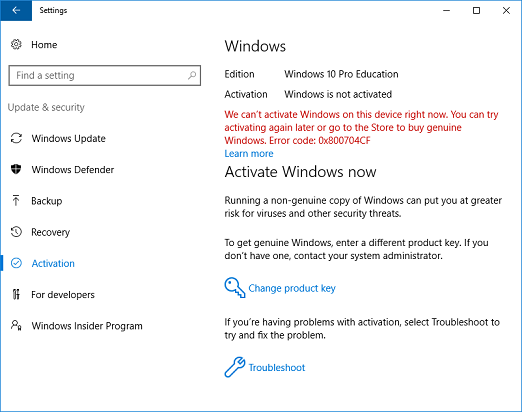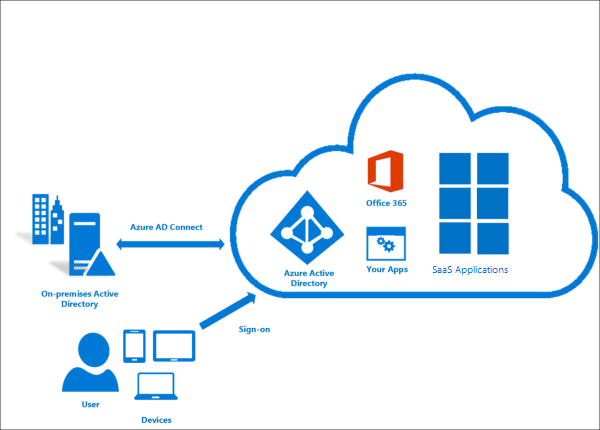Переход на Windows 10 Pro для образовательных учреждений с Windows 10 Pro Change to Windows 10 Pro Education from Windows 10 Pro
Windows 10 Pro для образовательных учреждений— это новое предложение в Windows10 (версия 1607). Windows 10 Pro Education is a new offering in Windows 10, version 1607. Этот выпуск основан на коммерческой версии Windows 10 Pro и предоставляет важные элементы управления, необходимые в школах, поскольку содержит ориентированные на образование настройки по умолчанию. This edition builds on the commercial version of Windows 10 Pro and provides important management controls needed in schools by providing education-specific default settings.
Если у вас есть клиент для образования и вы используете устройства с Windows 10 Pro, глобальные администраторы могут присоединиться к бесплатному образованию Windows 10 Pro для образовательных учреждений в зависимости от вашего сценария. If you have an education tenant and use devices with Windows 10 Pro, global administrators can opt-in to a free change to Windows 10 Pro Education depending on your scenario.
Чтобы воспользоваться этим предложением, убедитесь в том, что вы отвечаете требованиям для изменения. To take advantage of this offering, make sure you meet the requirements for changing. Для академических пользователей, которые могут перейти на Windows 10 Pro для образовательных учреждений, но не могут использовать описанные выше способы, обратитесь за помощью в службу поддержки Майкрософт. For academic customers who are eligible to change to Windows 10 Pro Education, but are unable to use the above methods, contact Microsoft Support for assistance.
При изменении устройства с Windows 10 Pro на Windows 10 Pro для образовательных учреждений с помощью Microsoft Store для образования Активация подписки не будет работать. If you change a Windows 10 Pro device to Windows 10 Pro Education using Microsoft Store for Education, subscription activation won’t work.
Требования для изменения Requirements for changing
Прежде чем перейти на Windows 10 Pro для образовательных учреждений, убедитесь в том, что вы отвечаете на эти требования: Before you change to Windows 10 Pro Education, make sure you meet these requirements:
Устройства должны работать под управлением Windows 10 Pro версии 1607 или выше. Devices must be running Windows 10 Pro, version 1607 or higher.
Устройства должны работать под управлением Windows 10 Pro версии 1607 и быть присоединены к Azure Active Directory или присоединены к домену с помощью Azure AD Connect. Devices must be Azure Active Directory joined, or domain joined with Azure AD Connect. Предложение распространяется также на клиентов, у которых настроена федерация с Azure Active Directory. Customers who are federated with Azure AD are also eligible. Подробнее об этом: Проверка соответствия устройств требованиям. For more information, see Review requirements on devices.
Клиент Azure AD должен распознаваться как утвержденный клиент для образовательных учреждений. The Azure AD tenant must be recognized as an education approved tenant.
Необходимо иметь учетную запись Microsoft Store для образования. You must have a Microsoft Store for Education account.
Вносящий изменения пользователь должен быть членом группы глобальных администраторов Azure AD. The user making the changes must be a member of the Azure AD global administrator group.
Сравнение выпусков для образовательных учреждений и Windows10 Pro Compare Windows10 Pro and Pro Education editions
Вы можете сравнить выпуски Windows 10, чтобы узнать больше о поддерживаемых возможностях в других выпусках Windows 10. You can compare Windows 10 Editions to find out more about the features we support in other editions of Windows 10.
Дополнительные сведения о параметрах Windows 10 по умолчанию и рекомендации для клиентов из образовательной сферы см. в разделе Рекомендации по настройке Windows 10 для клиентов из образовательной сферы. For more info about Windows 10 default settings and recommendations for education customers, see Windows 10 configuration recommendations for education customers.
Переход с Windows 10 Pro на Windows 10 Pro для образовательных учреждений Change from Windows 10 Pro to Windows 10 Pro Education
Для учебных заведений, в которых требуется стандартизировать все свои устройства с Windows 10 Pro до Windows 10 Pro для образовательных учреждений, глобальный администратор учебного заведения может принять участие в бесплатном изменении в Microsoft Store для образования. For schools that want to standardize all their Windows 10 Pro devices to Windows 10 Pro Education, a global admin for the school can opt-in to a free change through the Microsoft Store for Education.
Содержание сценария In this scenario:
- ИТ – администратор клиента решит включить изменение для всех подключенных устройств Azure AD. The IT admin of the tenant chooses to turn on the change for all Azure AD joined devices.
- Любое устройство, которое присоединяется к Azure AD, будет автоматически изменено на Windows 10 Pro для образовательных учреждений. Any device that joins the Azure AD will change automatically to Windows 10 Pro Education.
- В случае необходимости ИТ-администратор имеет возможность автоматического отката до Windows 10 Pro. The IT admin has the option to automatically roll back to Windows 10 Pro, if desired. См. статью Откат с Windows 10 Pro для образовательных учреждений до Windows 10 Pro. See Roll back Windows 10 Pro Education to Windows 10 Pro.
Подробные сведения о том, как это сделать, можно найти в разделе изменение в Microsoft Store для образовательных учреждений . See change using Microsoft Store for Education for details on how to do this.
Изменение с помощью Intune для образования Change using Intune for Education
В Intune для образовательных учреждений выберите Группы, а затем выберите группу, к которой необходимо применить ключ лицензии MAK. In Intune for Education, select Groups and then choose the group that you want to apply the MAK license key to.
Например, чтобы применить изменение для всех преподавателей, выберите все преподавателей и нажмите кнопку Параметры. For example, to apply the change for all teachers, select All Teachers and then select Settings.
На странице параметров найдите пункт Обновление выпуска, а затем выполните следующие действия, In the settings page, find Edition upgrade and then:
Выберите выпуск в поле Выпуск до которого следует обновиться Select the edition in the Edition to upgrade to field
Введите ключ лицензии MAK в поле Ключ продукта Enter the MAK license key in the Product key field
Рисунок 1 : введите сведения об изменении выпусков Windows. Figure 1 — Enter the details for the Windows edition change
Это изменение будет автоматически применено к выбранной группе. The change will automatically be applied to the group you selected.
Изменение с помощью конструктора конфигураций Windows Change using Windows Configuration Designer
Вы можете использовать конструктор конфигураций Windows для создания пакета подготовки, который можно использовать для изменения выпуска Windows для устройства (-ов). You can use Windows Configuration Designer to create a provisioning package that you can use to change the Windows edition for your device(s). Установите конструктор конфигураций Windows из Microsoft Store, чтобы создать пакет подготовки. Install Windows Configuration Designer from the Microsoft Store to create a provisioning package.
В конструкторе конфигураций Windows выберите Подготовка настольных устройств, чтобы открыть простой редактор и создать пакет подготовки для выпусков Windows для настольных ПК. In Windows Configuration Designer, select Provision desktop devices to open the simple editor and create a provisioning package for Windows desktop editions.
На странице Настройка устройства введите ключ лицензии MAK в поле введите ключ продукта , чтобы перейти на Windows 10 Pro для образовательных учреждений. In the Set up device page, enter the MAK license key in the Enter product key field to change to Windows 10 Pro Education.
Рисунок 2. Введите ключ лицензии Figure 2 — Enter the license key
Завершите процесс создания пакета подготовки и примените его к устройствам, которые вы хотите преобразовать в Windows 10 Pro для образовательных учреждений. Complete the rest of the process for creating a provisioning package and then apply the package to the devices you want to change to Windows 10 Pro Education.
Дополнительные сведения об использовании конструктора конфигураций Windows см. в разделе Настройка компьютеров учащихся для присоединения к домену. For more information about using Windows Configuration Designer, see Set up student PCs to join domain.
Изменение с помощью страницы активации Change using the Activation page
- На устройстве с Windows, которое вы хотите изменить, откройте приложение » Параметры «. On the Windows device that you want to change, open the Settings app.
- Выберите Обновление и безопасность >Активация, а затем нажмите Изменить ключ продукта. Select Update & security >Activation, and then click Change product key.
- В окне Введите ключ продукта введите ключ MAK для Windows 10 Pro для образовательных учреждений и нажмите кнопку Далее. In the Enter a product key window, enter the MAK key for Windows 10 Pro Education and click Next.
Клиенты из образовательной сферы с устройствами, присоединенными к Azure AD Education customers with Azure AD joined devices
Учебные учреждения могут легко перейти с Windows 10 Pro на Windows 10 Pro для образовательных учреждений без использования ключей активации или перезагрузок. Academic institutions can easily move from Windows 10 Pro to Windows 10 Pro Education without using activation keys or reboots. Если один из ваших пользователей вводит свои учетные данные Azure AD, связанные с лицензией Windows 10 Pro для образовательных учреждений, операционная система изменится на Windows 10 Pro для образовательных учреждений и все соответствующие возможности Windows 10 Pro для образования будут разблокированы. When one of your users enters their Azure AD credentials associated with a Windows 10 Pro Education license, the operating system changes to Windows 10 Pro Education and all the appropriate Windows 10 Pro Education features are unlocked. Ранее, только учреждениям и организациям, которые затронули устройства в соответствии с фигурой на будущее K – 12 или с помощью соглашения корпоративного лицензирования Майкрософт, вы можете развернуть Windows10 Pro для своих пользователей. Previously, only schools or organizations purchasing devices as part of the Shape the Future K-12 program or with a Microsoft Volume Licensing Agreement could deploy Windows10 Pro Education to their users. Теперь, имея Azure AD для организации, можно воспользоваться возможностями Windows10Pro для образовательных учреждений. Now, if you have an Azure AD for your organization, you can take advantage of the Windows 10 Pro Education features.
При переходе на Windows10 Pro для образовательных учреждений вы получаете следующие преимущества: When you change to Windows10 Pro Education, you get the following benefits:
- Выпуск Windows10 Pro для образовательных учреждений. Windows10 Pro Education edition. В настоящее время на компьютерах под управлением Windows10 Pro, версии 1607 или выше или Windows 10 S, версия 1703, может получить Windows10 Pro для образования Текущая ветвь (CB). Devices currently running Windows10 Pro, version 1607 or higher, or Windows 10 S mode, version 1703, can get Windows10 Pro Education Current Branch (CB). Это не распространяется на выпуск с долгосрочным обслуживанием (Long Term Service Branch, LTSB). This benefit does not include Long Term Service Branch (LTSB).
- Поддержка любого количества пользователей, от одного до нескольких сотен. Support from one to hundreds of users. Программа Windows10 Pro для образования не ограничивает количество лицензий, которые может иметь организация. The Windows10 Pro Education program does not have a limitation on the number of licenses an organization can have.
- Возможность отката до Windows 10 Pro в любой момент. Roll back options to Windows 10 Pro
Когда пользователь выходит из домена или вы отключаете параметр для автоматического перехода на Windows 10 Pro для образовательных учреждений, устройство будет полностью полностью преобразовано в Windows 10 Pro Edition (по истечении 30-дневного периода.) When a user leaves the domain or you turn off the setting to automatically change to Windows 10 Pro Education, the device reverts seamlessly to Windows 10 Pro edition (after a grace period of up to 30 days).
Когда срок действия лицензии на устройствах, на которых изначально был установлен выпуск Windows 10 Pro, истекает или лицензия передается другому пользователю, устройство с Windows10Pro для образовательных учреждений автоматически возвращается к Windows10Pro. For devices that originally had Windows 10 Pro edition installed, when a license expires or is transferred to another user, the Windows 10 Pro Education device seamlessly steps back down to Windows 10 Pro.
Изменение в Microsoft Store для образования Change using Microsoft Store for Education
После включения изменения в Windows 10 Pro для образовательных учреждений изменение начнется только после того, как пользователь войдет на свое устройство. Once you enable the setting to change to Windows 10 Pro Education, the change will begin only after a user signs in to their device. Этот параметр применяется ко всей организации или клиенту, поэтому вы не можете выбрать пользователей, которые будут получать изменения. The setting applies to the entire organization or tenant, so you cannot select which users will receive the change. Это изменение будет применено только к устройствам Windows 10 Pro. The change will only apply to Windows 10 Pro devices.
Включение автоматического изменения в Windows 10 Pro для образовательных учреждений To turn on the automatic change to Windows 10 Pro Education
Войдите в Microsoft Store для образования под своей рабочей или учебной учетной записью. Sign in to Microsoft Store for Education with your work or school account.
Если вы впервые входите в Microsoft Store для образования, вам будет предложено принять условия использования Microsoft Store для образования. If this is the first time you’re signing into the Microsoft Store for Education, you’ll be prompted to accept the Microsoft Store for Education Terms of Use.
Выберите пункт Управление в верхнем меню и выберите плитку Преимущества. Click Manage from the top menu and then select the Benefits tile.
На плитке льготы ищите бесплатную ссылку на Windows 10 Pro для образовательных учреждений и щелкните ее. In the Benefits tile, look for the Change to Windows 10 Pro Education for free link and then click it.
В диалоговом окне изменение всех ваших устройств на Windows 10 Pro для образовательных учреждений для бесплатной Организации установите флажок рядом с разрешающим параметром это приведет к изменению всех подключенных к домену устройств, работающих под управлением Windows 10 Pro. In the Change all your devices to Windows 10 Pro Education for free page, check box next to I understand enabling this setting will change all domain-joined devices running Windows 10 Pro in my organization.
Рисунок 3 : установите флажок, чтобы подтвердить Figure 3 — Check the box to confirm
Выберите команду изменить все мои устройства. Click Change all my devices.
Появится окно подтверждения, в котором вы узнаете, что сообщение электронной почты было отправлено для включения изменения. A confirmation window pops up to let you know that an email has been sent to you to enable the change.
Закройте окно подтверждения и проверьте электронную почту, чтобы перейти к следующему шагу. Close the confirmation window and check the email to proceed to the next step.
В сообщении электронной почты щелкните ссылку, чтобы Перейти на Windows 10 Pro для образовательных учреждений. In the email, click the link to Change to Windows 10 Pro Education. После перехода по ссылке снова откроется портал Microsoft Store для образования. Once you click the link, this will take you back to the Microsoft Store for Education portal.
Нажмите кнопку изменить в разделе Изменение устройства на Windows 10 Pro для образовательных учреждений (бесплатная страница в Microsoft Store). Click Change now in the changing your device to Windows 10 Pro Education for free page in the Microsoft Store.
Вы увидите окно с подтверждением того, что все устройства в вашей организации были успешно преобразованы в Windows 10 Pro для образовательных учреждений, и каждое подключенное устройство Azure AD, работающее под управлением Windows 10 Pro, будет автоматически изменяться в следующий раз, когда кто-то в вашей организации войдет в ранг. You will see a window that confirms you’ve successfully changed all the devices in your organization to Windows 10 Pro Education, and each Azure AD joined device running Windows 10 Pro will automatically change the next time someone in your organization signs in to the device.
Нажмите кнопку Закрыть в окне Успешно. Click Close in the Success window.
При включении автоматического изменения также запускается сообщение электронной почты с уведомлением обо всех глобальных администраторах в Организации о каждом изменении. Enabling the automatic change also triggers an email message notifying all global administrators in your organization about the change. Она также включает ссылку, которая позволяет любым глобальным администраторам отменить изменения, если они будут выбраны. It also contains a link that enables any global administrators to cancel the change if they choose. Дополнительные сведения об откате или отмене изменений можно найти в статье откат Office 10 Pro для образовательных учреждений в Windows 10 Pro. For more info about rolling back or canceling the change, see Roll back Windows 10 Pro Education to Windows 10 Pro.
Ознакомьтесь с возможностями изменения Explore the change experience
Как этот процесс проходит для пользователей? So what will users experience? Как они будут менять свои устройства? How will they change their devices?
Для существующих устройств, подключенных к Azure AD For existing Azure AD joined devices
Существующие подключенные к домену Azure AD устройства будут заменены на Windows 10 Pro для образовательных учреждений при следующем входе пользователя в систему. Existing Azure AD domain joined devices will be changed to Windows 10 Pro Education the next time the user logs in. Вот и все! That’s it! Больше ничего делать не нужно. No additional steps are needed.
Для новых устройств, не подключенных к Azure AD For new devices that are not Azure AD joined
Теперь, когда вы включили параметр автоматического изменения в Windows 10 Pro для образовательных учреждений, пользователи будут готовы изменить устройства, использующие Windows10 Pro, версию 1607 или более позднюю версию 1703, в Windows10 Pro для образования выпуска. Now that you’ve turned on the setting to automatically change to Windows 10 Pro Education, the users are ready to change their devices running Windows10 Pro, version 1607 or higher, version 1703 to Windows10 Pro Education edition.
Шаг 1. Присоединение устройств пользователей к Azure AD Step 1: Join users’ devices to Azure AD
Пользователи могут присоединиться к службе Azure AD при первом запуске устройства (во время настройки) или к устройству, на котором уже используется Windows10 Pro версии 1607 или более новой версии, версия 1703. Users can join a device to Azure AD the first time they start the device (during setup), or they can join a device that they already use running Windows10 Pro, version 1607 or higher, version 1703.
Присоединение устройства к Azure AD при первом запуске устройства To join a device to Azure AD the first time the device is started
Существуют различные методы, которые можно использовать для присоединения устройства к Azure AD. There are different methods you can use to join a device to Azure AD:
- Для нескольких устройств рекомендуем использовать приложение Настройка учебных компьютеров для создания пакета подготовки для быстрой подготовки и настройки устройств с Windows 10 для образовательных учреждений. For multiple devices, we recommend using the Set up School PCs app to create a provisioning package to quickly provision and set up Windows 10 devices for education.
- Для отдельных устройств можно использовать приложение «Настройка учебных компьютеров» или пройти процедуру настройки устройства с Windows 10. For individual devices, you can use the Set up School PCs app or go through the Windows 10 device setup experience. При выборе этого параметра выполните следующие действия. If you choose this option, see the following steps.
Присоединение устройства к Azure AD с помощью программы настройки устройств Windows To join a device to Azure AD using Windows device setup
Если устройство с Windows работает под управлением Windows 10 версии 1703, выполните следующие действия. If the Windows device is running Windows 10, version 1703, follow these steps.
Во время первоначальной настройки устройства на странице Выбор способа настройки выберите Настройка для организации, а затем нажмите кнопку Далее. During initial device setup, on the How would you like to set up? page, select Set up for an organization, and then click Next.
Рисунок 4 : выберите способ настройки устройства. Figure 4 — Select how you’d like to set up the device
На странице Вход с учетной записью Майкрософт введите имя пользователя и пароль для использования с Office 365 или другими службами Майкрософт и щелкните Далее. On the Sign in with Microsoft page, enter the username and password to use with Office 365 or other services from Microsoft, and then click Next.
Рисунок 5 : Ввод сведений об учетной записи Figure 5 — Enter the account details
Выполните оставшиеся шаги настройки устройства с Windows. Go through the rest of Windows device setup. После завершения процесса устройство будет присоединено к Azure AD в подписке вашего учебного заведения. Once you’re done, the device will be Azure AD joined to your school’s subscription.
Присоединение устройства к Azure AD, если на устройстве уже установлено Windows10 Pro, версия 1703 установлена и настроена To join a device to Azure AD when the device already has Windows10 Pro, version 1703 installed and set up
Если устройство с Windows работает под управлением Windows 10 версии 1703, выполните следующие действия. If the Windows device is running Windows 10, version 1703, follow these steps.
Выберите Параметры > Учетные записи > Доступ на рабочем месте или в учебном учреждении. Go to Settings > Accounts > Access work or school.
Figure6 — перейти в раздел «Параметры» для доступа к работе или в учебном заведении Figure6 — Go to Access work or school in Settings
В разделе Доступ к учетной записи места работы или учебного заведения щелкните Подключить. In Access work or school, click Connect.
В окне Настройка рабочей или учебной учетной записи щелкните Присоединить это устройство к Azure Active Directory в нижней части окна. In the Set up a work or school account window, click the Join this device to Azure Active Directory option at the bottom.
Рисунок 7 . Выберите параметр для присоединения устройства к Azure Active Directory Figure 7 — Select the option to join the device to Azure Active Directory
В окне Выполнение входа в систему введите учетные данные Azure AD (имя пользователя и пароль) и выполните вход. On the Let’s get you signed in window, enter the Azure AD credentials (username and password) and sign in. Это приведет к присоединению устройства к Azure AD учебного заведения. This will join the device to the school’s Azure AD.
Чтобы убедиться, что устройство было успешно присоединено к Azure AD, вернитесь в раздел Параметры > Учетные записи > Доступ к рабочей или учебной учетной записи. To verify that the device was successfully joined to Azure AD, go back to Settings > Accounts > Access work or school. Вы должны увидеть подключение в разделе Доступ к учетной записи места работы или учебного заведения, указывающее на то, что устройство подключено к Azure AD. You should now see a connection under the Connect to work or school section that indicates the device is connected to Azure AD.
Рисунок 8 : Проверка устройства, подключенного к Azure AD Figure 8 — Verify the device connected to Azure AD
Шаг 2. Вход с использованием учетной записи Azure AD Step 2: Sign in using Azure AD account
После того как устройство присоединено к вашей подписке на Azure AD, пользователь может войти в систему с использованием своей учетной записи Azure AD, как показано на рисунке8. Once the device is joined to your Azure AD subscription, the user will sign in by using his or her Azure AD account. Лицензия Windows10 Pro для образования, связанная с пользователем, включает возможности Windows10 Pro для образования выпуска на устройстве. The Windows10 Pro Education license associated with the user will enable Windows10 Pro Education edition capabilities on the device.
Шаг 3. Проверка активации Windows10Pro для образовательных учреждений Step 3: Verify that Pro Education edition is enabled
Вы можете проверить Windows10 Pro для образовательных учреждений в > обновлении параметров & > активации безопасности. You can verify the Windows10 Pro Education in Settings > Update & Security > Activation.
Figure9 -Windows10 Pro для образовательных учреждений в настройках Figure9 — Windows10 Pro Education in Settings
Если у вас возникли проблемы с лицензией Windows10 Pro для образовательных учреждений или активация лицензии, на панели активации появится соответствующее сообщение об ошибке или ее состояние. If there are any problems with the Windows10 Pro Education license or the activation of the license, the Activation panel will display the appropriate error message or status. Эта информация поможет вам диагностировать проблемы, возникшие в процессе лицензирования и активации. You can use this information to help you diagnose the licensing and activation process.
Устранение проблем в процессе обновления Troubleshoot the user experience
В некоторых случаях пользователи могут столкнуться с проблемами при изменении Windows10 Pro для образовательных учреждений. In some instances, users may experience problems with the Windows10 Pro Education change. Ниже приведены наиболее распространенные проблемы, с которыми могут столкнуться пользователи. The most common problems that users may experience are as follows:
- Существующая операционная система (Windows10 Pro, версия 1607 или более новая или версия 1703) не активирована. The existing operating system (Windows10 Pro, version 1607 or higher, or version 1703) is not activated.
- Изменение Windows10 Pro для образовательных учреждений прервано или было удалено. The Windows10 Pro Education change has lapsed or has been removed.
Следующие рисунки помогут вам диагностировать эти распространенные проблемы: Use the following figures to help you troubleshoot when users experience these common problems:
На рисунке 10 показано, что устройство в рабочем состоянии, в котором активирована существующая операционная система, и активны изменения в Windows 10 Pro для образовательных учреждений. Figure 10 — Illustrates a device in a healthy state, where the existing operating system is activated, and the Windows 10 Pro Education change is active.
На рисунке 11 -показано устройство, на котором установленная операционная система не активирована, но активна смена Windows 10 Pro для образовательных учреждений. Figure 11 — Illustrates a device on which the existing operating system is not activated, but the Windows 10 Pro Education change is active.
Проверка соответствия устройств требованиям Review requirements on devices
Устройства должны работать под управлением Windows 10 Pro, версии 1607 или выше или домена, подключенного к Azure AD Connect. Devices must be running Windows 10 Pro, version 1607 or higher, or domain joined with Azure AD Connect. Предложение распространяется также на клиентов, у которых настроена федерация с Azure Active Directory. Customers who are federated with Azure AD are also eligible. Для проверки соответствия конкретных устройств этим требованиям можно использовать приведенные ниже процедуры. You can use the following procedures to review whether a particular device meets requirements.
Чтобы определить, присоединено ли устройство к Azure Active Directory, выполните следующие действия. To determine if a device is Azure AD joined
Откройте командную строку и введите dsregcmd /status. Open a command prompt and type the following:
Просмотрите выходные данные в разделе Device State. Review the output under Device State. Если AzureAdJoined соответствует состояние YES, устройство присоединено к Azure Active Directory. If the AzureAdJoined status is YES, the device is Azure Active Directory joined.
Определение версии Windows 10 To determine the version of Windows 10
В окне командной строки введите: At a command prompt, type:
Появится всплывающее окно с номером версии Windows 10 и подробной информацией о сборке ОС. A popup window will display the Windows 10 version number and detailed OS build information.
Если на устройстве установлена предыдущая версия Windows 10 Pro (например, версия 1511), она не будет преобразована в Windows 10 Pro для образовательных учреждений при входе пользователя в систему, даже если пользователю назначена лицензия. If a device is running a previous version of Windows 10 Pro (for example, version 1511), it will not be changed to Windows 10 Pro Education when a user signs in, even if the user has been assigned a license.
Откат до Windows10Pro с Windows10Pro для образовательных учреждений Roll back Windows 10 Pro Education to Windows 10 Pro
Если в вашей организации включена поддержка Windows 10 Pro для образовательных учреждений и вы решили вернуться на Windows 10 Pro и отменить изменение, вы можете сделать следующее: If your organization has the Windows 10 Pro to Windows 10 Pro Education change enabled, and you decide to roll back to Windows 10 Pro or to cancel the change, you can do this by:
- Вход в Microsoft Store для образования на странице «обучение» и отключение автоматического изменения. Logging into Microsoft Store for Education page and turning off the automatic change.
- Щелкните ссылку, чтобы отключить автоматическое изменение из сообщения электронной почты с уведомлением, отправленное всем глобальным администраторам. Selecting the link to turn off the automatic change from the notification email sent to all global administrators.
После выключения автоматического изменения в Windows 10 Pro для образовательных учреждений изменения вступают в силу немедленно. Once the automatic change to Windows 10 Pro Education is turned off, the change is effective immediately. Устройства, которые были изменены, будут возвращены в Windows 10 Pro только после обновления лицензии (каждые 30 дней) и при следующем входе пользователя в систему. Devices that were changed will revert to Windows 10 Pro only after the license has been refreshed (every 30 days) and the next time the user signs in. Это означает, что пользователь, чье устройство изменилось, может не сразу перейти на Windows 10 Pro для образовательных учреждений в Windows 10 Pro в течение 30 дней. This means that a user whose device was changed may not immediately see Windows 10 Pro Education rolled back to Windows 10 Pro for up to 30 days. Тем не менее пользователи, которые не вошли в систему во время включения изменения и отключались, никогда не увидят изменения устройства в Windows 10 Pro. However, users who haven’t signed in during the time that a change was enabled and then turned off will never see their device change from Windows 10 Pro.
Устройства, которые были изменены из режима «в Windows 10 Pro для образовательных учреждений», не могут вернуться к режиму Windows 10 Pro для образовательных учреждений. Devices that were changed from mode to Windows 10 Pro Education cannot roll back to Windows 10 Pro Education S mode.
Откат с Windows 10 Pro для образовательных учреждений до Windows 10 Pro To roll back Windows 10 Pro Education to Windows 10 Pro
Войдите в Microsoft Store для образования с помощью учетной записи учебного заведения или рабочего счета либо перейдите по ссылке в сообщении электронной почты с уведомлением о том, как отключить автоматическое изменение. Log in to Microsoft Store for Education with your school or work account, or follow the link from the notification email to turn off the automatic change.
Выберите «Управление»> «Преимущества», найдите раздел Windows 10 Pro для образовательных учреждений и перейдите по ссылке. Select Manage > Benefits and locate the section Windows 10 Pro Education and follow the link.
На странице Возврат к Windows 10 Pro щелкните Вернуться к Windows 10 Pro. In the Revert to Windows 10 Pro page, click Revert to Windows 10 Pro.
Рисунок 12 . вернуться к Windows 10 Pro Figure 12 — Revert to Windows 10 Pro
Вам будет предложено отключить автоматические изменения в Windows 10 Pro для образовательных учреждений. You will be asked if you’re sure that you want to turn off automatic changes to Windows 10 Pro Education. Нажмите Да. Click Yes.
Нажмите кнопку Закрыть на странице Успешно. Click Close in the Success page.
Все глобальные администраторы получают по электронной почте подтверждение того, что был произведен откат организации к Windows 10 Pro. All global admins get a confirmation email that a request was made to roll back your organization to Windows 10 Pro. Если вы или другой глобальный администратор решите позже, что вы хотите снова включить автоматические изменения, вы можете сделать это, выбрав команду » изменить на Windows 10 Pro для образовательных учреждений » на вкладке » Управление > преимуществами » в Microsoft Store для образования. If you, or another global admin, decide later that you want to turn on automatic changes again, you can do this by selecting change to Windows 10 Pro Education for free from the Manage > Benefits in the Microsoft Store for Education.
Подготовка к развертыванию лицензий на Windows 10 Pro для образовательных учреждений Preparing for deployment of Windows 10 Pro Education licenses
Если у вас локальные домены доменных служб Active Directory (AD DS), пользователи будут использовать свои доменные учетные данные для входа в домен AD DS. If you have on-premises Active Directory Domain Services (AD DS) domains, users will use their domain-based credentials to sign in to the AD DS domain. Прежде чем приступить к развертыванию Windows10 Pro для пользователей, необходимо синхронизировать удостоверения в локальном домене доменных служб Active Directory с Azure AD. Before you start deploying Windows10 Pro Education to users, you need to synchronize the identities in the on-premises AD DS domain with Azure AD.
Вы должны синхронизировать эти удостоверения, чтобы пользователи имели единую учетную запись , которая может использоваться для доступа к локальным приложениям и облачным службам, ИСПОЛЬЗУЮЩИМ Azure AD (например, Windows10 Pro для образования). You need to synchronize these identities so that users will have a single identity that they can use to access their on-premises apps and cloud services that use Azure AD (such as Windows10 Pro Education). Это значит, что пользователи будут использовать свои существующие учетные данные для входа в Azure AD и доступа к облачным службам, которые вы им предоставляете и которыми управляете. This means that users can use their existing credentials to sign in to Azure AD and access the cloud services that you provide and manage for them.
(Azure AD Connect) несет ответственность за синхронизацию удостоверений между локальным доменом доменных служб Active Directory и Azure AD. (Azure AD Connect) is responsible for synchronization of identities between the on-premises AD DS domain and Azure AD. Azure AD Connect— это служба, которую можно установить локально или на виртуальную машину в Azure. Azure AD Connect is a service that you can install on-premises or in a virtual machine in Azure.
Локальная доменная служба Figure13 , интегрированная с Azure AD Figure13 — On-premises AD DS integrated with Azure AD
Подробнее об интеграции локальных доменов AD DS с Azure AD см. в следующих материалах: For more information about integrating on-premises AD DS domains with Azure AD, see these resources: