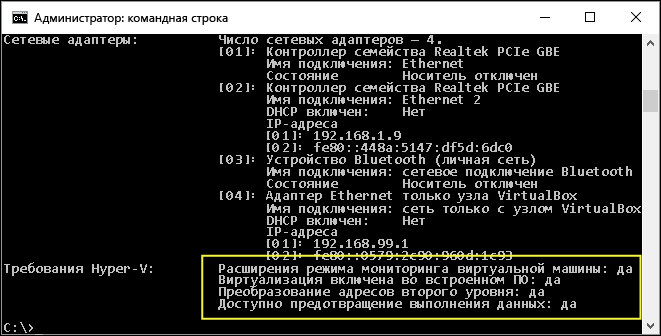Hyper-V в Windows 10 Hyper-V on Windows 10
Технология виртуализации Hyper-V включена во многие версии Windows 10. Many versions of Windows 10 include the Hyper-V virtualization technology. Hyper-V позволяет запускать виртуализированные компьютерные системы поверх физического узла. Hyper-V enables running virtualized computer systems on top of a physical host. Эти виртуализированные системы можно использовать и контролировать как физические компьютерные системы, но они находятся в виртуализированной и изолированной среде. These virtualized systems can be used and managed just as if they were physical computer systems, however they exist in virtualized and isolated environment. Специальное программное обеспечение, называемое низкоуровневой оболочкой, управляет доступом между виртуальными системами и физическими аппаратными ресурсами. Special software called a hypervisor manages access between the virtual systems and the physical hardware resources. Виртуализация обеспечивает быстрое развертывание компьютерных систем, быстрое восстановление системы до предыдущего рабочего состояния и возможность миграции систем между физическими узлами. Virtualization enables quick deployment of computer systems, a way to quickly restore systems to a previously known good state, and the ability to migrate systems between physical hosts.
В следующих документах подробно описывается функция Hyper-V в Windows 10, приводится краткое интерактивное руководство и содержатся ссылки на дополнительные ресурсы и форумы сообщества. The following documents detail the Hyper-V feature in Windows 10, provide a guided quick start, and also contain links to further resources and community forums.
О Hyper-V в Windows About Hyper-V on Windows
Следующие статьи содержат введение в Hyper-V в ОС Windows и сведения об этой технологии. The following articles provide an introduction to and information about Hyper-V on Windows.
Начало работы с Hyper-V Get started with Hyper-V
В следующих документах содержится краткое интерактивное введение в Hyper-V в Windows 10. The following documents provide a quick and guided introduction to Hyper-V on Windows 10.
Связь с сообществом и поддержка Connect with Community and Support
Дополнительные ресурсы технической поддержки и сообщества. Additional technical support and community resources.
Требования к системе для Hyper-V в Windows 10 Windows 10 Hyper-V System Requirements
Технология Hyper-V доступна в 64-разрядных версиях Windows 10 Pro, Корпоративная и для образовательных учреждений. Hyper-V is available in 64-bit version of Windows 10 Pro, Enterprise, and Education. Для Hyper-V требуется функция преобразования адресов второго уровня (SLAT). Она есть в текущем поколении 64-разрядных процессоров Intel и AMD. Hyper-V requires Second Level Address Translation (SLAT) — present in the current generation of 64-bit processors by Intel and AMD.
На узле, имеющем 4 ГБ оперативной памяти, можно запустить три-четыре базовые виртуальные машины, однако для большего числа виртуальных машин потребуется больше ресурсов. You can run 3 or 4 basic virtual machines on a host that has 4GB of RAM, though you’ll need more resources for more virtual machines. Кроме того, можно создать мощные виртуальные машины с 32 процессорами и 512 ГБ ОЗУ в зависимости от оборудования. On the other end of the spectrum, you can also create large virtual machines with 32 processors and 512GB RAM, depending on your physical hardware.
Требования к операционной системе Operating System Requirements
Роль Hyper-V можно включить в таких версиях Windows 10: The Hyper-V role can be enabled on these versions of Windows 10:
- Windows 10 Корпоративная Windows 10 Enterprise
- Windows 10 Pro Windows 10 Pro
- Windows 10 для образовательных учреждений Windows 10 Education
Роль Hyper-V невозможно установить в следующих версиях: The Hyper-V role cannot be installed on:
- Windows 10 Домашняя Windows 10 Home
- Windows 10 Mobile Windows 10 Mobile
- Windows 10 Mobile Корпоративная Windows 10 Mobile Enterprise
ОС Windows 10 Домашняя можно обновить до версии Windows 10 Pro. Windows 10 Home edition can be upgraded to Windows 10 Pro. Для этого перейдите в раздел Параметры > Обновление и безопасность > Активация. To do so open up Settings > Update and Security > Activation. Здесь вы можете посетить Магазин Windows и приобрести обновление. Here you can visit the store and purchase an upgrade.
Требования к оборудованию Hardware Requirements
Хотя в этом документе не приводится полный список оборудования, совместимого с Hyper-V, укажем следующие обязательные требования: Although this document does not provide a complete list of Hyper-V compatible hardware, the following items are necessary:
- 64-разрядный процессор с поддержкой преобразования адресов второго уровня (SLAT). 64-bit Processor with Second Level Address Translation (SLAT).
- Поддержка расширения режима мониторинга виртуальной машины (технология VT-x на компьютерах с процессорами Intel). CPU support for VM Monitor Mode Extension (VT-x on Intel CPU’s).
- Не менее 4 ГБ оперативной памяти. Minimum of 4 GB memory. Так как виртуальные машины и узел Hyper-V используют память совместно, необходимо обеспечить достаточный объем памяти для обработки предполагаемой рабочей нагрузки на виртуальной машине. As virtual machines share memory with the Hyper-V host, you will need to provide enough memory to handle the expected virtual workload.
В BIOS системы необходимо включить следующие компоненты. The following items will need to be enabled in the system BIOS:
- Virtualization Technology (Технология виртуализации) — может иметь другое название в зависимости от производителя системной платы. Virtualization Technology — may have a different label depending on motherboard manufacturer.
- Hardware Enforced Data Execution Prevention (Принудительное аппаратное предотвращение выполнения данных). Hardware Enforced Data Execution Prevention.
Проверка совместимости оборудования Verify Hardware Compatibility
После проверки требований к операционной системе и оборудованию, описанных выше, проверьте совместимость оборудования в Windows, открыв сеанс PowerShell или окно командной строки (cmd.exe). Для этого введите systeminfo, а затем просмотрите раздел требований к Hyper-V. After checking the operating system and hardware requirements above, verify hardware compatibility in Windows by opening a PowerShell session or a command prompt (cmd.exe) window, typing systeminfo, and then checking the Hyper-V Requirements section. Если все указанные требования Hyper-V имеют значение Да, ваша система поддерживает роль Hyper-V. If all listed Hyper-V requirements have a value of Yes, your system can run the Hyper-V role. Если хотя бы один элемент имеет значение Нет, проверьте указанные выше требования и внесите необходимые изменения. If any item returns No, check the requirements listed in this document and make adjustments where possible.
Окончательная проверка Final Check
Если все требования к ОС, оборудованию и совместимости соблюдены, сведения о Hyper-V отобразятся на панели управления в окне включения или отключения компонентов Windows. Будет доступно два варианта. If all OS, hardware and compatibility requirements are met then you will see Hyper-V in Control Panel: Turn Windows features on or off and it will have 2 options.
- Платформа Hyper-V. Hyper-V platform
- Средства управления Hyper-V Hyper-V Management Tools
[!NOTE] Если вы видите сведения о платформе гипервизора Windows а не Hyper-V на панели управления в окне включения или отключения компонентов Windows, возможно, ваша система несовместима с Hyper-V. В таком случае выполните перекрестную проверку указанных выше требований. If you see Windows Hypervisor Platform instead of Hyper-V in Control Panel: Turn Windows features on or >off your system may not be compatible for Hyper-V, then cross check above requirements.
Если команда systeminfo запускается на существующем узле Hyper-V, в разделе Hyper-V Requirements отображается следующее сообщение: If you run systeminfo on an existing Hyper-V host, the Hyper-V Requirements section reads:
Установка Hyper-V в Windows 10 Install Hyper-V on Windows 10
Включение Hyper-V для создания виртуальных машин в Windows 10. Enable Hyper-V to create virtual machines on Windows 10.
Hyper-V можно включить разными способами, в том числе используя панель управления Windows 10, PowerShell или с помощью средства обслуживания образов развертывания и управления ими (DISM). Hyper-V can be enabled in many ways including using the Windows 10 control panel, PowerShell or using the Deployment Imaging Servicing and Management tool (DISM). В этом документе последовательно описан каждый из указанных способов. This documents walks through each option.
Примечание. Механизм Hyper-V встроен в Windows в качестве дополнительной функции. Скачать Hyper-V нельзя. Note: Hyper-V is built into Windows as an optional feature — there is no Hyper-V download.
Проверьте следующие требования Check Requirements
- Windows 10 Корпоративная, Pro или для образовательных учреждений Windows 10 Enterprise, Pro, or Education
- 64-разрядный процессор с поддержкой преобразования адресов второго уровня (SLAT). 64-bit Processor with Second Level Address Translation (SLAT).
- Поддержка расширения режима мониторинга виртуальной машины (технология VT-c на компьютерах с процессорами Intel). CPU support for VM Monitor Mode Extension (VT-c on Intel CPUs).
- Не менее 4 ГБ оперативной памяти. Minimum of 4 GB memory.
Роль Hyper-V невозможно установить в Windows 10 Домашняя. The Hyper-V role cannot be installed on Windows 10 Home.
Выполните обновление с выпуска Windows 10 Домашняя до выпуска Windows 10 Pro, открыв раздел Параметры > Обновление и безопасность > Активация. Upgrade from Windows 10 Home edition to Windows 10 Pro by opening up Settings > Update and Security > Activation.
Дополнительные сведения и советы по устранению неполадок см. в статье Требования к системе для Hyper-V в Windows 10. For more information and troubleshooting, see Windows 10 Hyper-V System Requirements.
Включение Hyper-V с помощью PowerShell Enable Hyper-V using PowerShell
Откройте консоль PowerShell от имени администратора. Open a PowerShell console as Administrator.
Выполните следующую команду. Run the following command:
Если не удается найти команду, убедитесь, что вы используете PowerShell от имени администратора. If the command couldn’t be found, make sure you’re running PowerShell as Administrator.
По завершения установки выполните перезагрузку. When the installation has completed, reboot.
Включение Hyper-V с помощью CMD и DISM Enable Hyper-V with CMD and DISM
Система обслуживания образов развертывания и управления ими (DISM) позволяет настраивать ОС Windows и образы Windows. The Deployment Image Servicing and Management tool (DISM) helps configure Windows and Windows images. Помимо всего прочего? средство DISM может включать функции Windows во время выполнения операционной системы. Among its many applications, DISM can enable Windows features while the operating system is running.
Чтобы включить роль Hyper-V с помощью DISM, выполните указанные ниже действия. To enable the Hyper-V role using DISM:
Запустите PowerShell или сеанс CMD от имени администратора. Open up a PowerShell or CMD session as Administrator.
Введите следующую команду: Type the following command:
Дополнительные сведения о DISM см. в разделе Техническое руководство по DISM. For more information about DISM, see the DISM Technical Reference.
Включение роли Hyper-V с помощью раздела «Параметры» Enable the Hyper-V role through Settings
Щелкните правой кнопкой мыши кнопку Windows и выберите пункт «Приложения и компоненты». Right click on the Windows button and select ‘Apps and Features’.
Выберите Программы и компоненты справа в разделе связанные параметры. Select Programs and Features on the right under related settings.
Выберите пункт Включение или отключение компонентов Windows. Select Turn Windows Features on or off.
Выберите Hyper-V и нажмите кнопку ОК. Select Hyper-V and click OK.
После завершения установки вам будет предложено перезапустить компьютер. When the installation has completed you are prompted to restart your computer.