Что делать, если в Windows не переключается язык в окне ввода пароля

На днях Александр Ляпота, создатель и автор блога Keddr.com, в рамках своего эксперимента по миграции с macOS на Windows столкнулся с неприятным багом операционной системы Microsoft, который существует уже много лет – невозможность изменить язык в окне ввода пароля.
Сегодня Windows 10 Pro меня жестоко подвел. Я на встрече должен был показать наше портфолио, мне дали пароль к WiFi, но винда напроч отказалась вводить его латиницей. То есть, язык переключается на Eng, но при вводе пароля — все равно кириллица. Так и не смог показать, сидел, как олух, оправдявался, что только недавно с виндой. Потом мне сказали, что такая трабла есть в винде, но это зло!
Данная проблема действительно много лет существует в Windows, например, на официальном форуме Microsoft есть схожие жалобы от пользователей, датированные еще 2013 годом. Что делать в такой ситуации?
Во-первых, если вы столкнулись с этим багом, то самым быстрым способом будет ввести пароль в любом текстовом поле Windows (окно браузера, Word или любое другое приложение), скопировать его и вставить в нужное окно. Это, конечно, грабли, но поможет ввести пароль без перезагрузки компьютера, которая чаще всего решает проблему.
Второй способ более сложный и требует наличия на клавиатуре цифрового блока, но он будет полезен в тех ситуациях, когда невозможно переключить язык на заблокированном экране компьютера, а в Windows бывает и такое. Для ввода пароля нам потребуется использовать ASCII-таблицу – кодировку для представления десятичных цифр, латинского и национального алфавитов, знаков препинания и управляющих символов. В этой таблице каждому символу соответствует цифрой индекс, который можно ввести с клавиатуры.
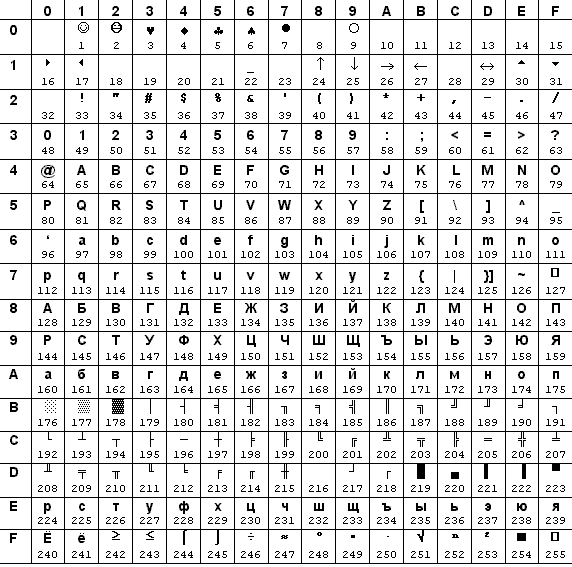
Windows умеет работать с ASCII по умолчанию. Использовать таблицу можно следующим образом:
1) Нажать и удерживать клавишу ALT.
2) Ввести цифровой индекс необходимой буквы.
Самым же действенным способом не сталкиваться с этим багом никогда является назначение английского языка приоритетным в системе. Для этого необходимо открыть «Панель управления» > «Часы, язык и регион» и перетащить английский язык вверх списка. Эта настройка заставит все приложения и службы Windows по умолчанию использовать английский язык, а русская раскладка клавиатуры будет включаться только при её ручном переключении.
Не могу сменить язык ввода на windows 10.Не работает alt+shift,нету языковой панели в панели задач.Не могу включить через настройки Пан.З-ч
Далее тупо меняем язык системы с «русс» на «англ»
Отменяем перезагрузку и тыкаемся на русс снова
По сути снизу слева где время появится иконка языков и Alt+shift заробит
P.s. не кидайте картохой, я показал свой вариант. У меня work, так шо.
9 5 · Хороший ответ
Что такое «уголок вверх»?
Попробуйте сменить сочетание клавиш переключения языка, для этого:
- В поиске напишите «Язык Панель управления» (или найдите в настройках)
- В окне нажмите Дополнительные параметры, а затем Изменить сочетание клавиш
- В окне Языки и службы текстового ввода выберите вкладку Переключение клавиатуры, затем Сменить сочетание клавиш.
Спасибо реально помогли
Не работает кнопка backspace на клавиатуре что делать?
Если это не работает также на наэкранной клавиатуре, то проверьте включена ли у вас «Фильтрация ввода».
«Параметры» → «Специальные возможности» → «Клавиатура». Переведите параметр «Фильтрация ввода» в состояние «Отключено».
Почему после обновления Windows 10 не работает клавиатура на ноутбуке леново?
Сам столкнулся с проблемой не работающей клавы после обновления. Решение — в диспетчере устройств ищите значок треугольник с восклицательным знаком — далее щелкаете на этом устройстве мышью выбираете панель драйвер и в ней откатить. вуаля клава заработала.
2 5 · Хороший ответ
Временами, неизвестно куда, пропадает языковая панель. Как добиться, чтобы она стабильно находилась внизу на панели задач ?
Вы, к сожалению, не указали какой системой пользуетесь. По этому вот вам инструкция для последней версии Windows 10:
Перейдите по пути Пуск > Параметры > Персонализация > Панель задач
найдите раздел Включение и выключение системных значков и параметр Индикатора ввода измените на Включено.
Далее нужно перейти Пуск > Параметры > Устройства > Ввод и открыть Дополнительные параметры клавиатуры найти раздел Переключение методов ввода и отметить пункт Использовать языковую панель на рабочем столе, если она доступна (поставить галочку).
И наконец нажмите Параметры языковой панели и отметьте Закреплена в панели задач, Отображать дополнительные значки и Отображать текстовые метки.
Все, будет работать. Если у вас другая система — уточните тогда какая.
Как сменить язык ввода пароля на экране входа в Windows 10
Несколько раз на компьютерах разных пользователей сталкивался с тем, что на экране входа в Windows (экране приветствия) по-умолчанию используется русская раскладка клавиатуры, при этом имя и пароль пользователей, как правило, набирается в английской раскладке. Поэтому каждый раз перед набором пароля этим несчастным приходится переключать раскладку клавиатуры с русской на английскую (Alt+Shift), что конкретно напрягает.
Хотя изменить раскладку клавиатуры при входе в Windows на английскую совсем не трудно. Для этого перейдите в Панель управления -> Часы, язык и регион -> Язык . Убедитесь, что в списке языков системе присутствуют русский и English. С помощью кнопки переместите английский язык вверх списка.
Затем нажмите на кнопку « Дополнительные параметры ». Если вы хотите использовать русский интерфейс Windows, в списке «Переопределение языка интерфейса» выберите Русский. Если же вы хотите сменить язык управления самой ОС на английкий, оставьте рекомендованное значение.
Нажмите на ссылку Применить языковые параметры к экрану приветствия, системным учетным записям и новые учетным записям пользователей .
В открывшемся окне нажмите кнопку Копировать параметры.
В окне параметры экрана и учетных записей новых пользователей поставить две галочки:
Копировать текущие параметры в:
- Экран приветствия и системные учетные записи
Примените изменения и перезагрузите Windows.
В Windows 7 и ранее для смены раскладки по умолчанию на экране входа в Windows можно было воспользоваться модификацией реестра. Для этого, в ветке HKEY_CURRENT_USER\Keyboard Layout\Preload нужно создать/изменить два REG_SZ параметра
- 1 – со значением 00000409 (английский язык)
- 2 — со значением 00000419 (русский язык)
Однако в Windows 8/8.1/10 эти ключи не работают. Дело в том, что по-умолчанию в этих ОС выполняется применение языковых настроек пользователя к параметрам языка экрана входа в Windows.
Чтобы отключить это поведение, нужно включить групповую политику Disallow copying of user input methods to the system account for sign-in в разделе Computer configuration -> Administrative Templates ->System ->Locale Services .
Таким образом с помощью включения данной политики и распространения ключей реестра, указанных выше, на компьютеры пользователей с помощью GPP, можно на всех компьютерах домена установить единый язык ввода для экрана входа в систему.
В Windows Server Core изменить тип раскладки по-умолчанию на английский можно воспользоваться такой командой:
