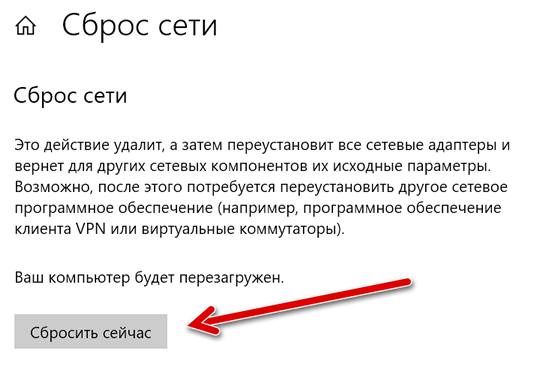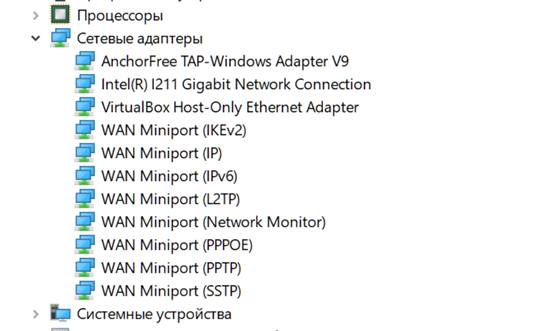Как восстановить соединение с интернетом после обновления Windows 10
Многие пользователи после установки обновления для Windows 10 сообщают о невозможности использования подключения к Интернету как в режиме Wi-Fi, так и через кабель (Ethernet). Проблема кажется довольно распространенной, но, к счастью, её нетрудно решить.
Если простая перезагрузка системы не приводит к решению проблемы, чтобы восстановить подключение к локальной сети и Интернету, мы рекомендуем выполнить несколько простых советов, которые обычно позволяют решить проблему.
Перед запуском рекомендуем проверить – с помощью команды ping – не работает ли сетевое соединение. Просто нажмите комбинацию клавиш Win + R и впишите cmd, чтобы открыть командную строку. Здесь вам просто нужно написать ping, а затем частный IP-адрес маршрутизатора, который вы используете в вашей локальной сети, и нажать Enter .
Как восстановить подключение к Интернету
Если простое отключение и повторное включение модуля Wi-Fi из Центра уведомлений Windows 10 (справа внизу) или перезагрузка компьютера не позволят вам вернуться к использованию сетевого подключения, мы предлагаем выполнить два простых шага:
Затем выполните следующие команды, помня о том, что последняя вызовет перезагрузку Windows 10 с последующей потерей любой несохраненной информации (перезагрузка произойдет в течение 10 секунд):
Первые две команды восстановят сетевое соединение на уровне операционной системы. Однако, следует иметь в виду, что все сетевые интерфейсы, настроенные в Windows 10, будут удалены, видимые в окне, которое появляется при нажатии Win + R и вводе ncpa.cpl. Сетевые интерфейсы, соответствующие физическим картам (Wi-Fi и Ethernet), будут автоматически инициализированы при следующем перезапуске Windows, в то время как может потребоваться переустановить виртуальные, используемые, например, программным обеспечением для виртуализации или клиентами VPN различных поставщиков.
Эти три команды также могут быть сохранены в файле с расширением .bat , чтобы их можно было «держать наготове» и выполнить в случае, если в будущем снова возникнут проблемы с функционированием сетевых карт.
Тот же результат можно получить, не открывая командную строку, набрав Сброс сети в поле поиска в меню «Пуск» Windows 10, нажав верхний результат поиска, а затем нажав кнопку Сбросить сейчас .
Если вмешательство, показанное в предыдущем пункте, не дает желаемого результата, отличной альтернативой для решения проблем, связанных с разрывом соединения в Windows 10, является удаление драйвера сетевой карты и разрешение операционной системе восстановить его при следующей перезагрузке.
Для этого просто нажмите Win + R , затем введите devmgmt.msc, нажмите Enter и дважды щелкните по Сетевые адаптеры.
В этот момент, щелкнув правой кнопкой мыши по названию сетевой карты (Ethernet или Wi-Fi) и выбрав Удалить устройство, драйвер, который используется в данный момент, будет удален. После перезагрузки компьютера Windows 10 должна автоматически распознать сетевую карту, настроить её и восстановить подключение к Интернету.
Исправление проблемы с отсутствием интернета в Windows 10
После обязательных обновлений Windows 10 некоторые пользователи сталкиваются с неработающим интернетом. Это можно исправить несколькими способами.
Решаем проблему с интернетом в Windows 10
Причина отсутствия интернета может крыться в драйверах или конфликтующих программах, рассмотрим все это более подробно.
Способ 1: Диагностика сетей Windows
Возможно, ваша проблема решается обычной диагностикой системы.
- Найдите в трее значок интернет подключения и нажмите на него правой кнопкой мыши.
- Выберите «Диагностика неполадок».
Пойдёт процесс обнаружения проблемы.
Вам будет предоставлен отчёт. Чтобы ознакомиться с деталями, нажмите «Просмотреть дополнительные сведения». Если будут обнаружены проблемы, то вам будет предложено устранить их.

Способ 2: Переустановка драйверов
- Кликните правой кнопкой мыши на значок «Пуск» и выберите «Диспетчер устройств».
Скачайте все необходимые драйвера с помощью другого компьютера на официальном сайте. Если на ваш компьютер нет драйверов для Виндовс 10, то скачайте для других версий ОС, обязательно учитывая разрядность. Также вы можете воспользоваться специальными программами, которые работают в оффлайн режиме.
Способ 3: Включение важных протоколов
Бывает так, что после обновления сбрасываются протоколы для подключения к интернету.
- Выполните нажатие клавиш Win+R и напишите в поисковой строке ncpa.cpl.
Вызовите контекстное меню на том подключении, которое вы используете, и перейдите в «Свойства».
Способ 4: Сброс настроек сети
Можно сбросить настройки сети и настроить их повторно.
- Выполните нажатие клавиш Win+I и перейдите в «Сеть и интернет».
Во вкладке «Состояние» найдите «Сброс сети».
Способ 5: Отключение экономии энергии
В большинстве случаев это метод помогает исправить ситуацию.
- В «Диспетчере устройств» найдите нужный адаптер и перейдите в его «Свойства».
Во вкладке «Управление электропитанием» уберите галочку с «Разрешить отключение…» и кликните «ОК».

Другие способы
- Возможно, с обновленной ОС конфликтуют антивирусы, файерволы или программы для VPN. Это случается тогда, когда пользователь обновляется до Виндовс 10, а некоторые программы не поддерживают её. В таком случае нужно удалить эти приложения.
Если подключение идёт через Wi-Fi адаптер, то скачайте с сайта производителя официальную утилиту для его настройки.

Вот, собственно, и все методы решения проблемы с отсутствием интернета на ОС Windows 10 после ее обновления.
Не работает Интернет в Windows 10
Нет ничего хуже, чем в нужный момент потерять соединение с Интернетом. Вроде ещё вчера всё было в порядке, а сегодня, как назло, неприятное сообщение об ошибке браузера. Вы начинаете мысленно проклинать своего провайдера и постоянно обновляете роутер. Но Интернет как не работал, так и не работает. Не спешите судорожно рвать волосы на голове. В нашей статье мы попробуем решить эту неполадку на компьютере под управлением операционной системы Windows 10 .
Встроенное средство устранения неполадок Windows 10
Начнём с того, что «Десятка» оснащена очень полезным помощником для устранения неполадок. Но он спрятан так, что многие люди даже не догадываются о его существовании. Чтобы найти его, нажмите кнопку Пуск и откройте сначала вкладку «Параметры Windows», затем «Обновление и безопасность», и выберите подпункт «Устранение неполадок». Там есть несколько пунктов, способных помочь с диагностикой в зависимости от вашей неисправности. Но нас, конечно же, интересует только вкладка «Подключения к Интернету». Выберем её и нажмём «Запустить средство устранения неполадок».
С помощью опции «Устранение неполадок подключения к Интернету» система попытается подключиться к microsoft.com, но можно выбрать пункт с возможностью указать конкретный веб-сайт. Так мы убедимся, что Интернет действительно не работает.
Выключите брандмауэр
Некоторые пользователи не очень любят брандмауэры. И в первую очередь потому, что их сложно настроить на правильную работу. Вот вроде бы Интернет работает, а через некоторое время брандмауэр блокирует весь трафик.
Поэтому если используете какой-либо брандмауэр, отключите его. Во многих случаях работа Сети восстановится. Дабы отрубить эту функцию, войдите в «Панель управления». Для этого нажмите комбинацию клавиш Win + R, после чего введите control.
Щёлкните на вкладку «Система и безопасность» -> «Брандмауэр Windows» и зайдите во «Включение и отключение брандмауэра Windows».
На появившемся экране можно полностью отключить брандмауэр.
Система, естественно, «скажет», что это «не рекомендуется», и периодически будет присылать сообщение об ошибке, появляющееся на рабочем столе. Но это стоит сделать, чтоб убедиться, что Интернет не работает именно из-за него.
Когда все станет в порядке, рекомендуется включить брандмауэр заново. С отключенным брандмауэром Windows больше подвержена угрозам!
Перезагрузите сетевой адаптер компьютера
Бывает, чтобы Интернет заработал, нужно перезагрузить сетевой интерфейс и получить новый IP-адрес. Для этого понадобится обратиться к «Командной строке» Windows. А точнее, нажать Win + R и в возникшем окне выбрать «Выполнить», набрать cmd, после чего Enter.
Далее введите команду:
Далее нажмите клавишу Enter.
Это превратит ваш IP в четыре нуля. Но не спешите волноваться, это совершенно нормально. Вы просто стёрли свой IP, потому что приказали Командной строке его удалить. Для получения нового адреса введите в командной строке:
После этого нажмите Enter. Вам будет присвоен новый IP и Интернет, вероятно, вернется. Когда на экране снова появится сообщение об ошибке, совершите перезагрузку ПК и повторите попытку.
Прокси-сервер
Ежели вы относитесь к тем, кто всё еще использует Internet Explorer, то вот хороший вариант. Если не знаете, как запустить Internet Explorer, то браузер находится в папке:
Находясь прямо в браузере, посмотрите, не включён ли случайно прокси-сервер. Возможно, именно он виновник неприятностей с Интернетом. Чтобы узнать это наверняка, кликните на значок «шестерёнки» вверху, а потом «Свойства обозревателя» — «Подключения» — «Настройка сети».
Теперь убирайте птичку напротив «Использовать прокси-сервер» и ставьте рядом с «Автоматическим определением параметров».
Отключите расширенный режим защиты
Это одна из функций Internet Explorer, которая, как предполагается, повышает уровень безопасности при нахождении в сети. Однако дополнительно она может мешать соединению с Интернетом. Поэтому мы предлагаем выключить её и посмотреть на результат. По умолчанию она обычно отключена, но вдруг вы случайно включили её и позабыли об этом?
Проверить это можно, перейдя в раздел «Свойства браузера» Internet Explorer. Там найдите вкладку «Дополнительно» и прокрутите список вниз, пока не найдете опцию «Включить расширенный защищённый режим». Потом уберите птичку напротив неё, если она там присутствует и проверьте работу сети.
Настройки TCP/IP
Ваш Интернет по-прежнему не работает? Тогда вот вам дополнительно несколько хороших идей. Предлагаю посмотреть, получает ли сеть IP с сервера DHCP (Dynamic Host Configuration Protocol).
- Нажмите Win+R и в графе «Выполнить» наберите ncpa.cpl. Перед вами предстанут все доступные Интернет-соединения.
- Кликните правой клавишей мыши по своей сети и отправьтесь в подпункт «Свойства».
- Там поставьте птичку рядом с «Протокол Интернета 4 (TCP/IPv4)» и загляните внизу в еще один раздел «Свойства».
- Обязательно выделите разделы «Получить IP-адрес автоматически» и «Получить адрес DNS-сервера автоматически».
Сетевая карта
Следующий шаг — перезапустите свою сетевую карту. За этим отправьтесь в «Сетевые подключения» путем описанным выше. Там снова кликайте по используемому Интернет-соединению правой кнопкой мыши, только вместо «Свойств» щелкните на «Отключить».
Потом жмите на Интернет-соединение правой кнопкой мыши ещё раз и далее «Включить».
Обновление сетевого адаптера
Одной из основных причин отсутствия Интернета в Windows 10 являются устаревшие драйвера. Поэтому для исправления этой ситуации нам понадобится выполнить их обновление. Вот как это сделать:
- Нажмите комбинацию клавиш Win+R, наберите devmgmt.msc в диалоговом окне «Выполнить» и далее Enter.
- Перейдите в раздел «Сетевые адаптеры».
- Вашему взору предстанет перечень сетевых адаптеров, где нам необходимо выбрать тот, который используется ПК в данный момент. Нажмите по найденному адаптеру правой кнопкой мыши и затем «Обновить драйвер».
- Перейдите в «Автоматический поиск обновленных драйверов», и Windows 10 приступит к поиску актуальных вариантов.
- Теперь необходимо нажать на символ Интернета внизу экрана и отправится в «Центр управления сетями и общим доступом». Там поищите «Изменение параметров адаптера» и отправляйтесь туда.
- Щелкните правой кнопкой мыши по своей сети и загляните в «Свойства».
- Убирайте птичку рядом с «Протокол Интернета версии 6 (TCP/IPv6)».
- Закройте окно, совершите перезагрузку ПК и посмотрите появился ли Интернет.
Но ежели Wi-Fi так и не заработал, попробуйте удалить сетевой адаптер и переустановить его заново. Для этого:
- Отыщите адаптер так, как это расписано выше в подпунктах 1-3. Шелкните по нему правой кнопкой мыши и выбирайте «Удалить».
- Теперь найдите в верхней части экрана «Диспетчера устройств» раздел «Действие», а в нем «Обновить конфигурацию оборудования». После этого Windows просканирует систему, разыщет сетевой адаптер и переустановит его.
- Когда установка завершится, перезагрузите ПК и проверьте работу Интернета.
Изменение свойств управления питанием
Еще одна возможная причина неполадок с Интернетом — настройки управления питания. Для разрешения этой проблемы, сделайте следующее:
- Нажмите Windows + X, далее «Диспетчер устройств» «Сетевые адаптеры».
- Кликните два раза ПКМ по своему адаптеру и загляните в «Свойства».
- Там отыщите «Управление электропитанием», убирайте птичку возле «Разрешить отключение этого устройства для экономии энергии» и щелкните «OK».
Долг перед провайдером или авария на линии
Если у вас по-прежнему отсутствует Интернет, вероятно, решение задачи до банального просто. Посмотрите наличие денег на лицевом счету и при необходимости пополните его. Вполне возможно, что провайдер просто отключил вас за неуплату.
А лучше позвоните в техподдержку своего провайдера и выясните, не проводятся ли в вашем районе какие-нибудь плановые ремонтные работы.