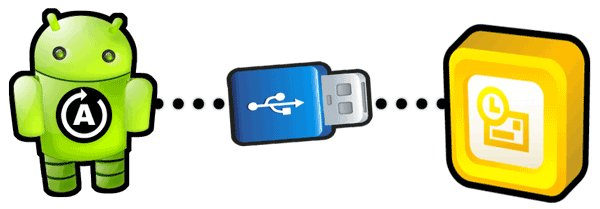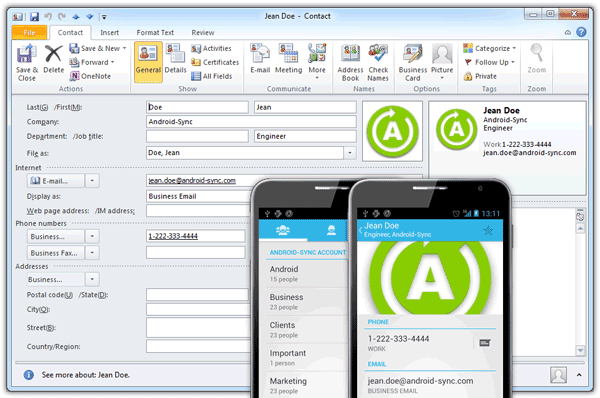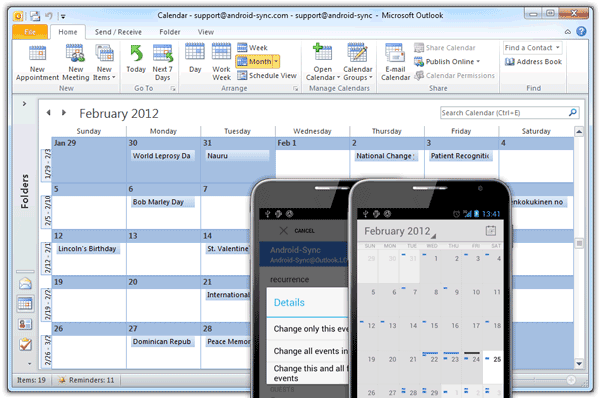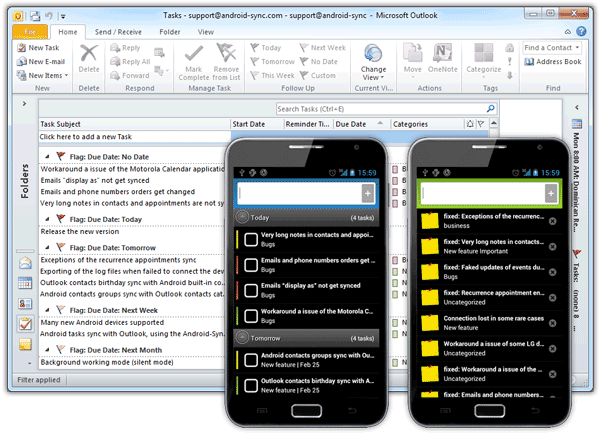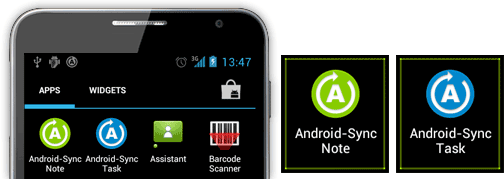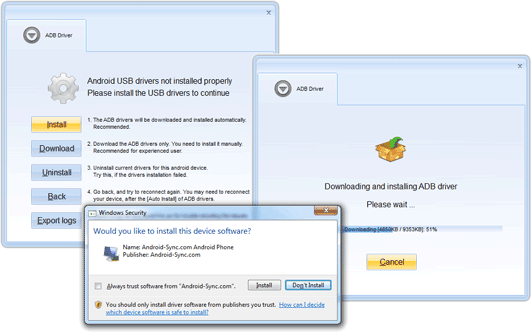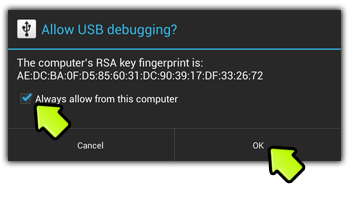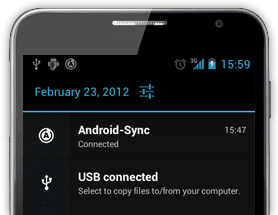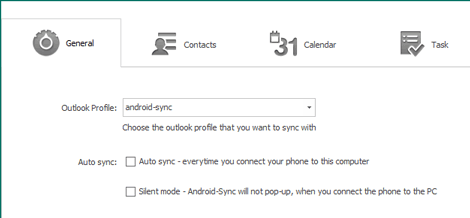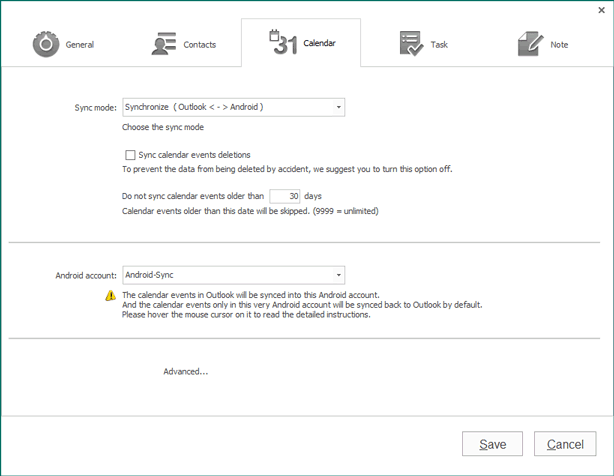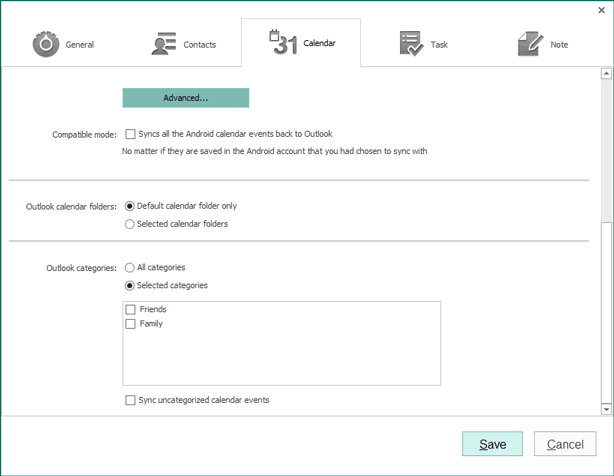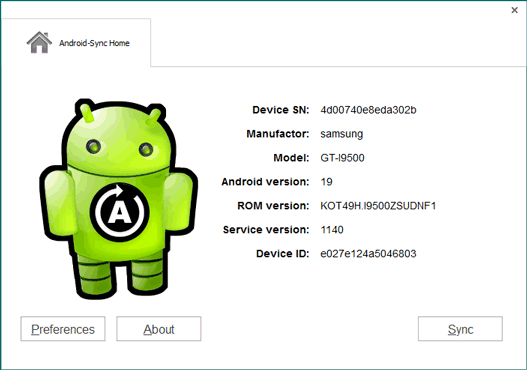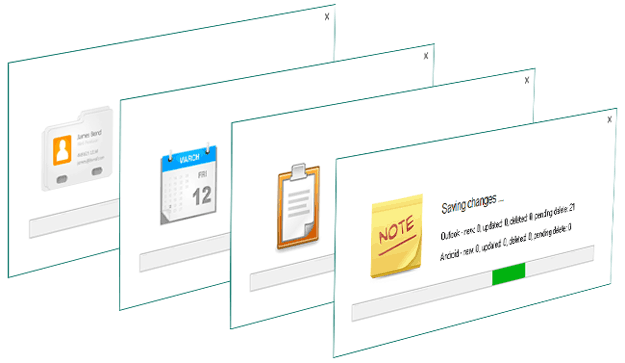Windows 10 outlook sync android
Home » Features
Features
Android-Sync keeps the contacts, calendars, tasks and notes in your Outlook synced with your android phone or tablet, through USB connection directly.
It stores and syncs your sensitive personal information locally over USB with your own PC. And no data will be transferred to any online environment like Google’s.
Android Sync Manager on Windows PC Desktop
Android-Sync is the Android sync manager on Windows PC, works like the Active Sync and the BlackBerry Desktop. It syncs Outlook contacts, calendars, tasks and notes with Android devices over USB cable.
Sync Android Contacts with Outlook
Sync contacts with Microsoft Outlook on your PC and your Android tablet or smartphone.
All common contact fields are supported, including birthdays, contact notes, contact photos, categories …
Sync Android Calendar Events with Outlook
Sync calendar events with Microsoft Outlook calendar on your PC and your Android tablet or smartphone.
Recurring events and exceptions are supported.
Sync Android Tasks and Notes with Outlook
Sync tasks and notes with Microsoft Outlook on your PC and your Android tablet or smartphone.
Categories, reminders, and other common fields are all supported.
Installation of Android USB Drivers
Android-Sync helps you to download and install the proper USB drivers for your Android devices.
Supported Systems
Windows XP, Windows Vista, Windows 7, Windows 8, Windows 8.1, Windows 10
Supported Versions of Outlook
Outlook 2000 and higher.
64-bit version Outlook 2010, Outlook 2013, Outlook 2016, Office 365 are all supported!
Supported Versions of Android Systems
Android 2.1 – Eclair
Android 2.2 – Froyo
Android 2.3.x – Gingerbread
Android 3.0 – Honeycomb
Android 3.1 – Honeycomb
Android 3.2 – Honeycomb
Android 4.0 – Ice Cream Sandwich
Android 4.1 – Jelly Bean
Android 4.2 – Jelly Bean
Android 4.3 – Jelly Bean
Android 4.4 – Kit-Kat
Android 5.0 – Lollipop
Android 5.1 – Lollipop
Android 6.0 – Marshmallow
Contact Us
Should you have any questions, please:
Try It!
Try it for free, and start your missing sync now!
Как связать устройство Android с Windows 10
Одной из весьма удобных особенностей Windows 10 является возможность синхронизации Android с персональным компьютером при помощи функции “Продолжить на ПК”. Она позволяет пользователям смартфонов передать на компьютер активную сессию пользования веб-браузером и продолжить интернет-серфинг уже в операционной системе Windows. При этом нет обязательного требования подключения к той же сети, к которой подключен ПК, или использования USB-кабеля.
Функция Продолжить на ПК теперь доступна для пользователей, работающих с последним обновлением от Microsoft — Windows Fall Creators Update . В этой статье мы рассмотрим шаги, необходимые для подключения телефона к персональному компьютеру.
Есть ли необходимость подключения смартфона к ПК?
Объективный ответ — да. Во-первых синхронизация не несет для пользователя никакого вреда, а во-вторых она имеет внушительные преимущества. Возможность трансфера веб-сессии — не единственное полезное дополнение, Microsoft добавили возможность при помощи Центра Действий получать уведомления от приложений, установленных на Android.
Таким образом, не имея под рукой смартфона, пользователь имеет постоянную возможность получить оповещение о новых сообщениях в соцсетях или любую другую информацию, для которой предназначен софт на телефоне.
Подключите Android к компьютеру с Windows 10
Важно заметить, пользователю потребуется рабочий мобильный номер для синхронизации смартфона с операционной системой Windows. В данной статье будет использоваться устройство Android, однако если вы хотите подключить iPhone, процесс не будет сильно отличаться.
Для синхронизации устройств, воспользуйтесь приведенными ниже инструкциями.
1. Откройте меню Настройки в Windows 10.
2. Выберите меню Телефон .
3. Теперь, для подключения Android к операционной системе, нажмите по кнопке Добавить телефон и убедитесь, что на смартфоне и ПК включен интернет.
4. В появившемся окне выберите код страны и укажите номер мобильного телефона. Далее нажмите Отправить и на ваш смартфон будет выслано текстовое сообщение.
5. При помощи ссылки, полученной в SMS, загрузите мобильное приложение Microsoft Apps . Это необходимый шаг, если вы хотите связать смартфон с Windows 10 и использовать функцию “Продолжить на ПК”. Для iPhone такого требования нет.
В последних обновлениях процесс был изменен и теперь в SMS содержится ссылка для установки приложения Microsoft Launcher . Для iOS предусмотрен браузер Microsoft Edge . После входа в любое из приложений, ваше устройство отобразится на компьютере в разделе Телефон Windows 10 .
По завершению процесса, у вас появится возможность использовать новую кнопку Продолжить на ПК в браузерах Cortana и Edge. Любую страницу, которую вы рассматриваете на смартфоне, всегда можно отправить на компьютер при помощи всего одного клика.
Синхронизация — это одноразовый процесс. Однако если возникла какая-либо ошибка при использовании новой функции или попытке связать два устройства, всегда можно удалить установленные приложения и повторить шаги.
Как отключить телефон от Windows 10?
Если вы передумали синхронизировать смартфон с Windows 10, Microsoft дали пользователям возможность в любой момент отключить его от операционной системы. Для этого перейдите в раздел Телефон и нажмите Управление всеми устройствами, связанными с учетной записью Microsoft . Перед вами появится новое окно браузера, в котором можно найти свой телефон. Нажмите Отменить связь со смартфоном или Удалить устройство и компьютер забудет его.
Некоторым пользователям могут не понравиться оповещения на компьютере о каждом новом уведомлении от приложений Android или iPhone. В таком случае рассинхронизация решит досаждающий вопрос. Однако следует упомянуть, что при этом от компьютера будут отключены все активные устройства.
“Продолжить на ПК” не ограничивается Кортаной
Функция связи между смартфоном и компьютером не менее эффективно работает и в других приложениях. Например, посетив любую страницу при помощи Google Chrome, откройте раздел Поделиться и нажмите кнопку Настройки . Здесь вы найдете опцию Продолжить на ПК , которую можно в любой момент подключить.
Дополнительной удобной функцией нового сервиса является возможность односторонней передачи изображений с телефона на компьютер. Однако для ее использования потребуется совершить дополнительный шаг.
В приложении Google Фото нажмите Поделиться > Продолжить на ПК . Теперь вас попросят создать ссылку на файл, который необходимо передать и по которой впоследствии можно его загрузить.
Ссылки, хранящиеся в Google Keep , вы можете открывать прямо на вашем компьютере с Windows 10. Параметр “ Продолжить на ПК ” доступен для любого сервиса, поддерживающего возможность передачи изображений с андроида на компьютер. Однако, функция будет работать только в случае, если создаваемая ссылка имеет общий доступ.
К сожалению, для пользователей iOS данная функция недоступна, поскольку приложение Cortana недоступно для их платформы.
Перекрестное устройство
Чтобы подключить все дополнительные возможности, открывающиеся при использовании “Продолжить на ПК”, следует подключить функцию Перекрестное устройство Cortana , которую можно найти в одноименном приложении на Android.
При помощи приложения Cortana вы можете синхронизировать разные события на вашем смартфоне, такие как уведомления о пропущенных вызовах, входящие сообщения, низкий уровень заряда батареи и уведомления установленных приложений. Не забудьте изучить несколько полезных советов по использованию Центра Действий.
Чтобы включить параметры синхронизации, посетите Cortana > Проведите пальцем по экрану слева направо > Настройки > Перекрестное устройство . Подключите интересующие вас дополнения.
После включения синхронизации, у вас появится возможность выбрать от каких приложений будут появляться уведомления на ПК. Нажмите Выбрать и выделите софт, который необходимо связать с компьютером. По умолчанию все функции и приложения отключены.
Отправка фото и видео по Wi-Fi в Windows 10
Помимо синхронизации смартфона с Windows 10, существуют и другие способы передачи данных между устройствами. Microsoft выпустили новое приложение под названием “ Photos companion ”, предназначенное для передачи фото и видео с Android и iOS устройств на компьютер через Wi-Fi. Прочтите необходимые шаги для настройки “Photos Companion”.
Windows 10 outlook sync android
Home » Quick Start
Quick Start
Make a backup of your Outlook first, is highly recommended.
You may backup your Outlook contacts, calendars, tasks, notes by copying them from the Outlook default folder into a sub-folder in Outlook.
[ 1 / 4 ] Turn on Android [USB debugging] first!
Please make sure to TURN ON the [USB debugging] option first, before connecting your Android device to the PC.
The steps of turning on the [USB debugging] option may various from different devices.
Note: On Android 4.2 and newer, Developer options is hidden by default. To make it available, go to Settings > About phone(device) and tap Build number seven times. Return to the previous screen to find Developer options.
Make sure your PC recognized your Android device as an ADB device.
a. Right-click on the “Computer” icon from the Windows “start” menu, and choose “Manage”.
b. In the “Computer Management” window, click “Device Manager” from the left window pane.
c. Look for your Android ADB devices in the right window pane.
[ 2 / 4 ] Connect Android to your Windows PC
Once your connect the Android to the Windows PC, Android-Sync connection manager should tries to connect to the Android devices via the USB connection. And Android-Sync service will be installed on to your Android device automatically.
You may need to click on the [OK] button from the Android device to allow the Android device to connect to the PC. This step is required on the Android 4.2.2 and higher systems.
The Android-Sync notification icon shows that, the connection from Android to the Android sync manager have been established.
[ 3 / 4 ] Outlook Sync Preferences
Please set the preferences for Android-Sync. You need to pick up the Outlook profile to sync with, the sync mode for the contacts sync, appointments sync, tasks sync, notes sync, and also the Android account that you want to sync with…
For advanced users, you may click on the [Advanced] button to choose the Outlook folders to sync with, or to choose to sync with the selected categories only.
First, please choose the Outlook profile that you want to sync with from the drop down list, in the [general] tab from the Android-Sync outlook sync preferences.
Then, you can set different sync modes for contacts sync, calendar appointments sync, tasks sync and notes sync:
[Synchronize]This is the two-way sync mode. All the changes will be synchronized between your Outlook and Android devices. [Desktop overwrites handheld]
Outlook as the master. The data on Android devices will be replaced or deleted, after the sync. [Handheld overwrites desktop]
Android devices as the master. The data in Outlook will be replaced or deleted, after the sync.
To prevent the data from being deleted by accident, you may turn off the “Sync deletion” option. No information will be deleted whatsoever. The entries need to be deleted, will be marked as “pending delete”. If you intend to delete a contact, you have to delete it from both Microsoft Outlook and Android manually.
To improve the sync speed, you may set a date, to skip the old events from being synced.
Please choose the Android account, that you want to sync with Outlook. You may hover the mouse cursor on the drop-down menu to read detailed instructions. Since Android system allows for multiple “accounts” in which contact and calendar data can be stored in. So when creating new entries in the Android contacts app or the calendar app, please choose the account that you had set here, to get them synced back to Outlook. Saving the contacts or calendar events in any other Android account, rather than the one that you had chosen to sync with from the Android-Sync preferences, will not get synced back to Outlook.
For advanced users, you may click on the [Advanced…] button to see more options.
[ 4 / 4 ] Ready for the sync
You can start the sync now. Just press on the [Sync] button.
The Android sync manager shows the sync progress. When this window closed automatically, your sync should be done.
After the sync is done, a brief sync report will show you how many contacts, appointments, tasks and notes were synced between Outlook and Android.