Сам открывается браузер с рекламой — как исправить
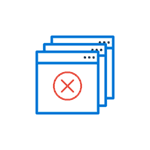
В этой инструкции подробно о том, где в Windows 10, 8 и Windows 7 прописывается такой самопроизвольный запуск браузера с нежелательным содержимым и как исправить ситуацию, а также дополнительная информация которая может оказаться полезной в рассматриваемом контексте.
Почему браузер открывается сам по себе
Причиной самопроизвольного открытия браузера в случаях, если это происходит как было описано выше, являются задания в планировщике заданий Windows, а также записи в реестре в разделах автозагрузки, сделанные вредоносными программами.
При этом, даже если вы уже удалили вызывавшее проблему нежелательное ПО с помощью специальных средств, проблема может сохраняться, так как эти средства могут удалять причину, но не всегда следствия работы AdWare (программ, направленных на показ пользователю нежелательной рекламы).
Если вы еще не удалили вредоносные программы (а они могут быть и под видом, к примеру, нужных расширений браузера) — об этом также написано далее в этом руководстве.
Как исправить ситуацию
Чтобы исправить самопроизвольное открытие браузера потребуется удалить те системные задания, которые вызывают это открытие. В настоящий момент времени чаще всего запуск происходит через планировщик заданий Windows.
Для исправления проблемы, выполните следующие действия:
- Нажмите клавиши Win+R на клавиатуре (где Win — клавиша с эмблемой Windows), введите taskschd.msc и нажмите Enter.
- В открывшемся планировщике заданий, слева, выберите «Библиотека планировщика заданий».
- Теперь наша задача — найти те задания, которые вызывают открытие браузера в списке.
- Отличительные особенности таких заданий (по названию их найти не получится, они стараются «маскироваться»): они запускаются раз в несколько минут (можно, выбрав задание открыть вкладку «Триггеры» внизу и посмотреть частоту повтора).
- Они запускают какой-либо сайт, при этом не обязательно тот, который вы видите в адресной строке новых окон браузера (могут быть перенаправления). Запуск происходит с помощью команд cmd /c start http://адрес_сайта или путь_к_браузеру http://адрес_сайта.
- Увидеть, что именно запускает каждое из заданий, вы можете, выбрав задание, на вкладке «Действия» внизу.
- Для каждого подозрительного задания нажмите по нему правой кнопкой мыши и выберите пункт «Отключить» (лучше не удалять, если вы не уверены на все 100 процентов, что это именно вредоносное задание).
После того, как все нежелательные задания отключены, посмотрите была ли решена проблема и продолжает ли браузер сам запускаться. Дополнительная информация: есть программа, которая также умеет искать сомнительные задания в планировщике заданий — RogueKiller Anti-Malware.
Еще одно расположение, в случае если браузер запускается сам при входе в Windows — автозагрузка. Там также может быть прописан запуск браузера с нежелательным адресом сайта, способом, аналогичным тому, что описан в пункте 5 выше.
Проверьте список автозагрузки и отключите (удалите) подозрительные пункты. Способы сделать это и различные расположения автозагрузки в Windows подробно описаны в статьях: Автозагрузка Windows 10 (подойдет и для 8.1), Автозагрузка Windows 7.
Дополнительная информация
Есть вероятность, что после того как вы удалите пункты из планировщика заданий или автозагрузки, они снова появятся, что будет говорить о том, что на компьютере остались нежелательные программы, вызывающие проблему.
Подробно о том, как избавиться от них читайте в инструкции Как избавиться от рекламы в браузере, а в первую очередь проведите проверку вашей системы специальными средствами удаления вредоносных программ, например, AdwCleaner (такие средства «видят» многие угрозы, которые антивирусы видеть отказываются).
А вдруг и это будет интересно:
Почему бы не подписаться?
Рассылка новых, иногда интересных и полезных, материалов сайта remontka.pro. Никакой рекламы и бесплатная компьютерная помощь подписчикам от автора. Другие способы подписки (ВК, Одноклассники, Телеграм, Facebook, Twitter, Youtube, Яндекс.Дзен)
Как всегда на этом сайте, доступно и — действенно! Спасибо большое, долго промучился, без помощи планировщика tasks не справился бы…
у меня на клавиатуре нет клавиши Win! и что мне делать
Это клавиша с эмблемой Windows внизу.
Спасибо, все получилось.
У меня в авто загрузке был маил апдейтер : с
написал taskschd.msc, нажал поиск, вот что выдало: Окно Планировщик задач «Задание wupdate: Обзор задачи изменен или поврежден»
Загляните в это задание. Но скорее всего не в нем дело.
Помогите советом.
Посетил сайт через Хром newapptome.com/freemake-video-downloader, но не стал ничего скачивать. Теперь эта зараза (вкладка с названием сайта) постоянно сама загружается. Проверил в автозагрузке, в Планировщике заданий (поотключал сомнительные записи), но ничего не нашел похожее. Проверил прогой AdwCleaner-ничего не нашел, кроме mail.ru; удалил. Ранее у меня был похожий случай, но я удачно удалил автозагружаемый сайт через Планировщик заданий. Что делать?
А вкладку эту вы при этом закрываете (т.е. вдруг он просто вам последнюю вкладку при запуске открывает)? Тогда необычно… не может просто посещение сайта так сделать. Расширений никаких нет в браузере (можно попробовать все отключить). В параметрах самого браузера домашняя страница какая стоит?
Теперь ищите в реестре ну и в папках, которые имеют отношение к браузеру.
А ещё есть на некоторых ноутбуках специальная кнопочка для открытия браузера, рядом с кнопкой включения, и что я только не делал, все сносил, переустановил, а оказывается либо на нее коротило что то, она в одном шлейфе с кнопкой включения, либо механически заедала , так что смотрите на кнопки еще
Отлично! Ни один антивирус и малавер не мог найти эту гадость. Спасибо!
Который день мучаюсь с компом. То ли к яндексу, то ли к хрому прицепился PUP.Optional вирус и браузеры то по одному, то оба вдруг обновляются каждые несколько минут…
Стандартный антивир эту гадость не видит.
У меня это уже было. Но тогда я сиклинером и малвером (CCleaner, Malwarebytes.Premium и ADWcleaner) и еще несколькими чистилками (Reg Organizer, Advanced Uninstaller, IObit Uninstaller, RogueKiller) быстренько все вычистил и все вроде бы наладилось. А сейчас всё очень круто…
Грешу на яндекс — каждый раз возникает прога «кнопка яндекс на панели задач». Уже со снесенными хромом и яндексом она выскакивает и обновляться начинает IE…
Началось с того, что яндекс при загрузке начал кричать, что ему мешает расширение адблок, требовать его отключить и сбрасывать. Как я сейчас понимаю, это свидетельство того, что PUP.Optional.RussAd обосновался. Потом начались самообновления яндекса и хрома. Как я понимаю, подключился PUP.Optional.Browser Manager.
Начал бороться. Мощно вычищаю прогу, чищу малвером виры, чищу планировщик, чищу диспетчер задач… Если не успел — возобновляются обновления браузеров, снова возникает прога. И снова все засрано… И все с начала… Когда, наконец, виры устойчиво по нулям, обновления прекращаются и прога перестает возникать.
Когда все чисто, пробую поставить браузеры. Аккуратно, с офсайтов. И все снова-здорово…
Тогда я снес капитально хром и яндекс и, более того, вручную вычистил регистр от них.
Однако при попытке вновь поставить яндекс столкнулся с тем, что браузер ставится, а потом отказывается запускаться. Система пишет, что не может обнаружить файл browser.exe по стандартному адресу, хотя он там присутствует. Это проявился еще один PUP — Legacy, кажется, не уверен точно. Чистил-почистил… Яндекс начал запускаться, но принялся опять самостоятельно обновляться.…
Снес. Добился нулей от малвера. Поставил только хром. Из небытия возникла кнопка яндекса и начались самообновления…
Снова снес оба браузера, и много раз подряд чистил малвером — то одно выскочит, то другое. Добился устойчивых нулей. Всеми доступными средствами проверил на троян. Все чисто.
Так что сижу в Edge без хрома и яндекса. Пока обхожусь, хотя очень неудобно. Что потом делать — не знаю.
Бядаааааа…
Думал уже сносить систему. Потом подумал, что бесполезно. Вычищу, поставлю чистую и опять прицепится…
Думаю, что я попал на фронт гуглояндексовской войны. : )
Судя по всему, где-то что-то у вас все-таки висит и «следит» за установкой браузеров. А пробовали посмотреть:
1. С помощью Crowdinspect — https://remontka.pro/windows-processes-scan-crowdinspect/ (у неё плюс — она «сканит» все процессы еще и на VirusTotal).
2. Странные задания в планировщике заданий.
3. Список установленных программ… понимаю, что смотрели, конечно, но: загляните, нет ли чего-то особенного от Яндекса / Mail.ru + попробуйте снести и IOBit, бывало ранее (сейчас не знаю), грешил этот разработчик подобным.
Спасибо большое, Я и не знал как исправить благодаря вам) Вы лучшие!
Удаление вируса, открывающего браузер с рекламой
Если у Вас во время просмотров веб-сайтов открываются подозрительные страницы и компьютер ведёт себя странно, то в него проникла рекламная вредоносная программа. Данный тип вредоносного ПО не крадёт личную информацию. Однако, он всегда открывает мешающую рекламу.
Браузер открывается сам по себе
Рекламный вирус является самостоятельной программой, устанавливающей себя в OS. После установки браузер начинает показывает маркетинговую информацию, открываясь самостоятельно.
Если рекламная программа запущена, то новые окна браузера начинают открываться без ведома пользователя. Причиной тому является встроенный компонент Windows, предназначенный для запланированного выполнения различных команд на компьютере. Кроме того, вредоносное ПО меняет записи в реестре автозагрузки.
Удаление вирусной программы с ПК
Для того, чтобы удалить вирус, открывающий браузер с рекламой, необходимо проверить список установленных на компьютере программ. Для этого следует зайти в раздел Program Files. Название папки в данном разделе является именем программы, находящейся внутри.
Проблему можно устранить в «Панели управления». Для этого следует перейти в пункт «Удаление программ» и удалить всё ненужное.
Сброс настроек браузера
Вирус, открывающий браузер с маркетинговой рекламой, можно при помощи сброса настроек браузера. Следует лишь перейти в «Инструменты» и нажать кнопку «Сброс настроек браузера».
После проделанного действия, настройки браузера перейдут на заводские параметры, выставленные разработчиком. Вредоносные файлы будут стёрты, вкладки откреплены.
Удаление китайской программы с ПК
Такие китайские вредоносные программы, как Baidu и TENCENT PC Manager потребляют трафик и замедляют скорость работы компьютеры, загружая рекламные сайты.
Устранить китайское ПО можно при помощи «Диспетчера задач». Запустив его, используя сочетание клавиш Ctrl+Shift+Esc, следует перейти в пункт «Процессы» и найти китайское вредоносное ПО и завершить процесс данного ПО.
Удаление вируса с рекламой на Windows 10
Иногда рекламный вирус может находиться в реестре, используя особый алгоритм для скрытия своей работы. Чтобы проверить его присутствие, необходимо проверить наличие подозрительных файлов. Для этого необходимо запустить «Диспетчер задач» и выбрать пункт «Подробности». Затем следует найти запущенные подозрительные программы (часто вирусы имеют непонятное название. ). После обнаружения вируса следует нажать на него ПКМ и выбрать «Открытие расположения файла».
Часто OS Windows 10 запускает процессы обработки данных, которые можно перепутать с вирусами. Поэтому удалять вредоносное рекламное ПО следует осторожно, чтобы не стереть важные данные!
Если данная статья была Вам интересна, то ставьте лайк, делайте репост и подписывайтесь на наш канал.
Вам также могут быть интересны и другие наши статьи:
Убираем рекламу из Windows 10
Сегодня поговорим об экономии нервов.
Нет, я не психолог. Просто покажу вам несколько полезных инструментов которые помогут вам убрать рекламу из Windows 10.
Сразу скажу что убирать рекламу мы будем из меню Пуск.
Она мешает, она захламляет пространство и просто раздражает.
Ладно, если бы эти приложения можно было удалить! Так они же сами по себе устанавливаются опять?
Возникает резонный вопрос: а какого чёрта в моем компьютере взялась реклама?
Ответ кроется в политике Microsoft, которая является разработчиком операционной системы Windows 10.
С их точки зрения, Windows 10 это скорее служба или сервис, предоставляемый пользователям.
Иными словами, Microsoft хочет еще больше денег.
Но это можно «вылечить».
Объяснять буду максимально просто. И даже если вы никогда не заходили в реестр, то не бойтесь. Главное, сверяйтесь с инструкцией и делайте все пошагово.
Открывая меню Пуск вы можете увидеть список так называемых «рекомендуемых» приложений.
Чаще всего, это демо-версии программ. Вы запускаете ее, а потом через некоторое время на экране появится предложение купить полную версию программы.
В первую очередь, чтобы вам не пришлось возиться: нужно дождаться пока программы установятся.
После этого приступаем к решительным действиям
Для начала откроем настройки.
Чтобы туда попасть нужно в Центре уведомлений нажать на шестеренку.
Находится она вот здесь:
После чего нужно выбрать «Персонализация», а затем «Экран блокировки»
Там есть кнопка «Отображать забавные факты, шутки и прочую информацию на экране блокировки». Нажимаем на эту кнопку и отключаем.
А под рисунком экрана блокировки вместо «Windows: интересное» выбираем «Фото».
Кстати, вы можете поставить любой рисунок на экран блокировки.
Совет: для комфорта глаз могу порекомендовать вам включить темную тему оформления и ночной режим.
Спустившись вниз нужно выбрать «Режим приложения» — «Темный».
Ночной режим делает изображение немного желтоватым чтобы в темное время суток снизить вред для глаз.
Для этого в центре уведомлений нужно правой кнопкой нажать на кнопку «Ночной свет» и вы сможете настроить этот режим.
Я обычно использую режим от рассвета до заката. То есть, программа сама в зависимости от длины светового дня будет выбирать когда включать режим ночного света.
Вернемся к рекламе:
В настройках меню Пуск нужно отключить параметр «Иногда показывать рекомендации в меню Пуск».
Под словом «иногда» Microsoft подразумевает «ВСЕГДА!»
После чего, нам нужно открыть реестр.
Реестр отвечает за параметры работы компьютера и их правильную работу.
Открыть его можно одновременно нажав кнопку с логотипом Windows (находится рядом с Alt) и букву R. То есть, Windows+R.
Откроется строка поиска
В нем нужно написать команду regedit
Откроется окно с названием Редактор реестра
Нам нужно пройти по вот такому пути:
HKEY_CURRENT_USER \ Software \ Microsoft \ Windows \ CurrentVersion \ PenWorkspace
То есть, вначале выбираете папку с названием HKEY_CURRENT_USER , а потом листая роликом мыши нужно находить поочередно сначала папку Software , в ней папку Microsoft , в ней папку Windows , в папке Windows найти папку CurrentVersion а в этой папке нужно найти папку PenWorkSpace
Открыв эту папку у вас появится две строчки справа
На одной будет написано «по умолчанию» а ниже — «penworkspacebuttondesiredvisibility». Трогать их не нужно.
Нажав правкой кнопкой по пустому месту в открывшемся меню нужно выбрать сначала «создать» а потом «параметр dword (32 бита)» (не 64, это важно!)
И этот ключ нужно назвать вот так:
В окошке «значение» поставьте цифру 0.
Потом нужно закрыть реестр и перезагрузить компьютер.
После перезагрузки рекламные приложения из меню Пуск не пропадут, вам нужно будет их удалить вручную.
Описанные выше действия сделают так чтобы эти приложения не появились снова без спроса.
Как видите. ничего сложного здесь нет.
Подписывайтесь на канал, жмите кнопку «палец вверх», делитесь статьёй с друзьями. Дальше будет интереснее!
И да, теперь вы можете выражать благодарность автору.
Дело сугубо добровольное.
Также, рекомендую ознакомиться с другими статьями:





